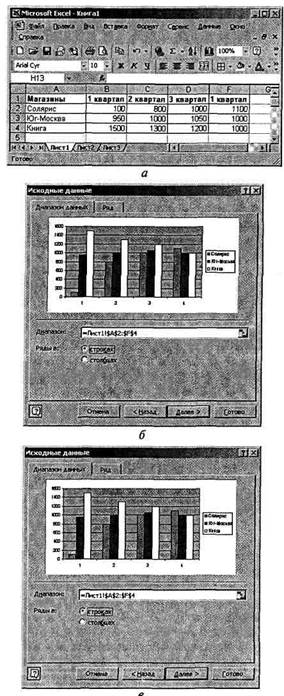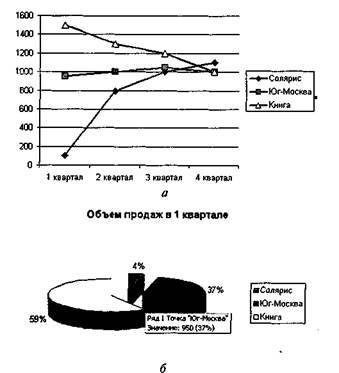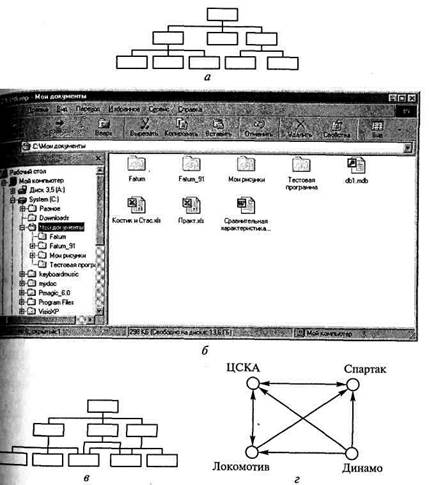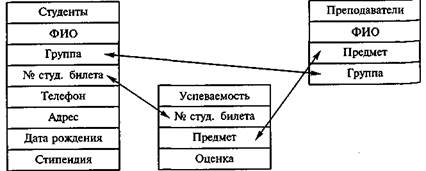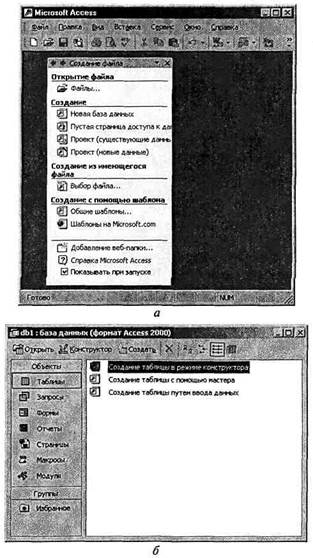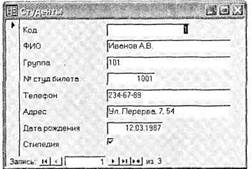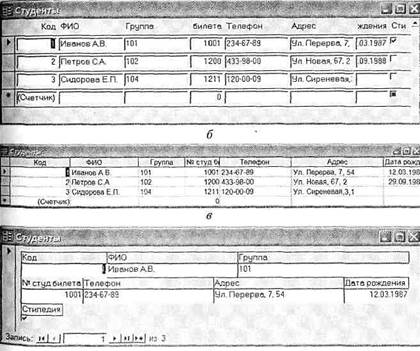Заглавная страница Избранные статьи Случайная статья Познавательные статьи Новые добавления Обратная связь КАТЕГОРИИ: ТОП 10 на сайте Приготовление дезинфицирующих растворов различной концентрацииТехника нижней прямой подачи мяча. Франко-прусская война (причины и последствия) Организация работы процедурного кабинета Смысловое и механическое запоминание, их место и роль в усвоении знаний Коммуникативные барьеры и пути их преодоления Обработка изделий медицинского назначения многократного применения Образцы текста публицистического стиля Четыре типа изменения баланса Задачи с ответами для Всероссийской олимпиады по праву 
Мы поможем в написании ваших работ! ЗНАЕТЕ ЛИ ВЫ?
Влияние общества на человека
Приготовление дезинфицирующих растворов различной концентрации Практические работы по географии для 6 класса Организация работы процедурного кабинета Изменения в неживой природе осенью Уборка процедурного кабинета Сольфеджио. Все правила по сольфеджио Балочные системы. Определение реакций опор и моментов защемления |
Построение диаграмм и графиков функций
В Excel предусмотрена возможность представлять данные в графическом виде. Диаграмма — это средство графического представления количества информации, предназначенное для сравнения значений величин или нескольких значений одной величины, слежения за изменением их значений и т.д. Как правило, диаграммы строятся в прямоугольной системе координат, где по горизонтальной оси ОХ откладываются значения независимой переменной (аргумента), а по вертикальной оси OY — значения зависимой переменной (функции). На один рисунок может быть выведено одновременно несколько диаграмм. Диаграммы в Excel могут быть различных типов (линейчатые, круговые, гистограммы, графики и т.д.), которые представляют данные в различной форме. В каждом конкретном случае важно правильно подобрать тип создаваемой диаграммы. Столбчатые диаграммы называются гистограммами и отражают дискретное распределение величин. Можно построить как одиночную, так и множественную гистограмму. График рассматривается как разновидность диаграммы. На графике отражается непрерывный процесс изменения величины. Круговая диаграмма используется для представления вклада нескольких величин в единое целое. Диаграмму можно расположить рядом с таблицей или разместить ее на другом рабочем листе. Если диаграмма является иллюстрацией к данным на рабочем листе, то она должна быть отображена на одном листе с ними (внедренная диаграмма). Если диаграмма будет использоваться самостоятельно, то ее целесообразно разместить на отдельном листе рабочей книги. Листы с диаграммами получают названия «Диаграмма1», «Диаграмма2» и т.д. Мастер диаграмм является одним из наиболее мощных средств программе Excel. Построение диаграммы с его помощью выполняется за несколько шагов. На основной панели имеется пикограмма для вызова Мастера диаграмм Щ. Прежде чем строить диаграмму, необходимо закончить все работы в таблице, включая ее форматирование. Если вносятся изменения в ту часть таблицы, по которой строилась диаграмма, то программа Excel автоматически модифицирует диаграмму. Построение любого вида диаграммы осуществляется за четыре шага. • Шаг 1 позволяет выбрать тип диаграммы из широкого диапазона предложенных Мастером диаграмм.
• Шаг 2 определяет область исходных данных, для которой будет строиться диаграмма, а также направление размещения данных по столбцам или по строкам. При выборе по столбцам координаты берутся из крайнего левого столбца выделенного блока. Остальные столбцы содержат у - координаты диаграмм. По числу столбцов определяется число строящихся диаграмм. При выборе по строкам самая верхняя строка выделенного блока является строкой Х-координат, остальные строки содержат у-координаты. • Шаг 3 позволяет настроить оформление диаграммы: добавить заголовки по осям и общий заголовок диаграммы, легенду — прямоугольную таблицу, содержащую для каждого ряда данных ключ и поле «Название ряда». Ключ легенды повторяет цвет и узор, заданный для элементов данных ряда. Легенда может создаваться в автоматическом режиме, если при построении диаграммы интервал ячеек включал названия рядов. Если имена рядов явно не Заданы, то легенда использует стандартное имя Ряд (номер). Легенду можно разместить в различных областях диаграммы (внизу, вверху, слева, справа). Кроме того, на шаге 3 можно добавить на область диаграммы таблицу с данными. Это наиболее удобно, если Диаграмма размещается на отдельном листе. • Шаг 4 определяет месторасположение диаграммы в рабочей книге: на месте с данными или на отдельном листе. Рассмотрим построение диаграммы на примере таблицы, представленной на рис. 5.21, а. 1. Запустить Мастер диаграмм с помощью команды Вставка/ Диаграмма или кнопки 2. На первом шаге необходимо выбрать тип диаграммы. В списке «Тип» выбираем пункт «Гистограмма». В окне Вид выбираем обычную гистограмму (рис. 5.21, б). 3. На втором шаге мы увидим, как будет выглядеть наша диаграмма. Справа от диаграммы появляется Легенда, которая содержит необходимые пояснения к диаграмме. Если в исходной таблице не выделить столбец с названиями магазинов, то в Легенде
Появятся стандартные надписи «Ряд 1», «Ряд 2», «Ряд 3». Окно
Рис. 5.21. Этапы построения диаграммы: а'— таблица с исходными данными; б — шаг 1 Мастера диаграмм (выбор типа Диаграммы); в — шаг 2 Мастера диаграмм (ввод исходных данных); г — шаг 3 Мастера диаграмм (параметры); д — шаг 4 Мастера диаграмм (размещение); е —готовая диаграмма
Диапазон содержит диапазон адресов ячеек, содержащих данные Для диаграммы. Этот диапазон можно изменить (рис. 5.21, в). " I 4. На третьем шаге мы можем уточнить детали отображения ^Диаграммы в окне Параметры диаграммы. Используя вкладку Заголовки, создаем название диаграммы «Продажа книг» и подписи по осям: «Кварталы» и «Объем продаж» (рис. 5.21, г). Кроме того можно применить перемещение Легенды, добавить мини сетки и подписи данных. 5. На четвертом шаге необходимо определить, где разместить дц. аграмму: на отдельном листе или на листе вместе с данными (рис 5.21, д). В результате мы получим готовую диаграмму (рис. 5.21, е). Построение графиков является частным случаем построения диаграмм. График позволяет отразить изменение одной или нескольких величин в виде непрерывных линий. На рис. 5.22, а в виде графика представлена та же информация, что и в предыдущем примере. Круговая диаграмма служит для сравнения значений нескольких величин в одной точке, т.е. круговую диаграмму нельзя построить для всей таблицы, представленной на рис. 5.21, а. Необходимо выбрать иной диапазон исходных Рис. 5.22. Примеры диаграмм: а — график; б — круговая
данных, например объем продаж по магазинам в I квартале (рис. 5.22, б). Применение круговой диаграммы особенно наглядно, если величины в сумме составляют 10О %. Это осуществляется на шаге 3 с помощью вкладки Подписи данных установкой флажка «Доли». Контрольные вопросы 1, В чем заключается отличие абсолютных ссылок от относительных? 2. Как задается имя ячейки в электронных таблицах? 3. Каковы основные типы данных в электронных таблицах? 4. Перечислите этапы построения диаграмм. 5.Что представляет собой смешанная ссылка? 6.Каковы значения следующих логических функций: =И (20>15; 20<15); =ИЛИ(20>15;20<15); =НЕ(20>15)? 7. В каких ситуациях предпочтительнее использовать гистограммы, графики, круговые диаграммы? 8. Введите таблицу:
Пользуясь командами Данные — Сортировка и Данные—Итоги, ответьте на вопросы а...е. Укажите, сколько уровней сортировки нужно использовать, название полей, по которым производится сортировка, и Направление сортировки по каждому уровню. Предварительно скопируйте Исходную таблицу на отдельные листы или используйте режим групповой работы с листами (результат выполнения каждого пункта должен Располагаться на отдельном листе). a)Есть ли в фирме женщины-секретари? b)Сколько Ивановых работают в фирме и кто из них самый молодой? I с) Каков средний возраст мужчин и женщин, работающих в фирме? с) Сколько в фирме менеджеров, инженеров, водителей и представителей других должностей? d) Вы — бухгалтер фирмы и должны к 8 Марта выписать премии женщинам. Размер премии зависит от должности и возраста дамы.
e). Сортировка списка по столбцам. 9.1.Отсортируйте таблицу так, чтобы фамилии располагались в алфавитном порядке. 9.2.Скопируйте таблицу на свободный лист. На этом листе транспонируйте таблицу (Правка => Специальная вставка). Добавьте в конец таблицы строку «Средний возраст» и заполните ее, введя соответствующую формулу. 9.3.Выполните сортировки по столбцам. Перед каждой сортировкой копируйте таблицу на новый лист. 9.4.Переставьте столбцы так, чтобы фамилии расположились в обратном алфавитном порядке. 10. Изменение структуры таблицы. 10.1.Введите дополнительное поле «Оклад» после поля «Пол» и заполните его осмысленными значениями. 10.2.После поля «Оклад» добавьте еще три поля: «Надбавки», «Налоги», «К выплате». 10.3.Установите надбавки в размере 100 р. женщинам старше 50 лет и мужчинам старше 60 лет. Директору и референту — 200 р. 10.4.В обычном режиме редактирования заполните поле «Налог» — 5 % от суммы оклада и надбавки, если она не превышает 1 тыс. р., и 10%, если превышает. Используйте функцию ЕСЛИ. 10.5.Запишите формулу и заполните поле «К выплате» («Оклад» + + «Надбавки» - «Налоги»). 11. Выполните поиск сотрудников по следующим критериям: • женщины с низким окладом (меньше 400 р.); • мужчины, получающие больше 1 тыс. р. и моложе 30 лет; • женщины, имеющие надбавки и проживающие в Центральном районе, — номера телефонов начинаются на 31. 12. Фильтрация записей с помощью функции автофильтра. 12.1.Для выполнения задания скопируйте итоговый список сотрудников в новую книгу. 12.2.Установите автофильтр (меню Данные—Фильтр —Авто-фильтр) и, выбирая соответствующие должности, примите на работу новых сотрудников. Штат должен содержать трех менеджеров, четырех инженеров, двух секретарей, двух референтов, одного водителя, директора и заместителя директора (с одинаковыми окладами для одинаковых должностей). Надбавки установите по критериям, сформулированным в п. 10.3, налоги и выплаты — путем копирования формул. 12.3.Применяя автофильтр и функцию ПРОМЕЖУТОЧНЫЕ ИТОГИ, которая вызывается кнопкой £на панели инструментов Стандартная, определите:
• сколько в фирме женщин и каков их средний заработок; • какой максимальный оклад имеет сотрудница, не получающая надбавку; • кто из мужчин живет в Центральном районе (телефоны начинаются 310...315); • каков суммарный заработок у менеджеров и инженеров;
• сколько в фирме работает Ивановых и каков их суммарный оклад; • сколько сотрудников получают больше 500 р., но меньше 1 тыс. р.; сколько из них женщин; . сколько сотрудников получают больше 900 р. или меньше 500 р. и кто из них не получает надбавки; • трех самых молодых инженеров; • а также составьте список Совета Старейшин (трое самых великовозрастных, независимо от пола). 113. При поступлении в университет студентам предстоит сдать два экзамена (по математике и физике). Если хоть один экзамен сдан на оценку 3 и ниже, то вероятность поступления равна нулю, если оба экзамены сданы на отлично, то вероятность поступления равна 1, в противном случае — 0,5. Составьте таблицу, позволяющую рассчитать шансы поступления в университет и заполните ее для пяти поступающих с разны-jjh результатами вступительных экзаменов. 5.5. ТЕХНОЛОГИЯ ХРАНЕНИЯ, ПОИСКА И СОРТИРОВКИ ИНФОРМАЦИИ Каждый человек в жизни многократно сталкивается с «базами данных». Это — многочисленные справочники, энциклопедии и т. п. Базы данных представляют собой информационные модели (см. р. 6), содержащие данные об объектах и их свойствах. Базы данных хранят информацию о группах объектов с одинаковым набором свойств. Например, база данных «Записная книжка» хранит информацию о людях, каждый из которых имеет фамилию, имя, телефон Щ т.д.; библиотечный каталог хранит информацию о книгах, каждая из которых имеет название, автора, год издания и т.д. Информация в базах данных хранится в упорядоченном виде. Так, в записной книжке все записи упорядочены по алфавиту, а в библиотечном каталоге — либо по алфавиту (алфавитный каталоге), либо по области знания (предметный каталог). База данных (БД) — это информационная модель, позволяющая Упорядочение хранить данные о группе объектов, обладающих одинаковым набором свойств. 5.5.1. Типы баз данных Существует несколько типов баз данных: иерархические, сетевые и реляционные (табличные). Иерархические базы данных. Иерархические базы данных графически могут быть представлены как перевернутое дерево, состоящее
из объектов различных уровней. Первый (верхний) уровень занимает всегда один объект, второй уровень — объекты второго уровня и т.д. Между объектами существуют связи, каждый объект может включать в себя несколько объектов более низкого уровня. Такие объекты находятся в отношении «предка» (объект более высокого уровня) к «потомку» (объект более низкого уровня); при этом «объект-предок» может не иметь «потомков» или иметь их несколько, тогда как «объект-потомок» обязательно имеет только одного «предка». Объекты, имеющие общего «предка», называются близнецами (рис. 5.23, а). Иерархической базой данных является структура папок Windows, с которой можно работать, запустив «Проводник» (рис. 5.23, б). Первый верхний уровень занимает папка «Рабочий стол». На втором уровне находятся папки «Мой компьютер», «Мои документы», «Сетевое окружение» и «Корзина», которые являются потомками папки «Рабочий стол», а между собой являются близнецами. В свою очередь, папка «Мой компьютер» является предком по отношению к папкам третьего уровня, папкам дисков (Диск 3,5 (А:), (С:), (D:)) и системным папкам («Принтеры», «Панель управления» и др.). Иерархической базой данных является реестр Windows, в котором хранится вся информация, необходимая для нормального функционирования компьютерной системы (данные о конфигурации компьютера и установленных драйверах, об установленных программах, настройки графического интерфейса и
ДР-)- Сетевые базы данных. Сетевая база данных является обобщением иерархической за счет допущения объектов, имеющих более одного предка, т. е. каждый элемент вышестоящего уровня может быть связан одновременно с любыми элементами следующего уровня. На связи между объектами в сетевых моделях не накладывается никаких ограничений (рис. 5.23, в). Сетевой базой данных фактически является «всемирная паутина» глобальной компьютерной сети Интернет. Гиперссылки связывают между собой сотни миллионов документов в единую сетевую базу данных. Примером сетевой базы данных может служить таблица игр на чемпионате по футболу (рис. 5.23, г). Реляционные (табличные) базы данных. В настоящее время предпочтение отдается реляционным базам данных. Реляционная база данных содержит перечень объектов одного типа, т.е. объектов, имеющих одинаковый набор свойств. Такую базу данных удобно представлять в виде двумерной таблицы: в каждой ее строке последовательно размещаются значения свойств одного из объектов; каждое значение свойства — в своем столбце» озаглавленном именем свойства, например таблица с данными о студентах. Рис 5.23. Иерархическая модель и ее реализация на примере структуры папок Windows: а- иерархическая модель; б — структура папок Windows; в — сетевая модель; г — пример сетевой базы данных Запись базы данных — это строка таблицы, содержащая набор рачений свойств, принадлежащих одному объекту. Строки таблицы являются записями об объекте; эти записи Разбиты на поля столбцами таблицы, поэтому каждая запись предъявляет набор значений, содержащихся в полях. В табл. 5.4 первая запись несет информацию об объекте 1, обладающем свойствами; • фамилия — Иванов; • группа — 104; • стипендия — 140 р. Поле базы данных — это столбец таблицы, содержащий значения определенного свойства. Столбцы такой таблицы называют полями; каждое поле характеризуется своим именем (именем соответствующего свойства), например фамилия, и типом данных представляющих значения данного свойства. Тип поля определяется типом данных, которые оно содержит; он является одинаковым для всех записей. Так, в поле «Возраст» нельзя указать в одной записи значение 15, а в другой —15 лет. Поля могут содержать следующие основные типы данных. • «Счетчик». Содержит последовательность целых чисел (порядковый номер), которые задаются автоматически при вводе записи. Эти числа не могут быть изменены пользователем. • «Текстовый». Содержит до 255 символов. • «Числовой». Содержит числа. • «Дата/Время». Содержит даты и время. • «Денежный». Содержит числа в денежном формате. • «Логический». Содержит значения ИСТИНА (Да) или ЛОЖЬ (Нет). • «Гиперссылка». Содержит ссылку на информационный ресурс Интернета (например, Web-сайт). • «Примечание». Содержит большие текстовые массивы. • «Графика». Содержит графические объекты: диаграмму, рисунок, фотографию. Каждое поле можно рассматривать как объект, обладающий набором свойств. Наиболее важными свойствами являются: • размер поля, который определяет максимальную длину текстового или числового поля; • формат поля, который устанавливает формат данных. • обязательное поле, которое указывает на то, что данное поле обязательно надо заполнить. Каждая таблица должна содержать, по крайней мере, одно ключевое поле, содержимое которого уникально для каждой записи в этой таблице. Ключевое поле позволяет однозначно идентировать Таблица 5.4 Данные о студентах
каждую запись в таблице. Например, в табл. 5.4 может появиться второй студент с фамилией Иванов и теми же значени- 20L в остальных полях. Поэтому, чтобы различить две идентичные записи, необходимо ввести в эту таблицу ключевое поле — номер записи. Ключевое поле — это поле, значение которого однозначно определяет каждую запись в таблице. Например, табл. 5.4 нужно добавить поле «№ студ. билета» и оно будет ключевым. 5.5.2. Система управления базами данных Развитие информационных технологий привело к созданию компьютерных баз данных. Создание баз данных, а также операции поиска и сортировки данных выполняются специальными программами — системами управления базами данных (СУБД). Таким образом, необходимо различать собственно базы данных, которые являются упорядоченными наборами данных, и системы управления базами данных — программы, управляющие хранением и обработкой данных. Система управления базами данных — это комплекс программ, позволяющий создавать, осуществлять обработку и поиск данных. Наиболее популярными являются реляционные СУБД: Access, FoxPro и Visual FoxPro, Paradox, dBase. Системы управления базами данных оцениваются: • по производительности; • обеспечению целостности данных; • обеспечению безопасности; • эффективности работы в многопользовательских средах. • скоростью поиска и предоставления информации; • временем выполнения операции импортирования базы данных из других форматов; • скоростью выполнения таких массовых операций, как обновление, вставка, удаление данных; • максимальным числом параллельных обращений к данным в Обеспечение целостности данных подразумевает наличие средств, позволяющих удостовериться, что информация в базе Данных всегда остается корректной и полной независимо от того, таким образом данные заносятся в память (в интерактивном режиме, посредством импорта или с помощью специальной программы). Обеспечение безопасности характеризуется наличием средств, обеспечивающих выполнение следующих операций: • шифрование самих прикладных программ; • шифрование данных; • парольная защита; • ограничение прав доступа. Работа с БД в любой СУБД включает в себя следующие этапы,- 1) создание структуры БД. 2) ввод и редактирование данных; 3) обработка данных в БД. Создание структуры базы данных. База данных может состоять из одной или нескольких таблиц. Под структурой базы данных будем понимать совокупность таблиц и связи между ними. Перед созданием структуры БД необходимо располагать описанием выбранной предметной области, которая должна включать в себя описание реальных объектов и процессов, определение всех необходимых источников информации для удовлетворения предполагаемых запросов пользователя и определить потребности в обработке данных, что отражается в информационно-логической модели (ИЛМ). Рассмотрим формирование структуры базы данных предметной области «Колледж», которая состоит из трех таблиц: «Студенты», «Преподаватели», «Успеваемость». Изобразим графически структуру БД «Колледж» (рис. 5.24). Из рис. 5.24 видно, что таблицы можно связать по одинаковым полям. Например, для связи таблиц «Студенты» и «Преподаватели» можно использовать поле «Группа», а для связи таблиц «Студенты» и «Успеваемость» —- поле «№ студ. билета». Приступим к созданию разработанной структуры в СУБД Access.
Основные приемы работы с базой данных рассмотрим в СУБД Access. СУБД Access работает под управлением Windows. Таким образом, все преимущества Windows доступны в Access (например. Вы можете вырезать, копировать и вставлять данные из любого приложения Windows в приложение Access и наоборот). Access — это реляционная СУБД. Это означает, что с ее помощью можно работать одновременно с несколькими таблицами базы данных. Таблицу Access можно связать с данными, хранящимися на другом компьютере или на сервере, а также использовать таблицу, созданную в СУБД Paradox или Dbase. Данные Access очень просто комбинировать с данными Excel. В Access используется созданный для среды Windows Office многооконный интерфейс, но, в отличие от других приложений, не многодокументный. Единовременно может быть открыта одна база данных (так как Access хранит все объекты в одном файле), содержащая обязательное окно базы данных и окна для работы с объектами. В каждый момент времени одно из окон является активным и в нем курсором отмечается активный объект. После запуска Microsoft Access одновременно с его окном выводится первое диалоговое окно (рис. 5.25, а), позволяющее начать создание БД или открыть существующую БД. В окне БД в разделе «Объекты» представлены в виде вертикального ряда кнопок все объекты, которые могут быть созданы в БД: «Таблицы», «Запросы», «Формы», «Отчеты», «Макросы» и «Модули» (рис. 5.25, б). При создании новой базы данных список для любого выбранного типа объекта пуст. Таблицы. В базах данных вся информация хранится в двумерных таблицах. Это базовый объект БД, все остальные объекты создаются на основе существующих таблиц (производные объекты). 3апросы. В СУБД запросы являются важнейшим инструментом. Главное предназначение запросов — это отбор данных на основании заданных условий. С помощью запроса из базы данных можно выбрать информацию, удовлетворяющую определенным условиям. Формы. Формы позволяют отображать данные, содержащимися в таблицах или запросах в более удобном для восприятия виде. При помощи форм можно добавлять в таблицы новые данные, а также редактировать или удалять существующие. Форма может одержать рисунки, графики и другие внедренные объекты. Отчеты. Отчеты предназначены для печати данных, содержащийся в таблицах и запросах, с использованием элементов оформления. Макросы. Макросы служат для автоматизации повторяющихся операций. Запись макроса производится также, как в других приложениях, например в приложении Word. Модули. Они также служат для автоматизации работы с БД? Модули еще называют процедурами обработки событий, они пишутся на языке VBA (см. гл. 8). Рис. 5.25. Окно приложения Access: а — первое диалоговое окно Access; б — окно пустой базы данных Создание БД начинается с создания таблиц. В Access существует четыре способа создания таблиц: 1) использование мастера баз данных для создания всей базы данных, содержащей все требуемые отчеты, таблицы и формы, за одну операцию. Мастер баз данных создает новую базу данные его нельзя использовать для добавления новых таблиц, форм, ответов в уже существующую базу данных; 2) мастер таблиц позволяет выбрать поля для данной таблицы из множества определенных ранее таблиц, таких как «Деловые контакты», «Список личного имущества» или «Рецепты»; 3) ввод данных непосредственно в пустую таблицу в режиме таблицы. При сохранении новой таблицы в Access данные анализируются и каждому полю присваивается необходимый тип данных и формат; 4) определение всех параметров макета таблицы в режиме конструктора. Независимо от метода, примененного для создания таблицы, всегда имеется возможность использовать режим конструктора для дальнейшего изменения макета таблицы, например для добавления новых полей, установки значений по умолчанию или создания масок ввода. Однако только четвертый метод позволяет сразу задать ту структуру таблицы, которая вам нужна, поэтому рассмотрим именно этот метод. Создание таблицы БД состоит из двух этапов. На первом этапе определяется ее структура: состав полей, их имена, тип каждого июля, размер поля, ключи, индексы таблиц (рис. 5.26, а). На I втором этапе производится заполнение таблицы записями (рис. §5.26, б). Ввод данных в ячейки таблицы производится обычным образом — вы переводите курсор в нижнюю ячейку, т.е. делаете ее активной, и вводите в нее данные (вводить данные в ячейки с типом данных «Счетчик» не требуется, так как значения в этом поле появляются автоматически при вводе данных в любую другую ячейку данной записи). Особенности ввода следующие: при нажатии клавиши [Del] ячейка очищается; если ввод данных в ячейку прервать, нажав клавишу [Esc], то восстанавливается стаpoe значение, а если нажать клавишу [Enter] или [Tab], то в ячейкузаносится новое значение. Можно редактировать текущее значение, меняя в нем отдельные символы. Для этого надо в ячейке таблицы дважды щелкнуть мышью или нажать клавишу [F2]. Однако есть одна особенность при вводе данных — для некоторых типов данных («Числовой», «Денежный», «Дата/время», «Логический») Access автоматически проверяет правильность их ввода. Например, если вы введете букву в ячейку с числовым типом, то: Access выдаст сообщение о неправильно введенном значении и не позволит перейти к другой ячейке, пока не будут введены правильные данные. Для всех типов полей (кроме типов «Счетчик» и поле объекта E«OLE») можно самостоятельно задавать ограничения для вводимых данных. Для этого в режиме Конструктора надо выбрать вкладку Общие, перевести курсор в поле «Условия» на значение и ввести
Рис. 5.26. Создание таблиц: а — окно конструктора таблиц; б — заполненная таблица ограничения на данные. Например, стаж работы вряд ли может быть больше 70 лет, поэтому ограничения будут следующие больше 70. Ограничение можно вводить и на текстовое поле. Обычно в этом случае задаются слова, которые могут присутствовать в данном поле. Можно использовать еще один удобный инструмент при вводе данных — параметр Значение по умолчанию (находится также на вкладке общие). Здесь можно задать данные, которые Access будет вводить по умолчанию при заполнении таблицы. Это удобно использовать, когда большинство значений данного поля одинаковы и лишь некоторые отличаются. Например, у большинства студентов есть страховые полисы. Если в строку параметра Значение по умолчанию ввести значение «Да», то все ячейки поля «Полис» примут значение «Да» и надо будет лишь изменить значения ячеек для студентов, не имеющих полис. Данные можно вводить и копированием их из одной ячейки в другую стандартными средствами Windows.Редактирование данных производится очень просто - курсор переводится в нужную ячейку, старые данные удаляются (клавишей Dell или [Backspace]) и вводятся новые данные. Удалять можно не только данные в ячейках, но и целиком строки, предельно их выделив. Но если таблица большая, то редактируемые данные надо сначала найти. Это делается следующим образом переводят курсор в любую ячейку поля, начиная с которой будет вестись поиск, затем открывают пункт меню Правка и выполняют команду Найти. В появившемся окне вводят образец искомых данных и щелкают по кнопке Найти. Если значение найдено, то курсор перейдет в эту ячейку. Иногда требуется большое число одинаковых данных заменить на другое значение. Для этого надо открыть пункт меню Правка и выполнить команду Заменить. Появившемся окне ввести образцы того, что надо найти и на что вменить. Затем надо решить, будете ли вы просматривать каждое меняемое значение или нет. Если будете, то надо щелкнуть по кнопке Заменить, а если нет - один раз щелкнуть по кнопке Заменить все. Ввод редактирование данных. Записи таблиц БД можно просматривать и редактировать в режиме Таблицы или Формы. Режим Таблица позволяет наблюдать несколько записей одновременно, и в этом состоит достоинство табличного представления. Однако часто режим Таблица не позволяет видеть полностью всю информацию на экране. Если таблица содержит достаточно много полей, а значения полей содержат много символов, то не все поля таблицы могут помещаться на экране, а значения полей могут быть видны не полностью. Форма одновременно отображает одну запись в удобном для пользователя виде. В процессе создания формы нужно указать, какие поля таблицы включить в форму, как расположить поля в окне формы, а также как можно сделать форму визуально привлекательной. Фактически с помощью Формы создается графический интерфейс доступа к таблице, который может содержать различные управляющие элементы (текстовые поля, кнопки, переключатели и т.д.) а также надписи. Обычно на Форме размещаются надписи, являющиеся именами полей таблицы, и текстовые поля, содержащие данные. Пользователь может изменять дизайн формы (размер цвет и т.д.) управляющих элементов и надписей. Создать форму можно несколькими способами. Если вы в ре-Жиме базы данных откроете вкладку Формы и щелкнете по кнопке Создать, то откроется окно, в котором указаны способы создания формы. Конструктор позволит вам создать форму самостоятельно но 1W для начинающих пользователей довольно сложно. Мастер форм;Дает возможность автоматически создать форму на основе выбранных полей. Этот режим наиболее удобен при создании формы, как для начинающих, так и для опытных пользователей. Access в режиме диалога выясняет у пользователя, какую форму он хочет получить, и создает ее автоматически. Если вас в этой форме что-либо не удовлетворяет, то вы можете исправить это в режиме Конструктор. Автоформы являются частным случаем мастера форм т. е. они автоматически создают заданные виды форм практически без участия пользователя. Это может быть удобно, когда базовая таблица одна, содержит не много полей и нужно быстро создать простую форму. Диаграмма создает форму со встроенной диаграммой, а сводная таблица — со сводной таблицей Excel. Эти режимы предпочтительнее использовать опытным пользователям, хотя форму с диаграммой не так сложно создать и начинающему пользователю — Access в этом поможет. Создадим форму для работы с таблицей «Студенты» с помощью Мастера форм. В этом режиме вы можете выбрать поля таблицы для отображения в форме, стиль и цвет оформления фона и ячеек, а также вид формы. Мастер форм предлагает четыре вида форм представления данных: в один столбец (рис. 5.27, а), ленточную (рис. 5.27, б), табличную (рис. 5.27, в) и выровненную (рис. 5.27, г). Настраивать внешний вид и возможности ввода, обработки и просмотра данных можно в режиме Конструктор. Вы можете использовать огромное число Инструментов и Свойств формы, но, чтобы реализовать эти возможности, надо обладать определенным опытом работы. Перемещение в форме почти идентично перемещению в строках и столбцах. Перемещаться по форме можно, просто щелкая по нужному полю и внося изменения или дополнения в данные. После открытия форма содержит запись №1. При работе с формой для перехода от одной записи к другой необходимо воспользоваться панелью Запись, которая находится в нижней части окна формы. Запись содержит кнопки со стрелками, щелчки по которым позволяют перемещаться по записям, а также поле номера записи, позволяющее ввести номер искомой записи. Формы необходимы для удобства ввода, просмотра и редактирования данных. Обработка данных в БД. Обработка данных (поиск, сортировка в базы данных и запросы) производится с помощью средств, встроенных в систему управления базами данных (СУБД). Быстрый поиск данных. Access позволяет производить поиск записей, в которых значения определенного поля полностью или частично совпадают с некоторой величиной. Например, в БД «Колледж» мы хотим найти запись, содержащую фамилию Новихин. Можно ввести лишь часть значения поля и осуществить поиск записи. Для этого необходимо: 1) открыть таблицу «Студенты» БД «Колледж», дважды щелкнув по соответствующему значку в окне БД; 2) ввести команду Правка/Найти. Появится диалоговая панель Поиск (рис. 5.28, а). В поле «Образец» необходимо ввести искомый
Рис. 5.27. Образцы форм: о — в один столбец; 6 — ленточная; в — табличная; г — выровненная текст, а в поле «Совпадение» — выбрать пункт с любой часть поля. В результате будет найдена и отмечена как активная запись № а (рис. 5.28, б). Поиск данных с помощью фильтров. Гораздо больше возможностей для поиска данных в БД предоставляют фильтры. Фильтр -_ это набор условий, применяемых для отбора подмножества записей Рис. 5.28. Обработка данных: а — поиск и замена; б — простой фильтр; в — результаты поиска по фамилии Иванов; г — результаты отбора по полям «Группа» и «Стипендия» ей. Условия отбора записей создаются с использованием операторов сравнения (=, >, < и т.д.). Простые фильтры содержат условия отбора записей только для одного поля. Сложные фильтры содержат несколько условий для различных полей. В результате применения сложного фильтра будут отобраны только те записи, которые удовлетворяют всем условиям одновременно.
|
|||||||||||||||||||||||||||||||||||||||||||||||||||||||||||||||||||||||||||||||||||||||||||||||||||||
|
Последнее изменение этой страницы: 2017-01-20; просмотров: 1506; Нарушение авторского права страницы; Мы поможем в написании вашей работы! infopedia.su Все материалы представленные на сайте исключительно с целью ознакомления читателями и не преследуют коммерческих целей или нарушение авторских прав. Обратная связь - 18.190.156.212 (0.137 с.) |