
Заглавная страница Избранные статьи Случайная статья Познавательные статьи Новые добавления Обратная связь FAQ Написать работу КАТЕГОРИИ: ТОП 10 на сайте Приготовление дезинфицирующих растворов различной концентрацииТехника нижней прямой подачи мяча. Франко-прусская война (причины и последствия) Организация работы процедурного кабинета Смысловое и механическое запоминание, их место и роль в усвоении знаний Коммуникативные барьеры и пути их преодоления Обработка изделий медицинского назначения многократного применения Образцы текста публицистического стиля Четыре типа изменения баланса Задачи с ответами для Всероссийской олимпиады по праву 
Мы поможем в написании ваших работ! ЗНАЕТЕ ЛИ ВЫ?
Влияние общества на человека
Приготовление дезинфицирующих растворов различной концентрации Практические работы по географии для 6 класса Организация работы процедурного кабинета Изменения в неживой природе осенью Уборка процедурного кабинета Сольфеджио. Все правила по сольфеджио Балочные системы. Определение реакций опор и моментов защемления |
Построение графика значений синуса угла.Содержание книги
Похожие статьи вашей тематики
Поиск на нашем сайте
Перейти на созданный ранее лист График, в котором мы уже построили арифметическую прогрессию в столбце А: от 0 до 360 с шагом 10. Это последовательность значений градусов.
Итак, в столбце А находятся значения градусов, в столбце В – значения синуса этих градусов. Построим график функции синуса. Быстрое создание диаграмм! Выделить данные, которые вы хотите использовать (например, ячейки А1:В37), и нажать клавишу F11. Excel создаст гистограмму (тип диаграммы, который создается по умолчанию) на отдельном листе. Можно после этого выделить диаграмму и изменить ее (тип диаграммы, значения по оси абсцисс и ординат, подписи и др.).
График по умолчанию использует размещение аргументов между категориями, поэтому синусоида будет выходить не из нуля. Необходимо вызвать через контекстное меню Формат оси (горизонтальной) и параметру Положение оси задать значение по делениям. В этом же окне можно подобрать значения параметров для отражения значения градусов с заданной периодичностью (например, через каждые 30 градусов).
Так же вызывается окно форматирования вертикальной оси, там надо задать предельные значения ±1,0 (а не 1,5 – по умолчанию отложены на графике). Кроме того, с помощью вкладки Макет (она доступна, если активна область диаграммы) можно задать надписи графика и осей, легенду, подписи данных и др. сведения. Простая таблица умножения. Добавим новый лист, назовем его ТабУмн. Таблица умножения – это таблица размером 11 на 11 ячеек, из которых в первом столбце имеется 10 первых сомножителей, а в верхней строке – 10 вторых сомножителей. Остальная часть таблицы – расчетная, и в каждой ячейке содержится результат перемножения первого и второго сомножителей. Первые сомножители будем брать из столбца А (ячейки А2:А11), а вторые – из строки 1 (ячейки В1:К1). Для столбца А: введем в ячейку А2 1 (единицу), в А3 формулу: =А2+1 и эту формулу размножим вниз до 11 строки. Для строки 1: в ячейку В1 введем 1 (единицу), в ячейку С1 формулу: =В1+1 и эту формулу размножим вправо до столбца К. Получим шаблон таблицы умножения.
Ссылка однозначно определяет ячейку или группу ячеек рабочего листа. Ссылки указывают, в каких ячейках находятся значения, которые нужно использовать в качестве аргументов формулы. С помощью ссылок можно использовать в формуле данные, находящиеся в различных местах рабочего листа, а также использовать значение одной и той же ячейки в нескольких формулах. Всего существует три вида ссылок на ячейки (адресации ячеек): см. описание выше, стр.10.
Нам нужна смешанная. В ячейку В2 запишем формулу = $А2*В$1. Можно вводить знаки доллара непосредственно с клавиатуры, но проще воспользоваться функциональной клавишей F4: ее последовательные нажатия циклически меняют тип адресации ближайшей к курсору ввода ссылке: В1 => $В$1 => В$1 => $B1 => В1. Теперь формулу из ячейки В2 надо размножить вниз до 11 строки, а затем столбец размноженных формул скопировать вправо до столбца К. Выполним эти операции с использованием автоматического заполнения формулами заданного (выделенного) диапазона: 1) щелкнем по ячейке В2 и нажмем сочетание клавиш Shift+Ctrl+End. Будет выделен диапазон ячеек В2:К11 (этот диапазон имеет данные – в строке или столбце, а приведенное выше сочетание именно такой диапазон и выделяет); можно выделить этот диапазон вручную;
Эти же операции (размножение формул из ячейки В2 в выделенном диапазоне) можно осуществить с помощью меню: кнопки Заполнить -… находятся там же, где и пункт Прогрессия: вкладка ГлавнаяàРедактированиеàЗаполнить. Остается только оформить эту таблицу должным образом (шрифт, цвет, начертание – все должно разделять исходные данные (множители) и результат – саму школьную таблицу умножения). Дальше построим универсальную таблицу умножения с областью ввода. Для справки: после ПЗ №2 в книге должны быть листы: Данные, График, 13пт, Титул, ТабУмн.
|
||||||
|
Последнее изменение этой страницы: 2017-01-20; просмотров: 514; Нарушение авторского права страницы; Мы поможем в написании вашей работы! infopedia.su Все материалы представленные на сайте исключительно с целью ознакомления читателями и не преследуют коммерческих целей или нарушение авторских прав. Обратная связь - 3.134.245.35 (0.01 с.) |

 В ячейку В1 вызовем Мастер функций. В категории Математические выберем функцию SIN. В появившемся окне в поле аргумента Число надо ввести формулу, которая приведена в описании аргумента в нижней части окна Мастера, и нажать ОК.
В ячейку В1 вызовем Мастер функций. В категории Математические выберем функцию SIN. В появившемся окне в поле аргумента Число надо ввести формулу, которая приведена в описании аргумента в нижней части окна Мастера, и нажать ОК. В ячейке В1 появится 0, в строке формул – введенная нами формула. Для размножения формулы вниз на весь диапазон значений градусов наведем курсор на Маркер заполнения (рисунок справа) и дважды щелкнем ЛКМ. Формулы автоматически размножатся в столбце В до ячейки В37, для которой слева (в столбце А) еще будет находиться значение градусов.
В ячейке В1 появится 0, в строке формул – введенная нами формула. Для размножения формулы вниз на весь диапазон значений градусов наведем курсор на Маркер заполнения (рисунок справа) и дважды щелкнем ЛКМ. Формулы автоматически размножатся в столбце В до ячейки В37, для которой слева (в столбце А) еще будет находиться значение градусов. В Excel 2010 нет Мастера диаграмм, а все действия разнесены по вкладкам. Для построения графика выделим диапазон с данными (А1:В37) и нажмем пункт меню Вставка. В разделе Диаграммы щелкнем пункт График и выберем тип графика.
В Excel 2010 нет Мастера диаграмм, а все действия разнесены по вкладкам. Для построения графика выделим диапазон с данными (А1:В37) и нажмем пункт меню Вставка. В разделе Диаграммы щелкнем пункт График и выберем тип графика. Появится график на этом же листе, но с ошибкой: учтены номера строк и они отложены по оси абсцисс. Чтобы их убрать, делаем следующее: щелкаем по графику (активизируем область диаграммы), выбираем меню Конструктор, кнопку Выбрать данные. Появится окно Выбор источника данных (рис. слева). В нем надо удалить Ряд1 (синяя линия на графике) из элементов легенды, а затем Изменить подписи горизонтальной оси (категории) в правом столбце. Для этого щелкаем по слову Изменить, а затем мышью выделяем значения в столбце А (А1:А37), эти значения градусов появятся в подписях горизонтальной оси.
Появится график на этом же листе, но с ошибкой: учтены номера строк и они отложены по оси абсцисс. Чтобы их убрать, делаем следующее: щелкаем по графику (активизируем область диаграммы), выбираем меню Конструктор, кнопку Выбрать данные. Появится окно Выбор источника данных (рис. слева). В нем надо удалить Ряд1 (синяя линия на графике) из элементов легенды, а затем Изменить подписи горизонтальной оси (категории) в правом столбце. Для этого щелкаем по слову Изменить, а затем мышью выделяем значения в столбце А (А1:А37), эти значения градусов появятся в подписях горизонтальной оси. Вместо контекстного меню можно использовать выбор объекта для преобразования на вкладке Макет (рис. слева).
Вместо контекстного меню можно использовать выбор объекта для преобразования на вкладке Макет (рис. слева). В ячейку В2 надо ввести формулу: = А2*В1. Скопировав (размножив) эту формулу на несколько ячеек вправо и вниз, убедимся, что вычисления производятся неправильно. На рисунке слева это хорошо видно: в ячейке D4 должна быть формула =А4*D1. Для этого надо, чтобы при размножении формул у первого сомножителя не менялась буква (имя столбца), а у второго оставался неизменным номер строки. То есть ссылки на ячейки, в которых находятся сомножители, должны быть смешанными.
В ячейку В2 надо ввести формулу: = А2*В1. Скопировав (размножив) эту формулу на несколько ячеек вправо и вниз, убедимся, что вычисления производятся неправильно. На рисунке слева это хорошо видно: в ячейке D4 должна быть формула =А4*D1. Для этого надо, чтобы при размножении формул у первого сомножителя не менялась буква (имя столбца), а у второго оставался неизменным номер строки. То есть ссылки на ячейки, в которых находятся сомножители, должны быть смешанными.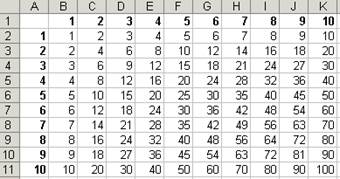 2) активная ячейка сейчас - В2 (она выделена белым цветом). Для размножения формул из нее применим сочетание Ctrl+D (размножение формул вниз), а затем сочетание Ctrl+R (размножение столбца с формулами вправо). Выделенный диапазон таблицы умножения будет заполнен данными (см.рисунок слева).
2) активная ячейка сейчас - В2 (она выделена белым цветом). Для размножения формул из нее применим сочетание Ctrl+D (размножение формул вниз), а затем сочетание Ctrl+R (размножение столбца с формулами вправо). Выделенный диапазон таблицы умножения будет заполнен данными (см.рисунок слева).


