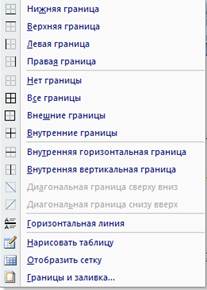Заглавная страница Избранные статьи Случайная статья Познавательные статьи Новые добавления Обратная связь FAQ Написать работу КАТЕГОРИИ: ТОП 10 на сайте Приготовление дезинфицирующих растворов различной концентрацииТехника нижней прямой подачи мяча. Франко-прусская война (причины и последствия) Организация работы процедурного кабинета Смысловое и механическое запоминание, их место и роль в усвоении знаний Коммуникативные барьеры и пути их преодоления Обработка изделий медицинского назначения многократного применения Образцы текста публицистического стиля Четыре типа изменения баланса Задачи с ответами для Всероссийской олимпиады по праву 
Мы поможем в написании ваших работ! ЗНАЕТЕ ЛИ ВЫ?
Влияние общества на человека
Приготовление дезинфицирующих растворов различной концентрации Практические работы по географии для 6 класса Организация работы процедурного кабинета Изменения в неживой природе осенью Уборка процедурного кабинета Сольфеджио. Все правила по сольфеджио Балочные системы. Определение реакций опор и моментов защемления |
Прямое форматирование абзацевСодержание книги
Похожие статьи вашей тематики
Поиск на нашем сайте
Документы Word представляют собой совокупность абзацев. Абзац – это фрагмент документа, заканчивающийся символом конец абзаца Основные параметры абзаца: • выравнивание; • отступы; • интервалы; • положение на странице; • линии, рамки и заливка. Установить значения параметров форматирования абзаца можно с помощью: • кнопок, расположенных на ленте в интерфейсной группе Абзац; • клавиатуры; • панели быстрого доступа; • линейки; • контекстного меню; • всплывающей мини-панели инструментов. Новый абзац, образующийся после нажатия клавиши [Enter], имеет формат предыдущего абзаца. В большинстве случаев в текстовом процессоре Microsoft Word 2007 форматирование абзацев выполняется с помощью кнопок, расположенных на ленте в интерфейсной группе Абзац меню вкладки Главная (рис. 4.12).
Рис. 4.12. Интерфейсная группа Абзац Выравнивание абзаца выполняется по полям страницы, если не установлены отступы. Если отступы установлены, то абзацы выравнивают соответственно отступам. Параметр выравнивание может принимать четыре значения: • по левому краю (используется в информационных письмах и англоязычных книгах); • по правому краю (используется в колонтитулах и при создании списков); • по центру (в основном применяется в заголовках); • по ширине (используется в официальных деловых письмах, в русскоязычных книгах, а также в текстах колонок).
Задание № 6. Выравнивание абзацев 1. Выделите весь текст и с помощью кнопки 2. Введите в начало документа абзац «УПОРЯДОЧЕННОСТЬ – КРИТЕРИЙ СМЫСЛА», выделите его и с помощью кнопки
Значения параметров абзаца Отступы и Интервалы устанавливают в диалоговом окне интерфейсной группы Абзац, вкладка Отступы и Интервалы (рис. 4.9). Рис. 4.9. Окно вкладки Отступы и интервалы диалога Абзац Для абзацев применяют три вида отступов от полей страницы: • слева – отступ всех строк абзаца от левого поля страницы; • справа – отступ всех строк абзаца от правого поля страницы; • отступ первой строки абзаца (красная строка). Все виды отступов абзаца могут иметь как положительное значение, так и отрицательное. При положительном значении отступов границы строк абзаца сдвигаются от полей к центру страницы, при отрицательном – от центра. Отрицательное значение отступа первой строки абзаца называется выступом, при выступе первая строка абзаца выступает влево относительно остальных строк.
Задание № 7. Установка отступов 1. Выделите вторую строку текста, которая является отдельным абзацем. 2. 3. Введите в поле Слева значение 3 см, в поле Справа введите значение 4 см, а в поле Первая строка – 0 см. Нажмите кнопку ОК, и формат абзаца изменится. 4. Снова откройте окно диалога Абзац и установите значение поля Первая строка – Выступ на 1 см, нажмите кнопку ОК. Первая строка форматируемого абзаца сдвинется вправа относительно левой границы абзаца. 5. Отмените две последние команды форматирования, второй абзац документа должен принять первоначальный вид.
Значения параметров абзаца интервалы устанавливают в группе полей Интервал диалогового окна интерфейсной группы Шрифт, вкладка Отступы и Интервалы (рис. 4.9). Расстояние между строками абзаца называется междустрочным интервалом или интерлиньяжем. Междустрочный интервал измеряется в строках. По умолчанию используется одинарный межстрочный интервал, который соответствует шрифту наибольшего размера, используемого в строке, плюс некоторое дополнительное пространство, размер которого зависит от используемого шрифта. Полуторный межстрочный интервал превышает одинарный в полтора раза, а двойной соответственно в два раза. Значение Минимум устанавливается для соответствия большим размерам шрифта или графике, для которых не подходят другие интервалы. Значение Точно задает фиксированный межстрочный интервал. Этот параметр создает одинаковые интервалы между всеми строками вне зависимости размеров символов в различных строках. Если выбрать значение Множитель, то можно получить увеличенный или уменьшенный межстрочный интервал относительно одинарного, в соответствии с установленным значением множителя. Например, установка значения множителя 1,3 увеличит межстрочный интервал на 30 %, а установка значения множителя 0,6 – уменьшит его на 40 %. Установка множителя 2 эквивалентна установке двойного интервала.
Расстояние между абзацами можно увеличивать с помощью интервалов перед и после абзаца, значения установленных интервалов добавляются к междустрочному интервалу абзаца. Интервалы перед и после абзаца задаются в пунктах, о которых говорилось ранее. Задание № 8. Установка интервалов 1. Выделите весь текст. Откройте окно диалога Абзац, вкладку Отступы и интервалы (рис. 4.9). 2. Введите в поле Междустрочный значение Двойной, в поле Перед – 12 пт, в поле После – 12 пт и нажмите кнопку ОК. Междустрочный интервал в тексте и расстояния перед и после абзацами изменятся. 3. Установите во всём документе междустрочный интервал полуторный, а расстояния перед и после абзацами, равные нулю, выделение документа не снимайте.
Рис. 4.10. Окно вкладки Положение на странице диалога Абзац Значения параметров абзаца «положение на странице» устанавливают в окне вкладки Положение на странице диалогового окна интерфейсной группы Абзац, рис. 4.10. В группе полей Разбивка на страницы можно установить несколько флажков, которые определят положение абзаца относительно страниц и других абзацев при разбивке документа на страницы. Рассмотрим функции Word, включаемые этими флажками. • Флажок Запрет висячих строк не допустит присутствия на странице одной строки из абзаца, который состоит из нескольких строк. Если на странице есть место только для одной строки абзаца, то Word расположит весь абзац на следующей странице. Если же на странице не хватает места для расположения последней строки абзаца, то на следующую страницу будут перенесены не одна, а две последние строки абзаца. Запрет висячих строк существенно улучшает оформление документа, желательно всегда пользоваться этой функцией. • Флажок Не отрывать от следующего заставляет Word помещать следующий абзац на той же странице, что и текущий. Если использовать данный флажок вместе с флажком Не разрывать абзац, то можно принудительно располагать произвольные фрагменты текста на одной странице. • Установка флажка Не разрывать абзац запретит располагать абзац на разных страницах. Если на текущей странице места для расположения абзаца целиком нет, то абзац будет расположен на следующей странице. • С помощью флажка С новой страницы можно располагать абзац всегда в начале страницы. Именно этим средством надо пользоваться, если вам надо начинать отдельные фрагменты текста с новых страниц. Если вам надо расположить текст на странице особым образом, пользуйтесь форматированием абзаца, а не добавляйте лишних пробелов или пустых строк. Группа полей Исключения форматирования содержит два флажка. · Флажок Запретить нумерацию строк отменяет автоматическую нумерацию строк текущего абзаца. Нумерация строк используется достаточно редко, поэтому можно не принимать во внимание этот флажок. · При установке флажка Запретить автоматический перенос слов в текущем абзаце слова не будут переноситься. Задание № 9. Установка значений параметров абзаца «Положение на странице»
1. Если у Вас текущий документ не выделен, выделите его. Вызовите контекстное меню выделенного текста и выберите команду Абзац, которая откроется диалоговое окно Абзац. Сделайте активной вкладку Положение на странице, установите флажок Запрет висячих строк, удалите остальные флажки и нажмите кнопку ОК. Отметьте изменения, произошедшие в форматировании документа, в нашем случае актуально применение не всех флажков, и отразите их в отчете. 2. Повторите пункт № 1 для остальных флажков вкладки Положение на странице. 3. Установите все флажки вкладки Положение на странице, отразите изменения, произошедшие в форматировании документа, в отчете Чтобы привлечь внимание к отдельному абзацу или группе абзацев используют параметры границы и заливку. Граница может обрамлять абзац со всех или нескольких сторон. С помощью заливки изменяют цвет фона выделенного абзаца. Задание № 10. Использование средства форматирования «границы и заливка» 1. Выделите любой абзац документа, щелкните кнопку 2. Выберите «Внешние границы», внешние границы абзаца выделятся рамкой. 3. Установите для выделенного абзаца голубой фон.
Рис. 4.11. Меню границ Иногда бывает необходимо узнать формат символа или абзаца в отформатированном ранее тексте. Вызывать для этого соответствующие диалоги не очень удобно, поэтому в Word реализована специальная система быстрого просмотра формата. Для определения формата отдельного символа или абзаца нажмите комбинацию клавиш Shift + F1. При этом в рабочем окне появится дополнительное меню (рис. 4.12).
Рис. 4.12. Меню просмотра формата символа и абзаца
Выделив мышью любой символ, в дополнительном меню появится информация о формате данного символа и абзаца, в котором он расположен. Выделив мышью строку или абзац, в меню, в отличие от прошлого раза, появится больше информации о формате абзаца и меньше о формате слов. Самостоятельно просмотрите формат различных фрагментов текста. Нажмите значок Закрыть для выхода из дополнительного меню просмотра.
|
|||||||||||||
|
Последнее изменение этой страницы: 2016-12-16; просмотров: 441; Нарушение авторского права страницы; Мы поможем в написании вашей работы! infopedia.su Все материалы представленные на сайте исключительно с целью ознакомления читателями и не преследуют коммерческих целей или нарушение авторских прав. Обратная связь - 3.15.22.209 (0.011 с.) |

 , который вводится нажатием клавиши [Enter].
, который вводится нажатием клавиши [Enter].
 интерфейсной группы Абзац выровняйте текст по ширине.
интерфейсной группы Абзац выровняйте текст по ширине. выровняйте по центру.
выровняйте по центру.
 Выберите вкладку Главная, нажмите в правом нижнем углу группы Абзац значок, откроется окно диалога Абзац с открытой вкладкой Отступы и интервалы (рис. 4.9). В группе полей Отступ задаются отступы Слева и Справа и Первой строки абзаца, в поля вводятся конкретные значения отступов в сантиметрах. Можно установить одновременно отступы с обеих сторон.
Выберите вкладку Главная, нажмите в правом нижнем углу группы Абзац значок, откроется окно диалога Абзац с открытой вкладкой Отступы и интервалы (рис. 4.9). В группе полей Отступ задаются отступы Слева и Справа и Первой строки абзаца, в поля вводятся конкретные значения отступов в сантиметрах. Можно установить одновременно отступы с обеих сторон.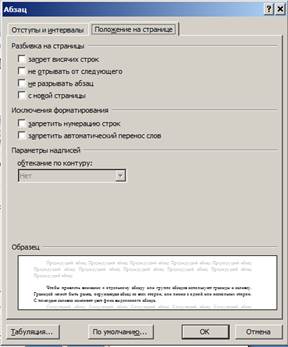
 , расположенную правее кнопки Границы интерфейсной группы Абзац, раскроется меню границ (рис. 4.11). Изучите меню.
, расположенную правее кнопки Границы интерфейсной группы Абзац, раскроется меню границ (рис. 4.11). Изучите меню.