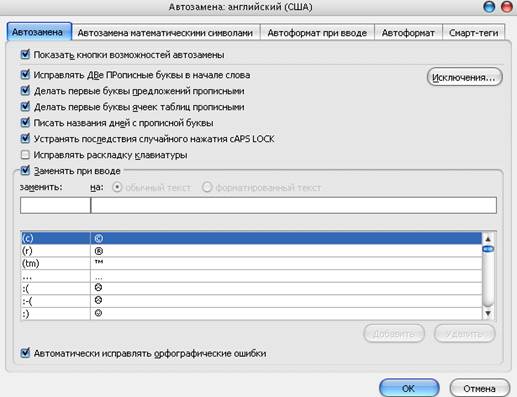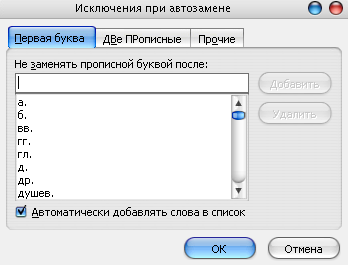Заглавная страница Избранные статьи Случайная статья Познавательные статьи Новые добавления Обратная связь FAQ Написать работу КАТЕГОРИИ: ТОП 10 на сайте Приготовление дезинфицирующих растворов различной концентрацииТехника нижней прямой подачи мяча. Франко-прусская война (причины и последствия) Организация работы процедурного кабинета Смысловое и механическое запоминание, их место и роль в усвоении знаний Коммуникативные барьеры и пути их преодоления Обработка изделий медицинского назначения многократного применения Образцы текста публицистического стиля Четыре типа изменения баланса Задачи с ответами для Всероссийской олимпиады по праву 
Мы поможем в написании ваших работ! ЗНАЕТЕ ЛИ ВЫ?
Влияние общества на человека
Приготовление дезинфицирующих растворов различной концентрации Практические работы по географии для 6 класса Организация работы процедурного кабинета Изменения в неживой природе осенью Уборка процедурного кабинета Сольфеджио. Все правила по сольфеджио Балочные системы. Определение реакций опор и моментов защемления |
Сохранение и закрытие документовСодержание книги
Похожие статьи вашей тематики
Поиск на нашем сайте
Чтобы иметь возможность работать с документом в дальнейшем, его надо сохранить на внешнем запоминающем устройстве, то есть создать файл. Для этого применяются две команды Сохранить и Сохранить как. Если сохраняется вновь созданный документ, то при использовании любой из этих команд открывается окно Сохранение документа (рис. 2.7).По умолчанию MS Word создает файл с новым документом в папке «Мои документы» в Windows XP и в папке «Документы» в Windows Vista и присваивает ему имя Doc1. В момент сохранения файла к имени файла автоматически добавляется расширение .docx. Пользователь может изменить расположение файла на носителе, его имя и тип, введя соответствующие данные в поле Папка (верхнее поле окна Сохранение документа) и в поле Имя файла, выбрав тип файла в списке поля Тип файла. Если сохраняется отредактированный документ, то при использовании команды Сохранить, внесенные изменения запоминаются в существующем файле, а при использовании команды Сохранить как отредактированный документ запоминается вновом файле, имя, тип и расположение которого указывается в открывающемся окне Сохранение документа. Обычно файлам присваивают имена, отражающие их содержание, а при первом сохранении добавляют к имени файла номер 01. При каждой редакции документа его желательно запоминать в новом файле, имя которого имеет следующий номер, например, 02, 03 и т.д. Применение такого метода обеспечивает упорядоченное хранение на носителе всех версий документа, это позволяет при редактировании воспользоваться любой из них. Если не требуется импорт файла в другие приложения, и вы уверены, что будете в дальнейшем работать с созданным документом в Word 2007 и следующих версиях Word, то сохраняйте его в новом формате Microsoft Office 2007 – Office Open XML, выбрав при сохранении тип файла «Документ Word». Достоинствами этого формата являются улучшенное восстановление файлов после повреждения и наличие встроенной поддержки сжатия файлов в формате ZIP. Благодаря применению сжатия, размер создаваемых файлов существенно меньше, чем в формате прежних версий Word.
Рис. 2.7. Окно Сохранение документа Если Вы собираетесь использовать документ на компьютере с неизвестной вам программной конфигурацией, то лучше сохранить его в формате «Документ Word 97-2003», так как с помощью предыдущих версий Word вы не сможете открыть документ формата Word 2007.
По окончанию работы с документом необходимо его закрыть. Закрыть активный документ можно двумя способами: · командой Office ► Закрыть, которая закрывает активный документ, не завершая работы Word; · с помощью кнопки Задание № 5. Сохранение нового документа 1. Щелкните кнопку на панели быстрого доступа Сохранить 2. Если вы работаете в учебной лаборатории, подключите съемный носитель. На левой панели Избранные ссылки окна Сохранение документа щелкните строку Подробнее, а затем Компьютер и выберите на правой панели устройство с Вашим съемным носителем. Если вы работаете с собственным компьютером, то откройте папку с учебными файлами. 3. Создайте папку «Word» и раскройте её. 4. В поле Имя файла автоматически присвоенноедокументуимя « Doc1» выделено, удалите его, нажав клавишу DEL, и введите имя «Смысловая красота 01». 5. Раскройте список возможных форматов, щелкнув стрелочку поля Тип файла, и изучите его. 6. Выберите формат Word 2007 (.docx) – Документ Word. 7. Щелкните кнопку Сохранить. Задание № 6. Сохранение документа с новым именем 1. Чтобы сохранить документ под новым именем, выполните команду Office ► Сохранить как. 2. В окне Сохранение документа должна быть раскрыта папка «Word» с файлом «Смысловая красота 01». 3. В поле Имя файла введите новое имя «Смысловая красота 02». 4. Выберите формат документа «Документ Word 97 – 2003» ищелкните кнопку Сохранить. В результате выполненных действий в папке «Word» будут созданы два файла Смысловая красота 01.docx и Смысловая красота 02.doc. Задание № 7. Закрытие документа 1. Выполните команду Office ► Закрыть. Так как активным был документ «Смысловая красота 02», он и будет закрыт. В рабочей области появится незакрытый документ «Смысловая красота 01».
Свойства документов Информация, описывающая документ, называется свойством. К общим свойствам документа Word относятся имя и тип файла, в котором хранится документ, размер файла, даты создания, последнего изменения и открытия, адрес расположения папки, в которой хранится файл. Кроме общих свойств документа существуют ещё и дополнительные (автор, название, тема, ключевые слова и др.), которые бывают полезными при поиске файлов и при решении организационных задач. Дополнительные свойства можно приписать документу при его создании, во время работы с ним или при его сохранении.
Задание № 8. Заполнение дополнительных свойств документа 1. Выполните команду Office ► Подготовить ► Свойства. Появится панель Область сведений о документе (рис. 2.8). 2. Заполните для документа «Смысловая красота 01» поля Автор, Название, Тема, Ключевые слова, в каждое поле можно ввести текст до 255 символов.
Рис. 2.8. Панель Область сведений о документе 3. Если необходимо ввести или просмотреть дополнительную информацию о документе, нажмите кнопку со стрелкой Свойства документа, расположенную в левом верхнем углу панели О бласть сведений о документе, а затем щелкните строку Дополнительные свойства. Откроется диалоговое окно Свойства. Нарис. 2.9 отображено содержание вкладки Общие окна Свойства.
Рис. 2.9. Окно Свойства документа 4. Изучите свойства документа «Смысловая красота 01»,приведенные на вкладках Общие, Документ и Статистика, и приведите их в отчете в форме табл. 2.2, указав названия и значения общих и дополнительных свойств. Таблица 2.2
5. Нажмите кнопку ОК, окно Свойства документа закроется. 6. Закройте панель О бласть сведений о документе, щелкнув кнопку 7. Закройте документ «Смысловая красота 01» с помощью команды Office ► Закрыть. 8. Откройте документ «Смысловая красота 02», получите информацию о его свойствах и представьте данные в таблице свойств документов. Сравните значения одинаковых свойств документов «Смысловая красота 01» и «Смысловая красота 02», выводы приведите в отчете. 9. Закройте документ «Смысловая красота 02», не завершая работы Word. Средство Автозамена Средство Автозамена значительно ускоряет набор текста. Существует ряд типичных ошибок, которые почти каждый пользователь допускает при вводе текста. Средство Автозамена распознает такие ошибки и автоматически исправляет их, меняя ошибочные слова на правильные. Автозамену можно использовать для быстрого автоматического ввода длинных фраз и слов путём ввода их сокращений. Кроме того, автозамена позволяет исправлять последствия случайного нажатия клавиши [Caps Lock] и автоматически делать первую букву предложения прописной. Или когда вам не хочется переключаться на английский шрифт, а необходимо в русском тексте часто писать слово"Windows", настройте автозамену так, чтобы слово "цштвщцы" будет меняться на "Windows" (данные русские буквы расположены на тех же клавишах, что и нужные латинские). И наконец, некоторые символы, которых нет на клавиатуре, также можно вводить с помощью автозамены. Например, символ "(R)" меняется на "®", а символ ":)" меняется на "©" и тому подобное.
Автозамена осуществляется после ввода последовательности символов, которые надо заменить, и символа, который разделяет слова (пробела или знака препинания). Задание № 9. Настройка функций автозамены 1. Нажмите кнопку Office 2. Щелкните ссылку Правописание, а затем нажмите кнопку Параметры автозамены, в результате чего откроется диалоговое окно Автозамена (Autocorrect) (рис. 2.10). 3. Флажки, которые можно установить в диалоговом окне Автозамена позволяют исправлять случайные ошибки ввода. Проверьте наличие флажков у всех функций данного окна, если флажки отсутствуют, установите их. Средство Автозамена позволяет создать список элементов автоматических замен. Данный список в процессе работы может редактироваться: добавляться новые, удаляться существующие элементы, меняться описания элементов.
Рис. 2.10. Окно Автозамена
Задание № 10. Редактирование списка автоматических замен с помощью команд меню 1. Изучите список автоматических замен, расположенный в нижней части зоны Заменять при вводе (рис. 2.10). 2. Введите в поле Заменить слово "ЮФУ", а в поле на введите «Южный федеральный университет». При вводе текста в поле на нельзя нажимать клавишу [Enter ]. 3. Если включаемый элемент (ЮФУ) отсутствует в списке автоматических замен, нажмите кнопку Добавить (Add), а затем кнопку ОК. Элемент «ЮФУ» будет добавлен в список автозамены. Если включаемый элемент уже существует в списке автоматических замен, нажмите кнопку Заменить. В этом случае Word запросит подтверждение, для замены описания существующего элемента новым. Теперь вы можете везде вводить аббревиатуру «ЮФУ», которая будет автоматически заменяться на полное название университета в тот момент, когда закончен ввод заменяемого слова, то есть после заменяемого слова введен пробел или знак препинания. 4. Для удаления элемента выделите его в списке автоматических замен, нажмите кнопку Удалить, а затем кнопку ОК. Удалять созданный элемент автозамены «ЮФУ» не надо!
При использовании автозамены могут встретиться исключительные случаи. Так, не всегда первую букву слова, идущего после точки, надо делать прописной. Например, не надо, чтобы «тыс. рублей» менялось на «тыс. Рублей». Задание № 11. Создание исключений из правил при автозамене 1. Нажмите кнопку Исключения, в окне Автозамена откроется диалоговое окно Исключения при автозамене (рис. 2.11). 2. В диалоговом окне Исключения при автозамене выбрать нужную вкладку. Например, чтобы включить исключения, касающиеся первой прописной буквы, раскрывают вкладку Первая буква, чтобы внести исключения, касающиеся двух прописных букв, – вкладку Две Прописные.
Рис. 2.11. Окно исключений при автозамене
3. Исключения включаются (удаляются) в список традиционным способом: вводятся в поле ввода, нажимается кнопку Добавить (Удалить), а затем кнопка ОК. Мы же сейчас не будем настраивать исключения, но Вы ознакомьтесь с включенными исключениями на Вашем компьютере, используя разные вкладки окна Исключения при автозамене. Убедитесь в наличии исключения «Не заменять прописной буквой после тыс.» 4. Нажмите кнопку Отмена (Cancel) для закрытия диалога, Исключения при автозамене после чего нажмите кнопку ОК в окне диалога Автозамена. Данный диалог также будет закрыт, и Вы можете использовать функции автозамены.
Задание № 12. Использование средства автозамены 1. Создайте новый документ. 2. Введите слово «ЮФУ», после ввода пробела текст заменится на «Южный федеральный университет». 3. Настройте автозамену «Цщкв» на «Word» и опробуйте использование вновь созданного элемента автозамены, нажав в конце вводимого элемента точку. 4. Нажмите клавишу Enter и введите предложение «вечер был теплым», после ввода первого пробела первая буква в слове «вечер» «в» автоматически исправится на прописную букву. 5. Нажмите клавишу Enter и введите предложение «НОчь была холодная», после ввода первого пробела вторая прописная буква в слове «НОчь» автоматически исправится на строчную.
|
||||||||||||||||||||||||||||||||||
|
Последнее изменение этой страницы: 2016-12-16; просмотров: 481; Нарушение авторского права страницы; Мы поможем в написании вашей работы! infopedia.su Все материалы представленные на сайте исключительно с целью ознакомления читателями и не преследуют коммерческих целей или нарушение авторских прав. Обратная связь - 18.191.210.20 (0.013 с.) |

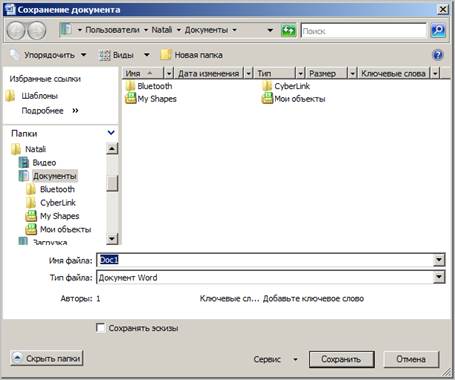
 Закрыть, расположенной справа в заголовке окна Word, при этом закрывается активный документ и, если он единственный открытый документ, то завершается работа Word.
Закрыть, расположенной справа в заголовке окна Word, при этом закрывается активный документ и, если он единственный открытый документ, то завершается работа Word. или выполните команду Office ► Сохранить, откроется окно Сохранение документа ( рис. 2.7).
или выполните команду Office ► Сохранить, откроется окно Сохранение документа ( рис. 2.7).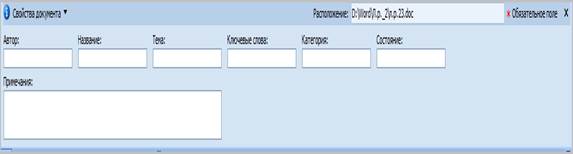
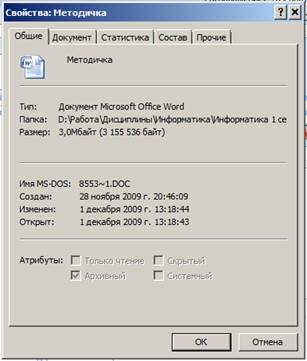
 , а затем кнопку Параметры Word.
, а затем кнопку Параметры Word.