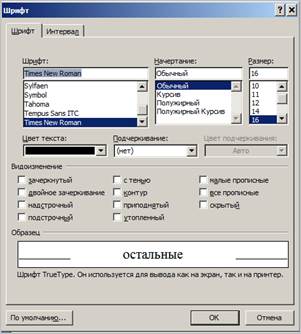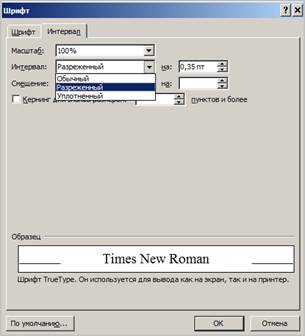Заглавная страница Избранные статьи Случайная статья Познавательные статьи Новые добавления Обратная связь FAQ Написать работу КАТЕГОРИИ: ТОП 10 на сайте Приготовление дезинфицирующих растворов различной концентрацииТехника нижней прямой подачи мяча. Франко-прусская война (причины и последствия) Организация работы процедурного кабинета Смысловое и механическое запоминание, их место и роль в усвоении знаний Коммуникативные барьеры и пути их преодоления Обработка изделий медицинского назначения многократного применения Образцы текста публицистического стиля Четыре типа изменения баланса Задачи с ответами для Всероссийской олимпиады по праву 
Мы поможем в написании ваших работ! ЗНАЕТЕ ЛИ ВЫ?
Влияние общества на человека
Приготовление дезинфицирующих растворов различной концентрации Практические работы по географии для 6 класса Организация работы процедурного кабинета Изменения в неживой природе осенью Уборка процедурного кабинета Сольфеджио. Все правила по сольфеджио Балочные системы. Определение реакций опор и моментов защемления |
Прямое форматирование символовСодержание книги
Поиск на нашем сайте
Установить значения параметров форматирования символов можно с помощью: • кнопок, расположенных на ленте в интерфейсной группе Шрифт; • всплывающей мини-панели инструментов; • клавиатуры и других способов. Каждый из упомянутых способов вызывает одни и те же команды, выбор способа определяется вкусом пользователя. В большинстве случаев в текстовом процессоре Microsoft Word 2007 форматирование символов выполняется с помощью кнопок, расположенных на ленте в интерфейсной группе Шрифт меню вкладки Главная (рис. 4.1).
Рис. 4.1. Интерфейсная группа Шрифт
Задание № 1. Форматирование с помощью кнопок, расположенных на ленте 1. Выделите первую строку текста, для последующего изменения начертания букв этого фрагмента. 2. Выберите вкладку Главная. В интерфейсной группе Шрифт отображаются параметры форматы выделенного фрагмента, если весь фрагмент имеет одинаковый формат. 3. Щелкните значок
Рис. 4.2.Список шрифтов 4. Щелкните значок 5. Кнопки Увеличить размер 6. Кнопки Начертание 7. Открыв список Подчеркивание (рис. 4.3) с помощью кнопки 8. Следующая кнопка
Рис. 4.3. Список видов линий подчеркивания С помощью кнопок Например, с использованием подстрочногознакавводится химическая формула H2SO4, а с помощью надстрочногознакавводится время 1425.
Задание № 2. Создание подстрочного и надстрочного знака 1. Перейдите в конец документа и введите слова «С2Н50Н» и «1425», каждое в отдельном абзаце. 2. Выделите одновременно символы «2» и «5» в слове «С2Н50Н» и нажмите кнопку Подстрочныйзнак 3. В слове «1425» выделите два символа "25", нажмите кнопку Надстрочныйзнак С помощи кнопки Регистр
Рис. 4.4.Список режимов расстановки букв Используя кнопку Цвет текста
Задание № 3. Работа с кнопками Регистр, Цвет текста и Цвет выделения текста
1. Выделите первое слово второго абзаца «Этим», установите для него режим расстановки букв ВСЕ ПРОПИСНЫЕ, выделенное слово примет вид«ЭТИМ». Все буквы выделенного слова изменили внешний вид (размер и начертание) и стали прописными. 2. Установите для выделенного слова цвет текста красный. 3. Установите режим иЗМЕНИТЬ РЕГИСТР,выделенное слово примет вид « этим ». 4. Установите цвет выделения текста желтый. 5. Установите режим расстановки букв Как в предложении, выделенное слово примет вид «Этим». 6. Установите цвет текста Авто,а цвет выделения – Нет выделения. При форматировании символов иногда могут потребоваться дополнительные средства, которые вызываются из диалогового окна интерфейсной группы Шрифт (рис. 4.5). Диалоговое окно Шрифт открывается щелчком по значку Вначале рассмотрим назначение различных полей диалога, а затем выполним задания по форматированию символов. Поля Шрифт, Начертание, Размер, Цвет текста, Подчеркивание, Цвет подчеркивания и прилагаемые к ним спискипозволяют выполнить те же операции, что и с помощью одноименных кнопок интерфейсной группы Шрифт, поэтому не будем останавливаться на них. Выбор команд в группе полей Видоизменение осуществляетсяустановкойфлажков перед выбираемой командой. С помощью команд данной группы можно добиться значительного изменения начертания символов: ввести один из двух видов зачеркивания, установить подстрочный или надстрочный знак, создавать эффекты тени, контура или приподнятого и утопленного текста и изменить регистр.
Рис. 4.5. Диалоговое окно Шрифт
Задание № 4. Выбор команд в группе полей Видоизменение
1. Выделите третий абзац текста. Затем нажмите значок 2.
Самостоятельно поэкспериментируйте с эффектами тени, контура, приподнятого и утопленного текста. Примеры использования данных эффектов приведены на рис. 4.6.
Рис. 4.6.Применение различных эффектов 3. Установите флажок в поле Малые прописные, в поле образца вы увидите, как поменялся текст, то есть буквы по размеру станут как строчные, а по начертанию – как прописные. 4. Установите флажок в поле Все прописные и нажмите кнопку ОК. Все буквы выделенного слова будут выглядеть прописными. Следует отметить, что, хотя текст выглядит, как набранный из прописных букв, он может содержать как прописные, так и строчные буквы. Если убрать флажок, то текст снова примет свой первоначальный вид. Если же вы хотите поменять не только внешний вид, но и сами символы, то следует использовать команды кнопки Регистр (рис. 4.4). 5. Откройте окно диалога Шрифт и уберите флажок в поле Все прописные, и нажмите кнопку ОК. Текст документа примет первоначальный вид. В диалоге Шрифт после установки значений параметров символов можно нажать кнопку По умолчанию…. После этого сделанные изменения форматирования символов будут использоваться во всех вновь создаваемых документах, так что данной кнопкой следует пользоваться осторожно. Расположение символов друг относительно друга можно менять с помощью полей вкладки Интервал диалога Шрифт (рис. 4.7). Рис. 4.7.
Вкладка Интервал диалога Шрифт Поле Масштаб позволяет изменить масштаб символов по горизонтали (рис. 4.8). При этом размер шрифта остается неизменным.
Различный масштаб Рис. 4.8.Изменение масштаба по горизонтали
В поле Интервал устанавливается горизонтальный интервал между соседними символами. Можно выбрать одно из трех значений: Обычный, Разреженный и Уплотненный ( рис. 4.9 ). При задании любого, кроме обычного интервала, значение интервала в пунктах задается в расположенном справа поле на. Допускаются не только целые значения интервала, но и дробные. Изменение интервала часто используется в заголовках для изменения их вида. С помощью этого средства можно создать такой текст или такой текст.
Рис. 4.9.Установка горизонтального интервала между символами
Рис. 4.10. Установка вертикального смещения символа Поле Смещение (рис. 4.10) предназначено для установки вертикального смещения символов относительно основного теста. В списке поля выбирается направление смещения (Нет, Вверх, Вниз) относительно горизонтальной опорной линии строки. Значение смещения задается в пунктах и вводится в поле на, расположенное справа от поля Смещение. Задавая разное смещение, можно получить текст, имеющий вид рис 4.11.
|
||||||||||
|
Последнее изменение этой страницы: 2016-12-16; просмотров: 261; Нарушение авторского права страницы; Мы поможем в написании вашей работы! infopedia.su Все материалы представленные на сайте исключительно с целью ознакомления читателями и не преследуют коммерческих целей или нарушение авторских прав. Обратная связь - 18.117.119.34 (0.006 с.) |


 , расположенный справа от поля Шрифт, раскроется список шрифтов, установленных на Вашем компьютере (рис. 4.2). При отображении названия каждого шрифта используется его гарнитура. Выберите шрифт Arial.
, расположенный справа от поля Шрифт, раскроется список шрифтов, установленных на Вашем компьютере (рис. 4.2). При отображении названия каждого шрифта используется его гарнитура. Выберите шрифт Arial.
 и Уменьшить размер
и Уменьшить размер  применяют для изменения размера символов. При использовании этих кнопок размер символа изменяется на следующий или предыдущий из списка размеров данного шрифта по отношению к текущему размеру. Увеличьте размер символов выделенного фрагмента на следующий.
применяют для изменения размера символов. При использовании этих кнопок размер символа изменяется на следующий или предыдущий из списка размеров данного шрифта по отношению к текущему размеру. Увеличьте размер символов выделенного фрагмента на следующий. позволяет выбрать способ начертания шрифта. Установитеполужирное курсивное начертание.
позволяет выбрать способ начертания шрифта. Установитеполужирное курсивное начертание. в интерфейсной группе Шрифт вызывает команду зачеркивание символов. Примените зачеркивание к первому слову первого абзаца документа.
в интерфейсной группе Шрифт вызывает команду зачеркивание символов. Примените зачеркивание к первому слову первого абзаца документа.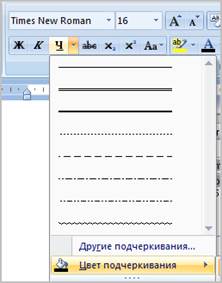
 и
и  можно создавать маленькие буквы, смещенные относительно опорной линии строки – подстрочный и надстрочный знак соответственно.
можно создавать маленькие буквы, смещенные относительно опорной линии строки – подстрочный и надстрочный знак соответственно. , а затем кнопку Подчеркивание
, а затем кнопку Подчеркивание  . Данное слово примет вид 14 25.
. Данное слово примет вид 14 25. осуществляется выбор режима расстановки букв, при нажатии данной кнопки появляется список режимов (рис. 4.4). При изменении режима расстановки букв меняется не только размер символов и их внешний вид, но и сами символы.
осуществляется выбор режима расстановки букв, при нажатии данной кнопки появляется список режимов (рис. 4.4). При изменении режима расстановки букв меняется не только размер символов и их внешний вид, но и сами символы.
 , можно изменить цвет текста, выбрав цвет в раскрывающейся палитре, а кнопку Цвет выделения текста
, можно изменить цвет текста, выбрав цвет в раскрывающейся палитре, а кнопку Цвет выделения текста  – изменить цвет подложки текста. Кнопка Цвет выделения текста используется как цветной маркер при работе с бумажными документами.
– изменить цвет подложки текста. Кнопка Цвет выделения текста используется как цветной маркер при работе с бумажными документами. ,находящийся в правом нижнем углу группы Шрифт.
,находящийся в правом нижнем углу группы Шрифт.