
Заглавная страница Избранные статьи Случайная статья Познавательные статьи Новые добавления Обратная связь FAQ Написать работу КАТЕГОРИИ: ТОП 10 на сайте Приготовление дезинфицирующих растворов различной концентрацииТехника нижней прямой подачи мяча. Франко-прусская война (причины и последствия) Организация работы процедурного кабинета Смысловое и механическое запоминание, их место и роль в усвоении знаний Коммуникативные барьеры и пути их преодоления Обработка изделий медицинского назначения многократного применения Образцы текста публицистического стиля Четыре типа изменения баланса Задачи с ответами для Всероссийской олимпиады по праву 
Мы поможем в написании ваших работ! ЗНАЕТЕ ЛИ ВЫ?
Влияние общества на человека
Приготовление дезинфицирующих растворов различной концентрации Практические работы по географии для 6 класса Организация работы процедурного кабинета Изменения в неживой природе осенью Уборка процедурного кабинета Сольфеджио. Все правила по сольфеджио Балочные системы. Определение реакций опор и моментов защемления |
Интерфейс текстового процессораСодержание книги
Поиск на нашем сайте
Microsoft Word 2007 ЦЕЛЬ РАБОТЫ Знакомство со структурой интерфейса, режимами работы и основными возможностями настройки параметров текстового процессора Microsoft Word 2007.
ОБЩИЕ СВЕДЕНИЯ Текстовым процессором называется программная среда, предназначенная для создания и обработки профессионально оформленных как электронных, так и печатных документов, включающих в себя такие объекты, как текст, формулы, рисунки, таблицы, диаграммы и многие другие. Наиболее популярным и мощным современным текстовым процессором является текстовый процессор Microsoft Word 2007 (далее Word 2007), входящий в интегрированный пакет Microsoft Office 2007. По сравнению с предыдущими версиями текстовых процессоров семейства Microsoft Office Word (последняя предыдущая версия Word 2003) Word 2007 позволяет существенно повысить производительность работы пользователя и качество создаваемых документов. Одним из главных достоинств Word 2007 является новый интерфейс пользователя, который коренным образом отличается от интерфейса предыдущих версий, хотя основные его компоненты остались узнаваемые. Выделяют три основных принципа организации интерфейса Word 2007. 1. Глубокий учет контекста, состоящий в динамической зависимости предлагаемого пользователю состава инструментов от производимой операции, режима работы приложения, состояния документа и т. д. 2. Выделение примитивных вариантов выполнения типовых операций, обеспечивающее реализацию примитивных вариантов нажатием одной кнопки. 3. Оказание эффективной помощи пользователю при работе с интерфейсом, включающей емкие и подробные всплывающие подсказки с названием элементов интерфейса, выделение важных и часто используемых кнопок.
ПОРЯДОК ВЫПОЛНЕНИЯ РАБОТЫ Запуск Word 2007 Большинство операций в текстовом процессоре Word 2007 можно выполнить несколькими способами. Запуск Word 2007 осуществляется следующими способами: Ø C помощью значка или ярлыка Word 2007. В процессе установки текстового процессора Word в меню ОС Windows, открываемом командой Пуск ► Все программы, автоматически создается ярлык данного приложения. При неоднократном обращении к программе её ярлык появляется непосредственно в Главном меню ОС Windows «Пуск». Для обеспечения быстрого доступа, ярлык программы Word располагают на панели быстрого запуска ОС Windows.
Ø С помощью документа Word. Для этого достаточно найти документ Word в Проводнике и открыть его. Ø С помощью исполняемого файла(Winword.ехе). При установке Word на жесткий диск копируется файл Winword.ехе, который является основным файлом приложения Word. Естественно, что этим файлом можно воспользоваться для запуска приложения, однако, если учесть, что файл обычно находится довольно глубоко в структуре папок, этот способ запуска становится не очень удобным. Задание № 1. Запуск Word 2007 с помощью Главного меню «Пуск» 1. Нажмите кнопку Пуск на панели задач ОС Windows, откроется Главное меню ОС Windows. 2. Поместите указатель мыши на элемент Все программы, появится меню программ. 3. Выберите программу Microsoft Office Word 2007, если она имеется в меню программ, или предварительно найдите программную группу Microsoft Office, а в ней программу Microsoft Office Word 2007 и щелкните её. 4.
Откроется окно текстового процессора(интерфейс пользователя) Word 2007 (рис 1.1). Рис. 1.1. Окно тестового процессора Word 2007
1.3.2 Организация интерфейсапользователя Microsoft Office Word 2007 Рассмотрим назначение основных структурных элементов интерфейса пользователя Word 2007 (рис. 1.1). Верхняя строка интерфейса называется заголовком окна, в ней отображается название приложения (Microsoft Word), его режим работы и название активного документа, с которым в данный момент работает пользователь. В правой части заголовка окна располагаются стандартные кнопки управления окнами ОС Windows, в левой – кнопка Office и панель быстрого доступа. Кнопка Office Задание № 2. Меню кнопки Office Щелкните кнопку Office Четыре команды Создать, Открыть, Сохранить и Закрыть выполняют действия с документом, соответствующие названиям команд. Остальные команды открывают свои меню, в каждом из которых не только представлен свой список команд, но и приведены объяснения их действия. Эти команды будут рассмотрены далее.
Справа в нижней части меню кнопки Office располагаются две кнопки Параметры Word и Выход из Word. Кнопка Параметры Word используется для настройки параметров интерфейса и программы Word 2007, кнопка Выход из Word обеспечивает выход из программы Word 2007 с закрытием всех открытых документов.
Рис. 1.2. Меню кнопки Office Задание № 3. Открытие документа с помощью меню кнопки Office 1. Если вы работаете в учебной лаборатории, откройте документ Задание 1, расположенный в папке Мои документы с помощью кнопки Открыть меню Office. Если вы работаете не в учебной лаборатории, откройте любой документ, созданный в Word. Панель быстрого доступа. На панели быстрого доступа располагаются кнопки команд, наиболее часто используемых пользователем. Использование панели быстрого доступа значительно повышает производительность работы пользователя. По умолчанию на панели находятся три кнопки: Сохранить Важная особенность панели быстрого доступа состоит в том, что состав её кнопок не зависит от контекста – эти кнопки доступны всегда!
Задание № 4. Первый способ настройка панели быстрого доступа 1. Щелкните кнопку Параметры Word меню кнопки Office, откроется диалоговое окно Параметры Word, рис. 1.4.
Рис. 1.4. Диалоговое окно Параметры Word 2. Щелкните ссылку Настройка, откроется окно Настройка панели быстрого доступа и сочетаний клавиш. 3. В раскрывшемся списке Выбрать команды из выберите категорию команд Часто используемые команды, а затем в списке выбранной категории выберите команду, добавляемую на панель быстрого доступа, например, Создать. 4. Нажмите кнопку Добавить, а затем кнопку ОК. Кнопка команды Создать 5. Повторите пункты 1, 2 данного задания. 6. В окне Настройка панели быстрого доступа и сочетаний клавиш среди команд, представленных на панели быстрого доступа, выберите команду Создать (рис. 1.5), нажмите кнопку Удалить, а затем кнопку ОК. Кнопка команды Создать исчезнет с панели быстрого доступа. 7. Восстановите кнопку Создать на панели быстрого доступа.
Рис. 1.5. Окно Настройка панели быстрого доступа и сочетаний клавиш Лента. Под строкой заголовка окна Word 2007 (рис. 1.2) располагается строка верхнего меню, а под ней лента, содержащая кнопки различных команд.Лента является основным интерфейсным элементом Word 2007. Для удобства работы команды на ленте разделены по вкладкам, ярлычки вкладок располагаются в верхнем меню. В обычном режиме по умолчанию в строке верхнего меню располагаются ярлычки семи основных вкладок: • Главная –предназначена для выполнения основных операций по редактированию документов: копирования и форматирования символов и абзацев, применения стилей, поиска и замены. • Вставка –для вставки различных объектов в документ: текста, иллюстраций, формул, надписей и т. п. • Разметка страницы – с одержит команды форматирования страниц, включая параметры страницы, фон страниц, параметры абзацев и т. п. • Ссылки –для работы с такими специальными элементами, как сноски, названия, оглавление, список литературы, предметный указатель и т. д. • Рассылки –для автоматизированной подготовки серийных документов, выполняет функции Мастера писем прежних версий.
• Рецензирование – с одержит специальные средства для проверки правописания, вставки примечаний, управления режимом записи исправлений, защиты и сравнения документов. • Вид –предназначена для управления отображением документа на экране. Помимо основных вкладок на ленте могут появляться другие вкладки в зависимости от выполняемых операций. В каждый момент времени открыта только одна вкладка (на рис. 1.2 открыта вкладка Вид). При запуске Word 2007 по умолчанию открывается вкладка Главная.
Задание № 5. Настройка отображения ленты 1. Лента занимает довольно много места на экране, но ее можно свернуть. Чтобы свернуть ленту, щелкните правой кнопкой на свободном месте в строке верхнего меню, в появившемся контекстном меню выберите команду Свернуть ленту (рис. 1.6). При этом интерфейс пользователя должен приобрести вид рис. 1.7.
Рис. 1.6. Контекстное меню верхнего меню 2. Если щелкнуть по ярлычку любой вкладки, лента временно развернется так, что можно будет выбрать команду данной вкладки, а потом сама автоматически снова свернется. Убедитесь в этом.
Рис. 1.7. Окно тестового процессора Word 2007 без ленты 3. Вернитесь в обычный режим отображения ленты, для этого в контекстном меню верхнего меню еще раз выберите команду Свернуть ленту. Задание № 6. Второй способ настройка панели быстрого доступа 1. Щелкните по значку вызова меню Настройка панели быстрого доступа 2. Чтобы добавить на панель быстрого доступа часто используемую команду, например Правописание, выберите её из списка, рис. 1.8. 3. Чтобы добавить команду, не содержащуюся в данном списке, снова вызовите меню Настройка панели быстрого доступа, выберите пункт Другие команды …, вызывающий диалоговое окно Параметры Word.
Рис. 1.8. Меню настройки панели быстрого доступа 4. Выберите пункт Настройка, появится уже знакомое Вам диалоговое окно Настройка панели быстрого доступа и сочетаний клавиш, предоставляющее возможность включать на панель быстрого доступа любые команды, исполняемые Word 2007, в том числе и команды, отсутствующие на вкладках. Такие команды относятся к категории Команды не на ленте. 5. Выберите из категории Команды не на ленте команду Быстрая печать идобавьте её напанель быстрого доступа, рис. 1.9.
Команды каждой вкладкив свою очередь делятся по функциональному признаку на группы, каждая группа имеет свою панель на ленте. Например, вкладка Главная разделена на следующие группы: Буфер обмена, Шрифт, Абзац, Стили, Редактирование. Группа Буфер обмена содержит команды для обращения к буферу обмена, группа Шрифт – команды для установки параметров шрифта и т.д.
Вызов команд каждой группы вкладки осуществляется с помощью различных элементов управления, которые располагаются на панели соответствующей группы. Состав элементов управления панели контекстно зависим. Элементы управления делятся на следующие типы: • простые кнопки, щелчок по которым вызывает немедленное выполнение команды; • раскрывающиеся меню; • списки различных типов, вызываемые кнопкой • кнопки вызова диалоговых окон –
Рис. 1.9. Окно Настройка панели быстрого доступа, категория Команды не на ленте
Кнопки вызова диалоговых окон располагаются в правом нижнем углу панели многих групп и выполняют двоякую функцию. Если установить на ней указатель мыши, то всплывающая подсказка проинформирует о функции этого элемента управления в конкретной группе. Щелчок стрелочки вызывает на экран диалоговое окно с командами данной группы, доступными в данный момент, или окно области задач данной группы. Окно области задач является гибридом панели инструментов и диалогового окна, так как содержит элементы управления, которые обычно не включают в панель инструментов. Задание № 7. Вызов окна области задач 1. Установите указатель мыши на кнопке 2. Определите, какого типа окно она открывает. 3. Щелкните кнопку 4. Справа в верхней строке окна Буфер обмена находится кнопка
Рис. 1.10. Окно содержимого буфера обмена 5. В нижней части окна Буфер обмена расположена кнопка списка Параметры, команды которого позволяют настраивать режим отображения окна. Раскройте список Параметры и изучите возможности настройки. 6. Закройте окно Буфер обмена.
Задание № 8. Вызов диалогового окна 1. Выполните пункты задания № 7 применительно к группе команд Шрифт.
Рабочая область. В рабочей области окна Word (рис. 1.1) располагаются окна открытых документов. Текстовой процессор Word может одновременно работать с несколькими документами, каждый из которых имеет своё окно. Окно активного документа всегда содержит вертикальную черту, называемую курсором. Горизонтальная линейка разметки располагается под лентой, а вертикальная – слева от Рабочей области. Линейки разметкипомогают размещать элементы документа и управлять операциями форматирования. Линейки разметки по умолчанию градуируются в сантиметрах, но могут градуироваться и в дюймах. Справа и в конце окна тестового процессора Word располагаются полосы прокрутки. Полосы прокрутки появляются на экране, если документ не помещается в Рабочей области. В нижней части вертикальной полосы прокрутки содержатся три дополнительных кнопки перехода.
– –
Рис. 1.11. Меню перехода к избранному объекту В нижней части окна тестового процессора Word (рис. 1.1) располагается строка состояния, в левой части которой содержится справочная информация о документе, сведения о текущей раскладке клавиатуры и некоторые другие данные. В правой части строки состояния расположены индикаторы, отображающие текущие режимы работы тестового процессора. Вид документа в рабочей области определяется установленным масштабом отображения документа и режимом просмотра документа. Индикатор масштаба воспроизводит текущее значение масштаба отображения документа, на рис. 1.12 текущее значение масштаба равно 73%. Щелчок индикатора масштаба открывает диалоговое окно Масштаб, с помощью которого можно установить любой масштаб отображения документа.
Рис. 1.12. Индикатор масштаба
Кроме того, для изменения масштаба отображения можно использовать плавный регулятор масштаба (ползунок), кнопки увеличения Задание № 10. Изменение масштаба отображения документа 1. Определите текущие значение масштаба отображения открытого документа в окне Word 2007. 2. С помощью регулятора масштаба установите другой масштаб отображения документа, например, равный 150%. 3. С помощью кнопки Одна страница 4. С помощью кнопки Две страницы 5. Щелчком индикатора масштаба откройте диалоговое окно Масштаб и установите масштаб отображения 1:1 (100%).
В Word 2007 используется пять режимов отображения документа в рабочей области: · разметки, позволяющий видеть страницу такой, какой она будет напечатана, включая колонки, колонтитулы и номера страниц; · чтения, оптимизирующий достаточное для чтения отображение страницы; · веб-документа, предназначенный для создания и чтения веб-страниц; · структуры, используемый для просмотра внутренней структуры сложных документов (разделов, глав, параграфов и т.д.); · черновика, применяемый для ввода, редактирования и форматирования текста при упрощенном отображении разметки страниц.
Рис. 1.13. Панель Установка режима просмотра Задание № 10. Режимы просмотра 1. Посмотрите, как отображается открытый документ, в каждом из пяти режимов просмотра. Чтобы вернуться в режим Разметки из режима Чтение, щелкните по кнопке Закрыть в верхней правой части окна или нажмите клавишу Esc на клавиатуре.
По умолчанию в Word 2007 используются режим просмотра Разметка страницы в масштабе отображения 1:1.
Рис. 1.14. Окно Настройки строки состояния
Содержание строки состояния можно настроить. Окно Настройки строки состояния (рис. 1.14) вызывается щелчком в свободном месте строки состояний. По каждому пункту строки состояния можно получить дополнительные сведения, если щелкнуть на нём левой кнопкой мыши. Задание № 9. Настройка с троки состояния 1. Настройте строку состояния таким образом, чтобы на ней отображалась следующая информация: номер текущей страницы, общее число страниц в документе, номер текущей строки, выделенное число слов, общее число слов в документе, проверка правописания, язык, ярлыки режимов просмотра, индикатор масштаба, ползунок масштаба. 2. Получите подробные сведения по каждому пункту строки состояния и приведите их в отчете в форме таблицы.
Контекстные меню. В Word 2007 широко используется интерфейсный прием ‑ контекстные меню, которое вызывается щелчком правой кнопки мыши по тому или иному объекту. Содержание контекстного меню зависит от объекта, по которому был выполнен щелчок. Например, щелчок по пустому месту документа вызывает контекстное меню, с помощью которого можно изменить параметры шрифта и выполнить команды ввода и форматирования для всего документа (рис. 1.15). Контекстное меню выделенного фрагмента текста содержит команды управления для выделенного текста (рис. 1.16).
Рис. 1.15. Контекстное меню свободного места документа
Рис. 1.16. Контекстное меню выделенного фрагмента текста Контекстные меню сокращают количество манипуляций для выбора команды, а самое главное – количество ошибок.
Мини-панель инструментов. Мини-панель инструментов – новшество Word 2007. Мини-панель (рис. 1.17) появляется при щелчке правой кнопкой по выделенному объекту вместе с контекстным меню (рис. 1.15, 1.16). Мини-панель содержит некоторые наиболее часто используемые кнопки с вкладки Главная. Для отображения мини-панели вместе с контекстным меню, установите флажок Показывать мини-панель инструментов при выделении на вкладке Основные диалогового окна Параметры Word.
Рис. 1.17.Мини-панель инструментов Задание № 11. Мини-панель инструменто Проверьте наличие отображения мини-панели инструментов в рабочей области окна Word 2007, если панель отсутствует, то установите режим её отображения.
Переключение документов. Поскольку Word позволяет одновременно работать с несколькими документами, необходимо соблюдать порядок при работе в таком режиме. Окно каждого открытого документа содержит строку заголовка с именем документа и кнопками управления этим окном. Команды для работы с окнами одновременно открытых документов располагаются на вкладке Вид в группе Окно. Переключение между документами выполняется следующими способами: • Для каждого открытого документа на панель задач ОС Windows выводится отдельная кнопка, активизировать окно документа можно щелкнув его кнопку на панели задач. • Выполнить команду Вид►Окно►Перейти в другое окно и выбрать название документа, на который надо переключиться. • Циклическим нажатием комбинации клавиш [Ctrl]+[F6] (следующий документ) или [Ctrl]+[Shift]+[F6] (предыдущий документ).
Для одновременного отображения на экране окон двух открытых документов рядом по горизонтали, выполните команду Вид►Окно►Рядом. Откроется окно Сравнить рядом, в котором среди открытых документов надо выбрать тот, окно которого надо расположить рядом с активным окном. Сравниваемые рядом документы можно прокручивать как синхронно, так и не синхронно, выбор способа прокрутки документов осуществляется командой Синхронная прокрутка группы Окно. Для одновременного отображения на экране окон всех открытых документов, выполните команду Вид►Окно►Упорядочить все. При этом окна открытых документов будут располагаться одно под другим.
Задание № 12. Переключение между документами 1. Откройте три любых документов Word. В результате будут открытыми три документа, а в данный момент активным является документ, открытый последним (обратите внимание на кнопки документов на панели задач ОС Windows). 2. С помощью команд вкладки Вид сделайте активным другой документ. 3. Отобразите одновременно на экране окна двух открытых документов рядом по горизонтали. 4. Включите режим синхронной прокрутки расположенных рядом документов и убедитесь в наличии синхронной прокрутки. 5. Выключите режим синхронной прокрутки и убедитесь в отсутствии синхронной прокрутки. 6. Расположите окна всех открытых документов одно под другим. По окончанию работы с документом его необходимо закрыть, чтобы удалить окно документа с экрана и освободить оперативную память. Закрыть документ можно различными способами. • Щелчком по кнопке Закрыть • Вызовом контекстного меню кнопки закрываемого документа на панели задач ОС Windows и выбором в появившемся меню команды Закрыть. • При использовании клавиатуры нажатием комбинации клавиш <Аlt>+<F4>. • Командой Office►Закрыть (закрываются все открытые документы с одновременным завершением работы приложения Word 2007). Если в документе были сделаны какие-либо изменения, при закрытии документа любым из перечисленных способов появится сообщение c запросом на их сохранение. Нажмите кнопку Да или клавишу <Епtег>, чтобы сохранить изменения, или кнопку Нет в противном случае. Задание № 13. Закрытие окна документа 1. Закройте два документа, открытые в задании № 12, используя разные способы. Дублирование окна. В Word 2007 можно открыть несколько окон для одного и того же документа. Отображение документа в разных окнах осуществляется независимо и не синхронизировано, это позволяет просматривать различные разделы документа одновременно. При этом все изменения, выполненные в документе, автоматически немедленно отображаются во всех окнах. Задание № 14. Дублирование окна 1. Нажмите кнопку Новое окно в группе Окно вкладки Вид. 2. Выполните команду Вид►Окно►Рядом, обратите внимание на заголовки документов. 3. Отключите режим синхронной прокрутки дублированного документа Вид►Окно (кнопка Синхронная прокрутка должна быть тусклой). 4. Внесите любое изменение в содержание открытого документа, обратите внимание на содержание документа в соседнем окне. 5. Отмените выполненное изменение документа, щелкнув кнопку 6. Перейдите на следующую страницу документа в правом окне, в левом окне должна отображаться прежняя страница. Если для одного и того же документа открыто несколько окон, то операции Закрытие окна и Закрытие документа не всегда совпадают. При использовании первых трех способов закрытия окна документа (см. выше) будет закрыто текущее окно документа, а сам документ останется открытым. Если применяется команда Закрыть меню Office, то закрывается файл документа и все окна, в которых данный документ отображается. 7. Закройте одно окно документа, обратите внимание на изменение заголовка документа в другом окне. Одновременнопросматривать различные разделы одного и того же документа можно, используя разделение окна. Задание № 14. Разделение окна 1. Нажмите кнопку Разделить в группе Окно вкладки Вид, на экране появится разделительная горизонтальная линия. 2. Подведите разделительную линию на границу разделения окна и щелкните. Окно документа будет разделено на два окна, в каждом из которых можно просматривать документ независимо. Убедитесь в этом. 3. Отмените режим разделения окна документа на две части, выполнив команду Вид►Окно►Снять разделение.
Справочная система. Word 2007 располагает хорошо структурированной справочной системой. К самым простым способам вызова справочной системой относятся: · щелчок кнопки Справка · нажатие функциональной клавиши F1, расположенной на клавиатуре. Окно справки имеет вид рис. 1.18. Содержание окна справки Word 2007 контекстно зависимо. Если перед обращением к справочной системе был выделен некоторый объект, то окно справки откроется на той странице, которая описывает выделенный объект. Для получения доступа к полной справке нужно активизировать подключение к Интернету.
Рис. 1.18. Окно справки В справочной системе Word 2007 предусмотрен поиск по ключевым словам, для этого необходимо ввести ключевое слово в поле и нажать кнопку Поиск. В окно справки будет выведена страница справочной системы, которая относится к введенному ключевому слову. Задание № 15. Работа со справочной системой 1. Откройте окно справки. 2. Изучите информацию, выводимую справочной системой о новых возможностях Word 2007. 3. Изучите информацию, выводимую справочной системой по ключевым словам «получение справки». Завершение работы или закрытие Word 2007 производится следующими способами: • Последовательным закрытием всех открытых документов Word, после закрытия последнего документа автоматически завершается работа Word 2007. • Командой Office ► Выход из Word, которая реализует выход из программы Word 2007 с закрытием всех открытых документов. Задание № 16. Закрытие Word 2007 1. Завершите работу Word с помощью меню кнопки Office, не сохраняя выполненных изменений в документе.
СОДЕРЖАНИЕ ОТЧЕТА 1. Цель работы 2. Содержание работы 2.1 Определение текстового процессора. Новые возможности MS Word 2007. 2.2 Основные принципы организации пользовательского интерфейса MS Word 2007. 2.3 Основные структурные элементы пользовательского интерфейса MS Word 2007 и их назначение (в форме табл. 1.1). Таблица 1.1
2.4 Режимы просмотра документа и их назначение (в форме табл. 1.2). Таблица 1.2
2.5 Назначение строки состояний. Таблица результатов выполнения задания № 11. 2.6 Одновременная работа с несколькими документами и дублирование окна одного и того же документа. 3. Выводы о проделанной работе. КОНТРОЛЬНЫЕ ВОПРОСЫ 1. Дайте определение текстовому процессору. 2. Главные достоинства и новые возможности текстового процессора Word 2007. 3. Основные принципы организации пользовательского интерфейса Word 2007. 4. Назначение кнопки Offic e. 5. Какое значение в работе пользователя имеет панель быстрого доступа? 6. Способы настройки панели быстрого доступа. 7. Основной интерфейсный элемент Word 2007 и его структура. 8. Классификация элементов управления интерфейса текстового процессора Word 2007. 9. Типы кнопок перехода полосы прокрутки. 10. Какая информация может быть представлена в строке состояния и как осуществляется настройка строки состояния? 11. Чем определяется вид документа на экране? 12. Режимы просмотра документа в Word 2007 и их назначение. 13. Какой режим просмотра документа используется в Word 2007 по умолчанию? 14. В каком масштабе отображается документ в Word 2007 по умолчанию? 15. Как влияет на работу пользователя использование контекстного меню? 16. Назначение мини-панели инструментов. 17. Перечислите возможные способы переключения между открытыми документами. 18. Сформулируйте алгоритмы включения режимом, обеспечивающих одновременный просмотр различных разделов одного и того же документа. 19. Чем отличаются операции закрытия окна документа при наличии только одного окна открытого документа и при наличии нескольких окон? 20. Отличие команды Office►Закрыть от других способов закрытия окна документа.
|
||||||||||||||||||||||||||||||||||||||||||||||||||||||||||
|
Последнее изменение этой страницы: 2016-12-16; просмотров: 1169; Нарушение авторского права страницы; Мы поможем в написании вашей работы! infopedia.su Все материалы представленные на сайте исключительно с целью ознакомления читателями и не преследуют коммерческих целей или нарушение авторских прав. Обратная связь - 13.58.201.249 (0.017 с.) |


 является самой важной и часто используемой кнопкой, обеспечивающей быстрый доступ к командам, связанных с сохранением документов в файлах, их печати, рассылки или публикации. С помощью этой кнопки настраиваются параметры Word 2007 и выполняются другие важные функции. Пиктограмма кнопки Office является логотипом программного продукта.
является самой важной и часто используемой кнопкой, обеспечивающей быстрый доступ к командам, связанных с сохранением документов в файлах, их печати, рассылки или публикации. С помощью этой кнопки настраиваются параметры Word 2007 и выполняются другие важные функции. Пиктограмма кнопки Office является логотипом программного продукта.
 , Отмена последнего действия
, Отмена последнего действия  и Повторение последнего отмененного действия
и Повторение последнего отмененного действия  . Пользователь может добавить другие нужные ему кнопки.
. Пользователь может добавить другие нужные ему кнопки.
 появится на панели быстрого доступа.
появится на панели быстрого доступа.

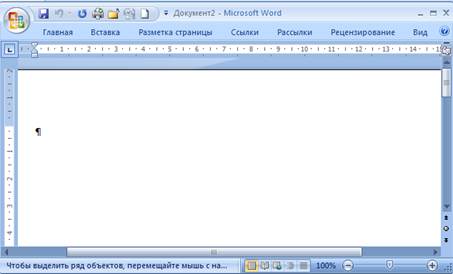
 , расположенного справа от панели быстрого доступа.
, расположенного справа от панели быстрого доступа.
 ;
; .
.
 , вызывающая команды управления данным окном. Раскройте этот список и изучите его. Чтобы закрыть список команд, щелкните в свободном месте.
, вызывающая команды управления данным окном. Раскройте этот список и изучите его. Чтобы закрыть список команд, щелкните в свободном месте.
 на страницу вниз;
на страницу вниз; на страницу вверх;
на страницу вверх; – переход к избранному объекту, в качестве которого может выступать страница, раздел, таблица, заголовок, закладка, рисунок и т.п. Объект перехода выбирается в меню (рис. 1.11), которое открывается при нажатии этой кнопки.
– переход к избранному объекту, в качестве которого может выступать страница, раздел, таблица, заголовок, закладка, рисунок и т.п. Объект перехода выбирается в меню (рис. 1.11), которое открывается при нажатии этой кнопки.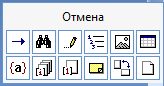

 и уменьшения
и уменьшения  масштаба на 10%, а также команды интерфейсной группы команд Масштаб вкладки Вид.
масштаба на 10%, а также команды интерфейсной группы команд Масштаб вкладки Вид. группы Масштаб вкладки Вид установите отображение в рабочей области полной страницы и определите текущее значение масштаба.
группы Масштаб вкладки Вид установите отображение в рабочей области полной страницы и определите текущее значение масштаба. группы Масштаб вкладки Вид установите отображение в рабочей области двух полных страниц и определите текущее значение масштаба.
группы Масштаб вкладки Вид установите отображение в рабочей области двух полных страниц и определите текущее значение масштаба.







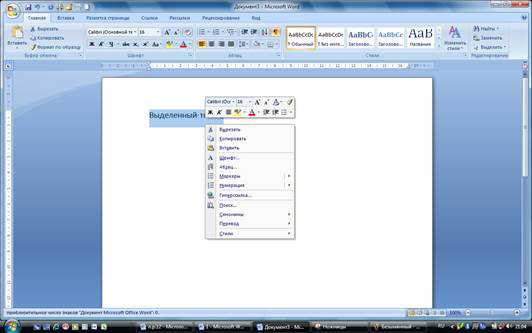
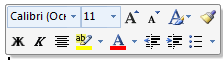
 окна документа.
окна документа. , расположенной в правой части верхнего меню под кнопками управления окном Word 2007;
, расположенной в правой части верхнего меню под кнопками управления окном Word 2007;



