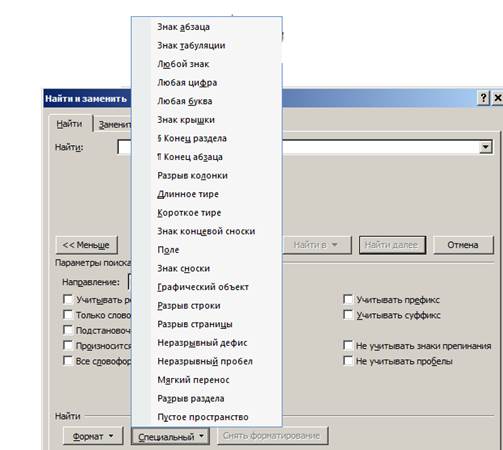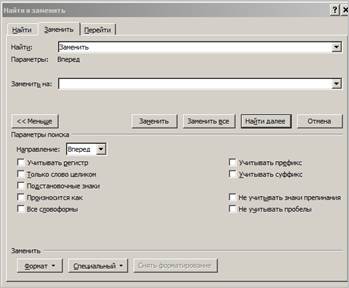Заглавная страница Избранные статьи Случайная статья Познавательные статьи Новые добавления Обратная связь FAQ Написать работу КАТЕГОРИИ: ТОП 10 на сайте Приготовление дезинфицирующих растворов различной концентрацииТехника нижней прямой подачи мяча. Франко-прусская война (причины и последствия) Организация работы процедурного кабинета Смысловое и механическое запоминание, их место и роль в усвоении знаний Коммуникативные барьеры и пути их преодоления Обработка изделий медицинского назначения многократного применения Образцы текста публицистического стиля Четыре типа изменения баланса Задачи с ответами для Всероссийской олимпиады по праву 
Мы поможем в написании ваших работ! ЗНАЕТЕ ЛИ ВЫ?
Влияние общества на человека
Приготовление дезинфицирующих растворов различной концентрации Практические работы по географии для 6 класса Организация работы процедурного кабинета Изменения в неживой природе осенью Уборка процедурного кабинета Сольфеджио. Все правила по сольфеджио Балочные системы. Определение реакций опор и моментов защемления |
Отмена и восстановление последних командСодержание книги
Поиск на нашем сайте
Отменить действия последних команд можно кнопкой «Отменить ввод» Если команда была отменена ошибочно, то её можно восстановить, кнопкой «Вернуть» Задание № 6. Использование кнопки «Отменить ввод» Удалите созданную копию фрагмента текста, используя кнопку отмены ввода на панели быстрого доступа.
Проверка правописания К основным средствам проверки правописания в Word относятся: • средства проверки орфографии, устанавливающие правильность написания слов в соответствии со словарями (основным, специальным и вспомогательным); • средства проверки грамматики, контролирующие грамматическую структуру предложений; • тезаурус, подбирающий синонимы; • статистика удобочитаемости, оценивающая лёгкость восприятия текста. Средства проверки орфографии слова, отсутствующие в словарях Word, подчеркивает красной волнистой линией. Это означает следующее: • в слове допущена орфографическая ошибка, которую надо исправить; • слово написано правильно, но оно отсутствует в словарях, в этом случае слово надо добавить в словарь; • слово написано на другом языке, надо изменить языковую раскладку. При проверке грамматики используют один из трёх следующих наборов правил: • полный или строгий набор (используются все правила) применяется для подготовки особо важных документов; • для деловой переписки; • для обычной переписки (ограниченный набор).
Задание № 7. Проверка орфографии 1. Внесём ошибку в текст, чтобы увидеть, как работает проверка орфографии. Найдите слово «наслаждение» в конце текста. Замените вторую букву этого слова на «о» и переместите курсор в конец документа. Слово “нослаждение” будет подчеркнуто волнистой красной чертой. 2. Щелкните правой кнопкой мыши на подчеркнутом слове, и рядом с ним появится контекстное меню (рис. 3.3). 3. В первой строке предлагается правильный, по мнению Word, вариант – “наслаждение”. Щелкнув мышью на этом варианте, вы замените подчеркнутое слово. Исправьте орфографическую ошибку в слове “наслаждение”. 4. В тексте должны быть подчеркнуты собственные имена «Джалил» и «Хатчесон». Вызовите контекстное меню подчеркнутого слова «Джалил» и выберите команду Добавить в словарь. Подчеркнутое слово будет добавлено в словарь, а его подчеркивание исчезнет, в дальнейшем слово «Джалил» не будет восприниматься как ошибочное.
Рис. 3.3. Контекстное меню слова «нослаждения» 5. Щелкните на подчеркнутом слове «Хатчесон», в появившемся контекстном меню выберите команду Пропустить. Контекстное меню будет убрано с экрана, слово "Хатчесон" не будет изменено, но подчеркивание красной линией исчезнет. Задание № 8. Проверка правописания Теперь рассмотрим второй способ проверки правописания: проверим весь введенный нами ранее текст. 1. Нажмите функциональную клавишу F7 или щёлкните по кнопке
Рис. 3.4. Диалоговое окно Правописание
В поле Нет в словаре вы видите первое слово, не найденное в словаре: «Хатчесон». В поле Варианты предлагаются похожие слова, которые имеются в словаре. Первое слово, которое наиболее похоже на выделенное, предлагается для замены, но вы можете выбрать другое слово в списке или ввести новое слово. При нажатии кнопки Заменить найденное в тексте слово будет заменено. Если нажать Заменить все, то все встреченные в тексте слова «Хатчесон» будут автоматически заменены. Можно нажать Пропустить, и Word проигнорирует данное слово. Если нажать Пропустить все, то при повторной встрече в тексте такого слова оно будет проигнорировано. Слово «Хатчесон» является правильным, и мы добавим его в словарь, нажав кнопку Добавить. Теперь в любом тексте Word распознает слово «Хатчесон» как правильное. Однако следует отметить, что слово «хатчесон» с маленькой буквы Word будет все равно воспринимать ошибкой.
Поиск текста Средства поиска и замены текста значительно экономят время создания и редактирования документа. Объектом поиска может быть фрагмент текста, содержащий от 1 до 255 символов, включая пробелы, специальные символы (символы табуляции, разрыва страниц, номеров строк и др.), а также определенное форматирование или стиль (лаб. раб. № 4). Средство поиска позволяет обнаруживать в многостраничном документе все вхождения искомого объекта. Доступ к средствам поиска и замены осуществляется с помощью кнопок Найти и Заменить, расположенных в группе редактирования вкладки ленты Главная ( рис. 3.5).
Рис. 3.5. Группа Редактирование Поиск можно осуществлять как во всем документе, так и в предварительно выделенной части документа. Замена обнаруженных объектов может производиться как глобально (заменяются все обнаруженные объекты), так и выборочно (заменяются отдельные обнаруженные объекты). Параметры поиска и их описание приведено в табл. 3.3. Таблица 3.3 Параметры поиска
Задание № 9. Поиск текста 1. Ознакомьтесь с содержанием табл. 3.3. 2. В группе Редактирование на вкладке Главная нажмите кнопку Найти, откроется диалоговое окно Найти и заменить, в котором будет открыта вкладка Найти (рис. 3.6).
Рис. 3.6. Диалоговое окно Найти и заменить 3. В текстовое поле Найти введите слово «смысл», которое необходимо обнаружить в документе. 4. Чтобы сделать доступной настройку параметров, нажмите кнопку Больше (рис. 3.6).Диалоговое окно Найти и заменить приобретёт вид рис. 3.7. 5. В соответствии с табл. 3.3 установите параметры поиска, обеспечивающие поиск слова «смысл» целиком без учета регистра во всем документе. 6. Установите выделение сразу всех фрагментов, удовлетворяющих условиям поиска, нажав кнопку Выделение при чтении, а затем кнопку Выделить всё. Все фрагменты документа, удовлетворяющие условиям поиска, станут выделенными, а число таких фрагментов в документе отобразится в окне Найти и заменить. 7. Результаты и параметры выполненного поиска приведите в отчете в форме табл. 3.4. 8. Нажмите кнопку Выделение при чтении, а затем кнопку Снять выделение. 9. Измените параметры поиска, чтобы обеспечить поиск слова «смысл» не только целиком.
Рис. 3.7. Расширенный вид Диалогового окна Найти и заменить
Таблица 3.4. Результаты поиска
10. Повторите пункты 5–7 данного задания для поиска с измененными параметрами. 11. Нажмите кнопку Найти в, а затем кнопку Основной документ. 12. Установите параметры поиска, обеспечивающие обнаружение во всем документе целиком слова «Красота» с учетом регистра. 13. Повторите п. 10, а затем нажмите кнопку Найти далее, Word начнет поиск первого вхождения в документ слова «Красота» и выделит его. При этом диалоговое окно Найти и заменить останется открытым. Чтобы обнаружить следующие вхождения заданного слова снова нажимайте кнопку. Р езультаты и параметры выполненного поиска приведите в отчете в форме табл. 3.4. 14. Щелкните кнопку Специальные, раскроется список названий специальных символов (рис. 3.8). Последовательно вставляя символы данного списка в поле Найти, изучите их начертание. В отчете приведите таблицу соответствия названия и начертания всех специальных символов.
Рис. 3.8. Список специальных символов
15. Выполните поиск в документе коротких тире. 16. Чтобы прекратить поиск и закрыть диалоговое окно Найти и заменить нажмите кнопку Отмена или клавишу [Esc].
Замена текста При внесении часто повторяющихся изменений в текст документа удобно использовать средство замены. Технология использования автоматической замены во многом аналогична применению автоматического поиска текста. Доступ к средству замены текста осуществляется с помощью кнопки Заменить, расположенной в группе редактирования вкладки ленты Главная, ( рис. 3.5). Задание № 10. Замена текста 1. В группе Редактирование на вкладке Главная нажмите кнопку Заменить, откроется диалоговое окно Найти и заменить, в котором будет открыта вкладка Заменить (рис. 3.9).
Рис. 3.9. Диалоговое окно Найти и заменить, вкладка Заменить
2. В текстовое поле Найти введите слово «связь», которое в документе необходимо заменить. 3. В текстовое поле Заменить введите слово «взаимосвязь», которым нужно заменить. 4. Установите требуемые параметры замены во всём документе в соответствии с табл. 3.3. 5. Если хотите подтверждать каждую замену, нажмите кнопку Найти далее. Когда будет найдено следующее вхождение заменяемого текста, нажмите кнопку Заменить, чтобы выполнить замену, или кнопку Найти далее, чтобы пропустить обнаруженный фрагмент и перейти к следующему. 6. Если надо заменить все вхождения сразу без подтверждения, нажмите кнопку Заменить всё. 7. Выполните подтверждение каждой замены. 8. Если Word не может найти заданный текст, выводится диалоговое окно, в котором сообщается, что просмотр документа закончен и искомый текст не найден. Чтобы закрыть это окно, нажмите кнопку ОК. 9. Нажмите кнопку Отмена, чтобы вернуться в документ. 10. Убедитесь в выполнении замены слова «связь» во всём документе. 11. Отмените выполненные замены с помощью кнопки Отменить на панели Быстрого доступа.
Управление переносами Расстановка переносов слов в документе улучшает его внешний вид за счёт уменьшения расстояний между словами в абзацах, выровненных по ширине, и за счет выравнивания правой границы текста в абзацах, выровненных по левой границе. Слова при переносе разбиваются на части с помощью дефиса. Word использует три типа дефисов: необязательные (мягкие), обычные и неразрывные (жесткие). В табл. 3.5 приводятся основные сведения о дефисах. Таблица 3.5 Типы дефисов
Расстановка переносов может выполняться вручную и автоматически. При ручной расстановке переносов используется обычный дефис. При автоматической расстановке переносов используются необязательные переносы. При этом анализируется первое слово в каждой строке, и если это слово может быть перенесено, в него вставляется необязательный дефис и первая часть слова переносится на предыдущую строку. Необязательные дефисы всегда отображаются на экране, но печатаются только в конце строки при фактическом переносе слова. При автоматической расстановке переносов можно настроить ширину зоны, в которой будут переноситься слова и максимальное количество расположенных подряд строк, в которых допускаются переносы. Понятно, что если слова для переноса находятся слишком далеко от края страницы, то лучше их не переносить, чтобы текст выглядел красивее. По этой же причине не рекомендуется использовать переносы в нескольких подряд расположенных строках. Можно установить или отменить переносы в словах из прописных букв. Задание № 4. Настройка автоматической расстановки переносов 1. Откройте в строке верхнего меню вкладку Разметка страницы. В группе Параметры страницы раскройте список Расстановка переносов и выберите команду Параметры расстановки переносов… На экране появится диалоговое окно Расстановка переносов (рис. 3.10).
Рис. 3.10. Диалоговое окно Расстановка переносов
2. Установите флажок Автоматическая расстановка переносов и нажмите кнопку ОК. В тексте будут добавлены переносы. Проверьте, посмотрев вторую страницу текста. 3. Чтобы настроить переносы вручную снова вызовите диалог Расстановка переносов и нажмите кнопку Принудительно…. На экране появится окно диалога настройки (рис. 3.11). Черточками обозначены варианты переноса, а вертикальной чертой – максимальный размер части слова, который может уместиться в текущей строке. В нашем примере можно выбрать перенос "стра-ницы" или "страни-цы".
Рис. 3.11. Окно диалога настройки переносов 4. Щелкните мышью на первой черточке и нажмите кнопку Да, чтобы выбрать вариант переноса. В поле Вариант вы увидите следующее слово для переноса. 5. Нажмите кнопку Отмена, чтобы прекратить настройку. В большинстве случаев не требуется вручную настраивать переносы. При форматировании абзацев можно запретить автоматический перенос слов. Если после последнего сохранения документа были сделаны изменения, при закрытии документа Word спросит, хотите ли вы их сохранить (рис. 3.12). Чтобы сохранить изменения, нажмите кнопку Да. Если изменения сохранять не требуется, нажмите кнопку Нет.
Рис. 3.12. Диалоговое окно Сохранения изменений
СОДЕРЖАНИЕ ОТЧЕТА 1. Цель работы. 2. Содержание работы 2.1. Определение понятия “редактирование документа” 2.2. Определение понятия “фрагмент текста”. Виды фрагментов и способы их выделения. Примеры фрагментов каждого вида из документа “Смысловая красота 01”, выделенных маркером (кнопка на вкладке Главная, интерфейсная группа Шрифт). 2.3. Основные средства проверки правописания Word 2.4. Объект и средства поиска и замены в MS Word 2007. Параметры поиска. Результаты и значения параметров выполненного поиска в соответствии с заданием № 9 (табл. № 3.4). Таблица соответствия названия и начертания специальных символов. 2.5. Назначение переносов. Управление переносами. Способы расстановки переносов в MS Word 2007, типы дефисов, используемые в каждом способе. Настройка режима расстановки переносов. 3. Выводы. КОНТРОЛЬНЫЕ ВОПРОСЫ 1. Продемонстрируйте способы быстрого перемещения по тексту. 2. Продемонстрируйте различные способы выделения разных видов фрагментов. 3. Какую комбинацию клавиш необходимо нажать, чтобы перейдете к позиции текстового курсора, которая была текущей перед последним сохранением документа? 4. Какое количество объектов можно одновременно хранить в буфере обмена Word 2007? 5. Какие операции можно выполнять с объектами, хранящимися в буфере обмена? 6. До каких пор хранится информация в буфере обмена? 7. Перечислите основные средства проверки правописания. 8. Что означает волнистая красная линия под текстом при вводе? 9. Перечислите параметры поиска. 10. Типы дефисов и использование каждого типа. 11. Параметры автоматической расстановки переносов. 12. Технология автоматической расстановки переносов.
|
||||||||||||||||||||||||||||||||||||||||||||||||||||||||||||||||||||||||||||
|
Последнее изменение этой страницы: 2016-12-16; просмотров: 222; Нарушение авторского права страницы; Мы поможем в написании вашей работы! infopedia.su Все материалы представленные на сайте исключительно с целью ознакомления читателями и не преследуют коммерческих целей или нарушение авторских прав. Обратная связь - 18.223.238.150 (0.009 с.) |

 на панели Быстрого доступа. MS Word запоминает до сотни последних выполненных команд. Отменяемые команды можно выбирать из списка, который раскрывается нажатием по кнопке «Вниз»
на панели Быстрого доступа. MS Word запоминает до сотни последних выполненных команд. Отменяемые команды можно выбирать из списка, который раскрывается нажатием по кнопке «Вниз»  , расположенной рядом с кнопкой «Отменить ввод».
, расположенной рядом с кнопкой «Отменить ввод». на панели Быстрого доступа. Восстановление результата отменённой команды возможно только сразу после её отмены.
на панели Быстрого доступа. Восстановление результата отменённой команды возможно только сразу после её отмены.
 на вкладке Рецензирование. Таким образом, мы вызвали проверку правописания. На экране появится окно диалога Правописание (рис. 3.4).
на вкладке Рецензирование. Таким образом, мы вызвали проверку правописания. На экране появится окно диалога Правописание (рис. 3.4).