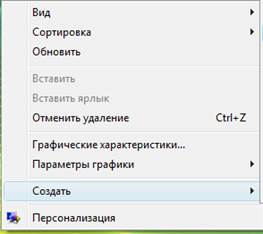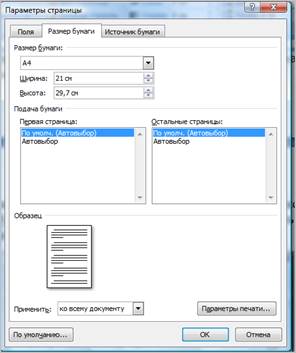Заглавная страница Избранные статьи Случайная статья Познавательные статьи Новые добавления Обратная связь FAQ Написать работу КАТЕГОРИИ: ТОП 10 на сайте Приготовление дезинфицирующих растворов различной концентрацииТехника нижней прямой подачи мяча. Франко-прусская война (причины и последствия) Организация работы процедурного кабинета Смысловое и механическое запоминание, их место и роль в усвоении знаний Коммуникативные барьеры и пути их преодоления Обработка изделий медицинского назначения многократного применения Образцы текста публицистического стиля Четыре типа изменения баланса Задачи с ответами для Всероссийской олимпиады по праву 
Мы поможем в написании ваших работ! ЗНАЕТЕ ЛИ ВЫ?
Влияние общества на человека
Приготовление дезинфицирующих растворов различной концентрации Практические работы по географии для 6 класса Организация работы процедурного кабинета Изменения в неживой природе осенью Уборка процедурного кабинета Сольфеджио. Все правила по сольфеджио Балочные системы. Определение реакций опор и моментов защемления |
Лабораторная работа № 5(в методичке №2)Содержание книги
Поиск на нашем сайте
СОЗДАНИЕ ДОКУМЕНТОВ ЦЕЛЬ РАБОТЫ Знакомство с основными типами документов текстового процессора Word 2007 и их свойствами. Приобретение практических навыков создания документов, профессионального ввода текста и настройки основных параметров документов в текстовом процессоре Word 2007. ОСНОВНЫЕ СВЕДЕНИЯ О ДОКУМЕНТАХ Документами называют файлы, созданные в приложениях. Среду создания документа отображают расширение имени файла и значок документа. Наиболее распространенные типы файлов, которые можно создать в MS Word, их значки и расширения приведены в табл. 2.1. Таблица 2.1
Документы Word основного типа содержат текст с дополнительной информацией о шрифтах, отступах, интервалах и т.п., а также рисунки, таблицы и другие элементы. Расширение docx соответствует версии Word 2007, расширение doc – прежним версиям Word. Документы Word на основе шаблонов содержат информацию общую для всех документов, основанных на таком же шаблоне (макросы, описание стилей, стандартные блоки и др.). Расширение dotx соответствует версии Word 2007, расширение dot – прежним версиям Word. Все документы типа веб-страница имеют универсальный формат Microsoft Office ХML. Word позволяет сохранять документы в этом формате без потери присущих им возможностей (форматирование, таблицы, рисунки и т. п.). Документ типа веб-страница может быть открыт для просмотра и изменения (с некоторыми ограничениями) без использования Word – при наличии программы просмотра веб-страниц.
С документами можно выполнять семь основных операций: · создать; · удалить; · открыть; · закрыть; · сохранить; · переименовать; · найти.
ПОРЯДОК ВЫПОЛНЕНИЯ РАБОТЫ Создание документов Существует несколько способов создания документовв Word. При использовании любого способа новому документу автоматически присваивается имя «Документ Х», где Х – порядковый номер вновь созданного документа в текущем сеансе работы с Word. Документ, созданный в текущем сеансе первым, получает имя "Документ 1", созданный вторым, – "Документ 2" и т.д.
При создании документа автоматически открывается пустой чистый «лист», готовый для ввода текста. Мигающая вертикальная черточка в рабочей области, называемая курсором, обозначает место ввода символа. Имя документа отображается в заголовке окна Word.
Способы создания документовв Word 2007: • При запуске Word с помощью команды меню кнопки Пуск (см. лабораторную работу №1) или ярлыка Word. • Для создания нового документа, когда Word уже запущен, надо нажать кнопку Создать на панели быстрого доступа (при наличии такой кнопки). Появится окно нового пустого документа и можно приступать к вводу текста. • С помощью команды Создать меню кнопки Office. Данный способ по сравнению с предыдущим предоставляет дополнительные возможности. • Создать новый документ можно, не запуская Word, с помощью диалогового окна Создать документ Microsoft Office. Для этого необходимо запустить программу Проводник, раскрыть папку, в которой необходимо создать новый документ, и щелкнуть правой кнопкой в свободном месте рабочей области открытой папки. В открывшемся контекстном меню выбрать команду Создать, а в следующем меню – документ Microsoft OfficeWord (рис. 2.1). В окне раскрытой папки появится значок нового пустого документа Word с именем Документ Microsoft Office Word, в поле имени которого можно ввести другое имя и нажать клавишу [Enter] или просто нажать клавишу [Enter].
Рис. 2.1. Контекстное меню рабочей области открытой папки Задание №1. Создание документа при запуске Word Запустите Word с помощью команды меню кнопки Пуск или, используя ярлык Word. Обратите внимание на имя документа в строке заголовка.
2.3.2. Настройка режимов работы Word 2007 и создание макета страницы документа Задание № 2. Настройка режимов работы MS Word 2007 1. Установите режим просмотра документа Разметка, масштаб отображения 100% (см. лаб. работу № 1). 2. Установите автоматическое сохранение документа. Щелкните кнопку Office, а затем кнопку Параметры Word и выберите категорию Сохранение. Откроется диалоговое окно Настройка сохранения документа (рис. 2.2). Установите флажок перед командой Автосохранение каждые, выберите или видите в поле счетчика 10 минут и нажмите кнопку ОК.
3. Чтобы работала функция проверки правописания при вводе текста, следует указать это в настройках MS Word. Для этого откройте окно Параметры Word (см. пункт 2). Выберите категорию Правописание и в группе При исправлении правописания в Word установите флажки перед командами Автоматически проверять орфографию и Автоматически проверять грамматику (рис. 2.3). При автоматической проверке правописания по мере ввода текста возможные ошибки помечаются волнистой линией, и дается возможность исправить их. При этом проверяется как орфография (красная линия), так и грамматика (зеленая линия).
Рис. 2.2. Диалоговое окно Настройка сохранения документа
Рис. 2.3. Окно Параметры Word, категория Правописание Задание №3. Установка параметров страницы документа 1. Откройте окно Параметры Word ивыберите вкладку Дополнительно. В окне вкладки Дополнительно (рис. 2.4) в строке Единицы измерения раздела Экран выберите единицы измерения – сантиметры – и нажмите кнопку ОК для закрытия диалога. 2. Откройте в строке верхнего меню вкладку Разметка страницы, а затем диалоговое окно интерфейсной группы Параметры страницы.
Рис. 2.4. Окно Параметры Word, категория Дополнительно
Рис. 2.5. Диалоговое окно интерфейсной группы Параметры страницы, вкладка Поля 3. В разделе Поля диалогового окна Параметры страницы (рис. 2.5) установите значения всех полей, равные 2 см, в разделе Ориентация установите ориентацию Книжная, в поле Применить выберите строку «ко всему документу». 4. Откройте вкладку Размер бумаги (рис. 2.6). В поле Размер бумаги установите формат листа А4, высота которого 29,7, ширина 21 см. В поле Применить выберите строку «ко всему документу».
Рис. 2.6. Диалоговое окно интерфейсной группы Параметры страницы, вкладка Размер бумаги Ввод текста
|
||||||||||||||||||||||||||||
|
Последнее изменение этой страницы: 2016-12-16; просмотров: 276; Нарушение авторского права страницы; Мы поможем в написании вашей работы! infopedia.su Все материалы представленные на сайте исключительно с целью ознакомления читателями и не преследуют коммерческих целей или нарушение авторских прав. Обратная связь - 3.138.35.228 (0.007 с.) |