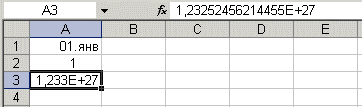Заглавная страница Избранные статьи Случайная статья Познавательные статьи Новые добавления Обратная связь FAQ Написать работу КАТЕГОРИИ: ТОП 10 на сайте Приготовление дезинфицирующих растворов различной концентрацииТехника нижней прямой подачи мяча. Франко-прусская война (причины и последствия) Организация работы процедурного кабинета Смысловое и механическое запоминание, их место и роль в усвоении знаний Коммуникативные барьеры и пути их преодоления Обработка изделий медицинского назначения многократного применения Образцы текста публицистического стиля Четыре типа изменения баланса Задачи с ответами для Всероссийской олимпиады по праву 
Мы поможем в написании ваших работ! ЗНАЕТЕ ЛИ ВЫ?
Влияние общества на человека
Приготовление дезинфицирующих растворов различной концентрации Практические работы по географии для 6 класса Организация работы процедурного кабинета Изменения в неживой природе осенью Уборка процедурного кабинета Сольфеджио. Все правила по сольфеджио Балочные системы. Определение реакций опор и моментов защемления |
Форматирование текста документа и его абзацев с помощью стилейСодержание книги
Поиск на нашем сайте
Форматирование текста в документах Word 2007 можно осуществлять в ручном режиме, рассмотренном в предыдущем разделе, или с помощью библиотеки стилей. Styles предназначены для оформления текста документа и его абзацев. Style - это набор форматирующих команд, сохраняемый под определенным именем для многократного использования. Форматирование текста с помощью стиля значительно быстрее, чем форматировать вручную фрагменты текста. Styles документов Word 2007 можно: · переименовать, т.е. изменить имя существующего стиля; · применять, т.е. применять другие styles к абзацу или фрагменту текста (осуществлять наложение стилей); · изменять существующие styles; · создавать новые. Внимание! Все операции со стилями (переименовать, применять, изменять и создавать) могут выполняться только над выделенными абзацами (фрагментами текста) или над абзацем, в котором установлен курсор. По умолчанию во вновь создаваемые документы Word вводит текст в стиле Обычный (Экспресс-стиль). В этом стиле установлены основные параметры форматирования абзаца: шрифт - (Calibri - по умолчанию) + Основной текст, выравнивание символов - По левому краю, междустрочный интервал - множитель 1,15 ин., интервал После абзаца - 10 пт., Запрет висячих строк. Экспресс-styles — это наборы различных вариантов форматирования, которые отображаются в виде эскизов в коллекции экспресс-стилей. Коллекция экспресс-стилей используются для быстрого применения стилей к абзацам или фрагментам текста документа. При наведении указателя мыши на эскиз экспресс-стиля можно увидеть, как выделенный фрагмент текста или абзац, в котором установлен курсор, примет выбранное форматирование. Существует три основных типа стилей: · style текста задает параметры форматирования выделенного фрагмента текста внутри абзаца (обозначение - а); · style абзаца содержит параметры форматирования абзацев (обозначение - · style таблицы содержит параметры форматирования таблиц (обозначение - Абзацы, содержащие параметры форматирования фрагмента текста и абзацев, обозначаются - а В группе Styles на вкладке Главная помещены три кнопки для работы со стилями: · Дополнительные параметры (форматирование заголовков и другого текста); · Изменить Styles (изменение набора или коллекции стилей, цветов и шрифтов, используемых в документе);
· Открытие окна стилей. Для создания новых стилей необходимо заполнить окно диалога "Создание стилей" и щелкнуть на кнопке ОК. Для настройки панели стилей надо щелкнуть на команде "Параметры..." в области стилей, откроется окно диалога "Параметры области стилей". В этом окне можно установить отображаемые стили в области стилей "(Рекомендованные, Используемые, В текущем документе, Все), порядок сортировки (По алфавиту, Согласно рекомендации и т.д.), установить флажки в группе "Отображать как стили" и т.д. Тема 2. Статистическая обработка данных В табличном процессоре Excel Работа в MS Excel 2007 Интерфейс Excel 2007 построен по аналогии с интерфейсом Word 2007 и кардинально отличается от предыдущих классических версий 1997-2003. Стартовое окно программы содержит три пустых листа рабочей книги. Вверху находятся семь лент с инструментами: Главная, Вставка, Разметка страницы, Формулы, Данные, Рецензирование, Вид. Некоторые из них (Разметка страницы, Вид) очень похожи на своих "собратьев" из Word 2007. Каждая лента состоит из панелей, на которых, собственно, и расположены инструменты для работы с электронными таблицами. Как правило, на панель вынесены наиболее часто используемые инструменты. Для вызова полного набора инструментов той или иной панели надо открыть окно данной панели, нажав на стрелочку в правом нижнем углу.
При этом откроется соответствующее окно с инструментами. Не забывайте, что по умолчанию программа сохраняет файл с расширением xlsx, который не смогут прочитать предыдущие версии Excel. Для того, чтобы документ был совместим с ранними версиями электронных таблиц, необходимо во время сохранения файла выбрать соответствующую опцию. Ввод данных в ячейки Excel Существует два типа данных, которые можно вводить в ячейки листа Excel - константы и формулы. Константы в свою очередь подразделяются на: числовые значения, текстовые значения, значения даты и времени, логические значения и ошибочные значения. Числовые значения Числовые значения могут содержать цифры от 0 до 9, а также спецсимволы: + - Е е ()., $ % / Для ввода числового значения в ячейку необходимо выделить нужную ячейку и ввести с клавиатуры необходимую комбинацию цифр. Вводимые цифры отображаются как в ячейке, так и в строке формул. По завершению ввода необходимо нажать клавишу Enter. После этого число будет записано в ячейку. По умолчанию после нажатия Enter активной становится ячейка, расположенная на строку ниже, но командой "Сервис"-"Параметры" можно на вкладке "Правка" установить необходимое направление перехода к следующей ячейке после ввода, либо вообще исключить переход. Если после ввода числа нажать какую-либо из клавиш перемещения по ячейкам (Tab, Shift+Tab…), то число будет зафиксировано в ячейке, а фокус ввода перейдет на соседнюю ячейку.
Рассмотрим особенности ввода числовых значений, использующих спецсимволы. 1. Если надо ввести отрицательное число, то перед числом необходимо поставить знак "-" (минус). 2. Символ Е или е используется для представления числа в экспоненциальном виде. Например, 5е3 означает 5*1000, т.е. 5000. 3. Числа, заключенные в скобки интерпретируются как отрицательные, даже если перед числом нет знака минуса. Т.е. (40) - для Excel означает -40. 4. При вводе больших чисел для удобства представления между группами разрядов можно вводить пробел (23 456,00). В этом случае в строке формул пробел отображаться не будет, а в самой ячейке число будет с пробелом. 5. Для ввода денежного формата используется знак доллара ($). 6. Для ввода процентного формата используется знак процента (%). 7. Для ввода даты и дробных значений используется знак косой черты (/). Если Excel может интерпретировать значение как дату, например 1/01, то в ячейке будет представлена дата - 1 января. Если надо представить подобное число как дробь, то надо перед дробью ввести ноль - 0 1/01. Дробью также будет представлено число, которое не может быть интерпретировано как дата, например 88/32. Иногда возникает необходимость ввода длинных чисел. При этом для его отображения в строке формул используется экспоненциальное представление не более чем с 15 значащими цифрами. Точность значения выбирается такой, чтобы число можно было отобразить в ячейке.
В этом случае значение в ячейке называется вводимым или отображаемым значением. Значение в строке формул называется хранимым значением. Количество вводимых цифр зависит от ширины столбца. Если ширина недостаточна, то Excel либо округляет значение, либо выводит символы ###. В этом случае можно попробовать увеличить размер ячейки. Текстовые значения Ввод текста полностью аналогичен вводу числовых значений. Вводить можно практически любые символы. Если длина текста превышает ширину ячейки, то текст накладывается на соседнюю ячейку, хотя фактически он находится в одной ячейке. Если в соседней ячейке тоже присутствует текст, то он перекрывает текст в соседней ячейке.
Для настройки ширины ячейки по самому длинному тексту, надо щелкнуть на границе столбца в его заголовке. Так если щелкнуть на линии между заголовками столбцов А и В, то ширина ячейки будет автоматически настроена по самому длинному значению в этом столбце.
Если возникает необходимость ввода числа как текстового значения, то перед числом надо поставить знак апострофа, либо заключить число в кавычки - '123 "123". Различить какое значение (числовое или текстовое) введено в ячейку можно по признаку выравнивания. По умолчанию текст выравнивается по левому краю, в то время как числа - по правому.
При вводе значений в диапазон ячеек ввод будет происходить слева-направо и сверху-вниз. Т.е. вводя значения и завершая ввод нажатием Enter, курсор будет переходить к соседней ячейке, находящейся справа, а по достижении конца блока ячеек в строке, перейдет на строку ниже в крайнюю левую ячейку. Изменение значений в ячейке Для изменения значений в ячейке до фиксации ввода надо пользоваться, как и в любом текстовом редакторе, клавишами Del и Backspace. Если надо изменить уже зафиксированную ячейку, то надо дважды щелкнуть на нужной ячейке, при этом в ячейке появится курсор. После этого можно производить редактирование данных в ячейке. Можно просто выделить нужную ячейку, а затем установить курсор в строке формул, где отображается содержимое ячейки и затем отредактировать данные. После окончания редакции надо нажать Enter для фиксации изменений. В случае ошибочного редактирования ситуацию можно "отмотать" назад при помощи кнопки "Отменить" (Ctrl+Z).
|
|||||||
|
Последнее изменение этой страницы: 2016-04-23; просмотров: 332; Нарушение авторского права страницы; Мы поможем в написании вашей работы! infopedia.su Все материалы представленные на сайте исключительно с целью ознакомления читателями и не преследуют коммерческих целей или нарушение авторских прав. Обратная связь - 18.119.253.53 (0.008 с.) |

 );
); ).
).