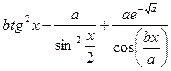Заглавная страница Избранные статьи Случайная статья Познавательные статьи Новые добавления Обратная связь FAQ Написать работу КАТЕГОРИИ: ТОП 10 на сайте Приготовление дезинфицирующих растворов различной концентрацииТехника нижней прямой подачи мяча. Франко-прусская война (причины и последствия) Организация работы процедурного кабинета Смысловое и механическое запоминание, их место и роль в усвоении знаний Коммуникативные барьеры и пути их преодоления Обработка изделий медицинского назначения многократного применения Образцы текста публицистического стиля Четыре типа изменения баланса Задачи с ответами для Всероссийской олимпиады по праву 
Мы поможем в написании ваших работ! ЗНАЕТЕ ЛИ ВЫ?
Влияние общества на человека
Приготовление дезинфицирующих растворов различной концентрации Практические работы по географии для 6 класса Организация работы процедурного кабинета Изменения в неживой природе осенью Уборка процедурного кабинета Сольфеджио. Все правила по сольфеджио Балочные системы. Определение реакций опор и моментов защемления |
Упражнение 3.2 Форматирование таблиц. Сортировка данныхСодержание книги
Похожие статьи вашей тематики
Поиск на нашем сайте
1. Вставьте, заполните и оформите таблицу следующего вида (рис.3.3). Используйте команды меню Таблица/Объединить ячейки и Формат/Границы и Заливка. При оформлении обратите внимание на использование надстрочных и подстрочных символов, двойное обрамление всей таблицы, волнистое подчеркивание. Название таблицы - 16, полужирный курсив, шапка и основной текст - размер шрифта 14. Цветовое оформление: ячейки с адресами магазинов и реклама про широкий выбор мониторов - заливка серым, столбцы "Компьютеры IKS" - заливка оранжевым, "Компьютеры Zet" - заливка желтым. 2. Отсортируйте строки таблицы: • по столбцу "Системный блок"; • по столбцу "Компьютеры IKS". 3. После строки с Intel® Pentium® 4 1700 вставьте еще 3 строки и заполните их аналогичными данными. 4. Перед адресами магазинов вставьте символ конверта, а перед телефонами - символ телефона. Значки конверта и телефона – в гарнитуре Wingdings соответственно <Shift>+8 и <Shift>+9 . 5. Отсортируйте строки таблицы по столбцу "Системный блок" еще раз. 6. Сохраните таблицу под именем Table.doc.
Рис. 3.3 Компьютерный магазин
Упражнение 3.3 Текстовые эффекты Применение текстовых эффектов к оформлению текста при помощи вставки объекта, созданного в WordArt. Изменение маркера маркированного списка.
Клинцовский текстильный техникум с удовольствием сообщает, что
(2-38-04
Рис. 3.4 Пример объявления, подготовленного с помощью WordArt Попробуем подготовить самое банальное объявление для расклеивания на столбах (рис.3.4). Тематику выберите самостоятельно, желательно, чтобы текст объявления содержал краткий (1-2 слова) заголовок (разъезд, продаю, даю уроки и т. д.), который бросается в глаза, расшифровку этого заголовка в виде тезисов (какую квартиру меняю и какая нужна, что продаю и т. д.), номер телефона в двух вариантах: для отрывания (повернутый текст) и тот, который должен остаться на самом объявлении в случае, если все остальные телефоны оторвут, и, по необходимости, эмблему. В предложенном варианте вам придется вспомнить, как работать с графикой, списками, таблицами, вставлять символы.
1. Создание заголовка объявления "Продается компьютер" с помощью WordArt. 1. Выровняйте пустой абзац по центру. 2. Запустите WordArt. Выполните команду Вставка/Объект..., выберите тип объекта Microsoft WordArt 2.0). Появятся новые панель инструментов, меню и окно ввода текста (рис. 3.5). Под ними виден ваш исходный документ и место, в котором разместится надпись в документе Word. Будьте внимательны! Если вы случайно "промахнетесь" мышью мимо окна ввода текста или панели инструментов WordArt, то немедленно вернетесь в исходный документ Word. Можно продолжить работу с надписью (двойным щелчком мыши вы попадете обратно в WordArt). Однако неудобство заключается в том, что WordArt зарезервирует в вашем документе ровно столько места, сколько занимала ваша первоначальная надпись и, если придется ее увеличить, то, вновь вернувшись в документ, вы увидите только ту часть текста, которая поместилась в зарезервированное место. Поэтому, если вы случайно вышли из WordArt и собираетесь продолжить работу с надписью, удалите ее в документе и запустите WordArt заново. Для удаления объекта WordArt, помещенного в Word, выделите его и воспользуйтесь клавишей [Delete].
Рис. 3.5 Ввод текста для WordArt 3. В окне ввода текста WordArt наберите текст заголовка вместо фразы "Текст надписи". 4. Задайте стиль текста (замените Прямой текст на один из вариантов, предложенных на панели инструментов) (рис.3.6).
Рис. 3.6 Выбор формы объекта WordArt 5. Выберите соответствующий размер шрифта, жирность (аналогично Word), при этом следите, как выглядит ваша надпись в исходном документе. 6. Установите цвет шрифта или (и) узор Формат/Границы и заливка... (или воспользуйтесь панелью инструментов, представленной на рис. 3.7). 7. Задайте тень, выбрав для нее цвет и расположение Формат/Границы и заливка... (или воспользуйтесь панелью инструментов, представленной на рис. 3.7). 8. Можете поэкспериментировать с растягиванием, вращением, изменением наклона дуги Формат/Границы и заливка... 9. Закройте WordArt (щелкните мышью вне окна WordArt).
2. Набор текста объявления, расшифровывающего заголовок. 1. Вставьте рамку текста (без линии и заливки). 2. Включите режим работы Маркеры, с помощью кнопки
3. Наберите текст, начиная каждую новую строчку с нового абзаца. 4. Если хотите, то измените маркер. Выполните команду Формат/Список..., в окне Список поберите подходящий вид и нажмите кнопку ОК. 3. Номер телефона (в горизонтальном положении). 1. Вставьте рамку текста (без линии и заливки). 2. Наберите номер телефона. 3. Вставьте символ, изображающий телефонный аппарат Вставка/Символ..., выберите шрифт Wingdings и символ (. 4. Увеличьте размер данного символа.
4. Создание "бахромы" с номерами телефонов. 1. Вставьте таблицу из одной строки и требуемого числа ячеек. 2. В одну из ячеек установите курсор и введите текст сообщения «(2-38-04 Компьютер». 3. Скопируйте введенный текст в остальные ячейки таблицы. 4. Выделите всю таблицу и установите формат вывода вертикального текста. Для этого выполните команду Формат/Направление текста…, и в появившемся окне Направление текста выберите требуемое расположение текста. При желании разместите эмблему или рисунки. Выполните это задание самостоятельно.
Примечание Для работы с объектами WordArt с помощью Word97 можно воспользоваться панелью инструментов WordArt, представленной на рис. 4.6. Для ее вызова выполните команду Вид/Панели инструментовÞWordArt или нажмите кнопку
Рис. 3.7 Панель инструментов WordArt Упражнение 3.4 Математический набор При создании курсового или дипломного проекта, а также при выполнении рефератов по техническим и естественно-математическим предметам очень часто приходится набирать различные формулы. Это могут быть математические записи различных физических законов, математических преобразований, уравнений химических или ядерных реакций. Математические формулы, как правило, содержат многочисленные специальные символы и конструкции, а также используют особые правила расположения составных частей. Создавать математические формулы позволяет приложение Equation Editor. С помощью Equation Editor вы можете располагать различные числа, символы и текст, создавая различные математические конструкции, примеры которых показаны в таблице 1. Таблица 3.3 Примеры математического набора, с помощью Equation Editor
Для создания какой-либо математической конструкции вы должны предпринять следующие шаги: 1. Поместите курсор вставки в том месте, где вы хотите расположить формулу. 2. Запустить Equation Editor. 3. Создайте формулу. 4. Щелкните в любом месте слайда за пределами уравнения.
Equation Editor – это средство визуального редактирования, предоставляющее набор стандартных математических конструкций, которые вы можете заполнять числами, специальными символами и другими структурными частями формул. Чтобы отредактировать одну из формул, созданных с помощью Equation Editor, достаточно дважды щелкнуть по ней или, выделив формулу, выбрать команду Правка/ Объект Equation, а из появившегося подменю выбрать пункт Изменить. Это приведет к запуску Equation Editor и вставке в него выбранной формулы для редактирования.
Рис. 3.8 Образец формулы Чтобы создать формулу, показанную на рис. 3.8, необходимо сначала мысленно разделить требуемый результат на составные части. Саму формулу мы будем создавать поэтапно, добавляя на каждом этапе очередную часть. Последовательность наших действий представлена в нижеследующей таблице:
Запуск Equation Editor Чтобы создать формулу, показанную на рис.6, поступайте следующим образом: 1. Поместите курсор вставки в том месте слайда, где вы хотите разместить свою формулу. 2. Выберите команду Вставка/ Объект. Из списка Тип объекта выберите Microsoft Equation 3.0. 3. Щелкните по кнопке
Рис. 3.9 Меню Equation Editor
Панель инструментов Формула состоит из двух рядов кнопок. Верхний ряд кнопок содержит палитры символов. Из этих палитр вы можете выбирать символы, которые Equation Editor вставит в место расположения курсора вставки. Второй ряд содержит палитры шаблонов. Эти палитры позволяют выбирать распространенные математические структуры. Большинство шаблонов содержат прямоугольник из пунктирных линий – поле, которое представляет собой ячейку для вставки одного или нескольких символов, а также специальные значки, относящиеся к данной структуре. Некоторые шаблоны (например, дроби или интегралы) содержат по несколько полей для отдельных составных частей конструкции. Панель инструментов Формула можно перемещать по экрану с помощью мыши. Это полезно в тех случаях, когда сама панель инструментов или выпадающие из нее окна с образцами шаблонов заслоняют формулу или уравнение, над которыми вы работаете. Удобнее всего перетащить эту панель в самый низ экрана, чтобы она никогда не заслоняла вашу формулу. В окне слайда вы видите рамку, внутри которой расположен прямоугольник из пунктирных линий, а также мерцающая вертикальная черта и подчеркивание. Этот прямоугольник называется формульным полем. Все составные части формулы вставляются в свои формульные поля. Мерцающая вертикальная черта и подчеркивание представляют собой курсор вставки.
Создание кубического корня Следующая часть работы – построение кубического корня. Для этого сделайте следующее: 1. Щелкните по второй кнопке второго ряда панели инструментов Формула, чтобы вывести на экран список возможных конструкций с дробями и знаками корня. Нам из этого списка потребуется знак корня с указанием степени корня, который располагается во втором столбце четвертой строки, как показано на рис. 3.9. После вставки знака корня Equation Edito r поместит курсор вставки в подкоренное выражение.
Задание 3.4.2 С помощью Microsoft Equation 3.0. напишите следующие формулы: 1. 2. 3. 4. 5. 6. 7. 8. 9. 10. 3.5 Контрольные вопросы 1. Как одновременно сохранить все открытые документы? 2. Перечислите режимы просмотра документа, для чего они предназначены. 3. Какую полезную информацию содержит Строка состояния? 4. Как задаются межстрочные и межсимвольные интервалы? 5. Перечислите параметры поиска текста в документе и их назначение. 6. Что такое пункт? 7. Как скрыть фрагмент текста? 8. Как задать обрамление и затенение части текста? 9. Как изменить ширину столбца в таблице? 10. Можно ли и каким образом вставить в таблицу формулу расчета числовых значений? 11. Возможно ли задать режим одновременного просмотра разных частей одного документа? 12. Для чего и как создается шаблон пользователя? 13. Опишите процесс создания макроса. 14. Возможно ли, чтобы заголовок таблицы автоматически отображался на всех страницах с таблицей? 15. Как создаются составные документы? Лабораторная работа №4 Табличный процессор Excel
Цель работы Научиться основным технологическим операциям и процессам в среде широко распространенной электронной таблицы Excel для автоматизации работы с данными, представленными в табличной форме.
Теоретическое ведение Microsoft Excel – программа, предназначенная для работы с электронными таблицами, которые широко используются для упорядоченного хранения, анализа и обработки данных, при выполнении финансовых, технико-экономических и инженерных расчетов, для –статистической обработки информации. В таблицах могут храниться различные данные: тексты, числа, даты, результаты выполнения арифметических, логических или других операций над исходной информацией. Одна из главных особенностей электронных таблиц – автоматический пересчет вновь введенных данных по ранее заданным формулам и обновление диаграмм при изменении данных в таблице. Электронные таблицы Excel можно легко вставить в документ, составленный в любом приложении Microsoft Office. Порядок выполнения работы Основные понятия При запуске Excel автоматически выводит на экран новую рабочую книгу с условным названием Книга1. Рабочая область электронной таблицы состоит из строк и столбцов, имеющих свои имена. Нумерация строк начинается с 1, имена столбцов – это буквы латинского алфавита. Пересечение строки и столбца образует ячейку таблицы, имеющую свой уникальный адрес. Любая ячейка таблицы может быть заполнена данными. Для ввода данных в ячейку надо щелкнуть левой кнопкой мыши по той ячейке, в которой предполагается разместить информацию и начать ввод. Информация, вводимая в ячейку, достаточно разнообразна – это числа, текст, формулы. Ввод формулы обязательно должен начинаться со знака равенства (=). После ввода формулы в ячейке появляется вычисленный результат, а сама формула отображается в строке формул.
Организация ссылок При перемещении или копировании формулы адрес в указанной ссылке изменяется, ориентируясь на ту позицию, в которую переносится формула. Такие ссылки носят название относительных ссылок. Для ввода в формулу значения из фиксированной ячейки (адрес которой при копировании или перемещении формулы остается неизменным) используются абсолютные ссылки. При их обозначении в написание адреса ячейки добавляется знак доллара. (Например: $A$20, $IA$200). В случае изменения только одного значения адреса и фиксации другого используются смешанные ссылки. Знаком $ фиксируются только имя столбца (например: $A9) или имя строки (например: E$6). Для ввода смешанных и абсолютных ссылок используется клавиша <F4> (курсор в этом случае помещается либо внутрь ссылки, либо после нее).
Копирование данных и формул Если в различных ячейках таблицы должны содержаться одни и те же данные или формулы, то они могут быть введены один раз, а затем скопированы следующими способами: 1. Активизировать копируемую ячейку. Задать команду Правка/Копировать или щелкнуть мышью по кнопке Копировать стандартной панели. Далее выделить ту область, куда надо скопировать данные, и нажать клавишу <Enter > или нажать кнопку Вставить стандартной панели или задать команду Правка/Вставить. 2. Установить указатель мыши на правый нижний угол копируемой ячейки (при этом курсор принимает форму черного крестика) и, держа нажатой кнопку мыши, протянуть на всю ту область, куда надо скопировать данные. После этого снять выделение. 3. Начиная с ячейки, где содержится копируемая информация, выделить диапазон ячеек, куда надо скопировать данные. Выполнить команды Правка/Заполнить/вниз(вправо). Снять выделение. Работа с диаграммами Диаграммы позволяют графически представлять зависимости одной величины от другой. Диаграммы в Excel можно создавать двумя способами: 1. С помощью Мастера диаграмм: 1.1. Выделить диапазон ячеек, содержащих данные для построения диаграммы, в том числе метки, которые должны быть использованы в диаграмме. 1.2. Щелкнуть по кнопке Мастер диаграмм стандартной панели. 1.3. Выбрать тип и вид диаграммы и нажать кнопку Далее >. 1.4. Подтвердить или переопределить диапазон ячеек, выбранный для построения диаграммы. При помощи параметра Ряды в можно поменять местами колонки и строки и нажать кнопку Далее>. 1.5. В следующем диалоговом окне в соответствующих вкладках можно задать необходимые параметры диаграммы. 1.6. Определить место размещения диаграммы. 2. С помощью панели инструментов Диаграммы. Сортировка данных таблицы Сортировку можно осуществлять следующим образом: 1. выделить тот диапазон, который должен быть отсортирован; 2. задать команду Данные/Сортировка; 3. если выделена строка с шапкой, то включить параметр Идентифицировать поля по подписям, иначе – Идентифицировать поля по обозначениям столбцов листа. 4. в верхнем поле Сортироват ь указать адрес первого ключа сортировки; 5. при необходимости ввести аналогичные адреса ячеек для 2-го и 3-го ключей в полях Затем; 6. задать порядок сортировки по возрастанию или убыванию для каждого из ключей.
|
|||||||||||||||||||||||||||||||||||||||||||||||
|
Последнее изменение этой страницы: 2016-12-10; просмотров: 473; Нарушение авторского права страницы; Мы поможем в написании вашей работы! infopedia.su Все материалы представленные на сайте исключительно с целью ознакомления читателями и не преследуют коммерческих целей или нарушение авторских прав. Обратная связь - 3.145.17.18 (0.01 с.) |



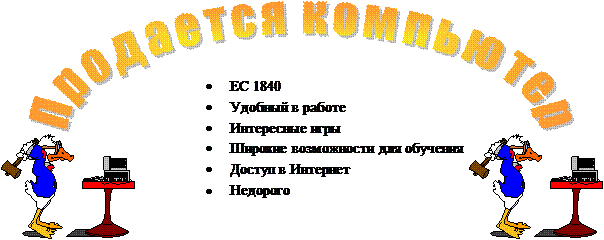


 на панели инструментов.
на панели инструментов.
 на панели инструментов Рисование.
на панели инструментов Рисование.














 , чтобы запустить Equation Editor. На экране появится меню Equation Editor и панель инструментов Формула, показанная на рисунке 3.9:
, чтобы запустить Equation Editor. На экране появится меню Equation Editor и панель инструментов Формула, показанная на рисунке 3.9: