
Заглавная страница Избранные статьи Случайная статья Познавательные статьи Новые добавления Обратная связь FAQ Написать работу КАТЕГОРИИ: ТОП 10 на сайте Приготовление дезинфицирующих растворов различной концентрацииТехника нижней прямой подачи мяча. Франко-прусская война (причины и последствия) Организация работы процедурного кабинета Смысловое и механическое запоминание, их место и роль в усвоении знаний Коммуникативные барьеры и пути их преодоления Обработка изделий медицинского назначения многократного применения Образцы текста публицистического стиля Четыре типа изменения баланса Задачи с ответами для Всероссийской олимпиады по праву 
Мы поможем в написании ваших работ! ЗНАЕТЕ ЛИ ВЫ?
Влияние общества на человека
Приготовление дезинфицирующих растворов различной концентрации Практические работы по географии для 6 класса Организация работы процедурного кабинета Изменения в неживой природе осенью Уборка процедурного кабинета Сольфеджио. Все правила по сольфеджио Балочные системы. Определение реакций опор и моментов защемления |
Функция для работы с матрицамиСодержание книги
Похожие статьи вашей тематики
Поиск на нашем сайте
МОБР(МАССИВ) – возвращает в выделенный диапазон обратную матрицу для матрицы, хранящейся в массиве. Массив может быть задан как диапазон ячеек, например А1:С3 или как имя диапазона или массива. Если какая-либо из ячеек в массиве пуста или содержит текст, а также если массив имеет неравное число строк и столбцов, то функция МОБР возвращает значение ошибки #ЗНАЧ! МОПРЕД (МАССИВ) –возвращает определитель матрицы (матрица хранится в массиве). Если какая-либо ячейка в массиве пуста или содержит текст, то функция МОПРЕД возвращает значение ошибки #ЗНАЧ!. МОПРЕД также возвращает значение ошибки #ЗНАЧ!, если массив имеет неравное количество строк и столбцов. МУМНОЖ(МАССИВ1;МАССИВ2) – группа математических функций. Возвращает произведение матриц, хранящихся в массивах 1 и 2. Результатом является массив с таким же числом строк, как массив-1 и с таким же числом столбцов, как массив-2. Количество столбцов аргумента массив-1 должно быть таким же, как количество строк аргумента-2, и оба массива должны содержать только числа. Массив-1 и массив-2 могут быть заданы как интервалы, массивы констант или ссылки. Если хотя бы одна ячейка в аргументах пуста или содержит текст, или если число столбцов в аргументе массив-1 отличается от числа строк в аргументе массив-2, то функция МУМНОЖ возвращает значение ошибки #ЗНАЧ!. Формулы, которые возвращают массивы, должны быть введены как формулы массива. Формула массива создается так же, как и другие формулы, с той разницей, что для ввода такой формулы используются клавиши CTRL+SHIFT+ENTER. Например, и спользуя операции с матрицами, решить систему уравнений:
1. Ввести в ячейки А1:С3 определитель системы 2.В ячейки Е1:Е3 ввести свободные члены: 5, -3, 1. 3.Выделить пустые ячейки размером 3х3, например, А5:С7. В меню открыть Вставка/Функции/Математические/МОБР/ОК. 4.Для заполнения в появившемся контекстном меню Аргументы функции строки Массив выделить ячейки А1:С3 и нажать одновременно клавиши Ctrl+Shift+Enter. Получаем обратный определитель. 5.Далее выделяем любые три пустые ячейки, например Е5:Е7. В меню открыть Вставка/Функции/Математические/МУМНОЖ/ОК. 6. В появившемся контекстном меню Аргументы функции в строке Массив 1 выделить ячейки А5:С7, в строке Массив2 выделить ячейки Е1:Е3 и нажать одновременно клавиши Ctrl+Shift+Enter. Получаем значения функции: х1=1, х2=-2, х3=5.
Способ 1.В ячейки А1:С3 введем определитель системы ( 2. Аналогично будем искать определители 3. Для нахождения определителя 4.. Для нахождения определителя 5. Для нахождения значений системы используем формулы Использование функции И/ИЛИ Логические функции И и ИЛИ предназначены для проверки выполнения нескольких условий. 1. Когда условия соединены логическим И, результатом проверки нескольких условий считается: 1.1. значение ИСТИНА, если все условия имеют значение ИСТИНА; 1.2. значение ЛОЖЬ, если хотя бы одно условие имеет значение ЛОЖЬ. 2. Когда условия соединены логическим ИЛИ, результатом проверки условий считается: 2.1. Значение ИСТИНА, если хотя бы одно из условий имеет значение ИСТИНА; 2.2. Значение ЛОЖЬ, если все условия имеют значение ЛОЖЬ.
Анализ данных Подбор параметра Пусть имеется формула, которая прямо или косвенно зависит от некоторого параметра. Задача состоит в определении такого значения этого параметра, которое позволяет получить нужный результат формулы. Математическая суть задачи состоит в решении уравнения f(x)=a, где f(x) описывается заданной формулой, х – искомый параметр, а – требуемый результат формулы. Для решения этой задачи необходимо выполнить следующие действия: 1. Выделить ячейку, содержащую формулу, для которой нужно найти определенное решение. 2. В меню Сервис выбрать команду Подбор параметра. 3. В поле Установить в ячейке ввести ссылку на ячейку, содержащую формулу.
4. В поле Значение ввести значение, которое нужно получить по заданной формуле. 5. В поле Изменяя ячейку ввести ссылку на ячейку, содержащую значение изменяемого параметра. 6. Щелкнуть по кнопке ОК. Пример 1. Рассмотрим применение инструмента Подбор параметра для решения некоторого уравнения, например 2*x^3-3*x^2+x-5=0. Решение задачи состоит из двух этапов. На первом этапе следует ввести уравнение в ячейку (В2), а в другую ячейку (А2) ввести некоторое ориентировочное значение, здесь 1 (рис.4.1)
Рис. 4.1 На втором этапе следует воспользоваться инструментом Подбор параметра: 1.Встаньте в ячейку В2 и вызовите его - Сервис/Подбор параметра 2.В открывшемся окне введите искомое значение функции и адрес изменяемой ячейки (рис. 4.2)
Рис. 4.2 При нажатии кнопки ОК вы получите решение (рис 4.3)
Рис. 4.3 Найденное решение приближенное, поэтому можно считать, что при х=1,918578609 значение уравнения 2х3-3х2+х-5 стремится к нулю, т.е. к 0, 000107348. Установите для ячеек А2 и В2 числовой формат отображения данных и получите следующее (рис.4.4)
Рис. 4.4 Следует отметить, что уравнение может иметь больше одного решения. Поэтому рекомендуется выполнить подбор параметра для разных начальных значений Х, указывая положительные, отрицательные, большие и малые значения. В нашем примере установите начальное значение А2=-1 и повторите подбор. Решение будет таким же. Пример 2 Определить экстремумы функции 1. В ячейки А1:А3 ввести для себя подсказки х=, у=, z=. 2. В ячейку В3 ввести формулу =3+2*В1-4*В2 (получим значение 3). 3. В ячейку В4 вводим условие =В1*В1+В2*В2 (получаем значение 0). 4. Выделим ячейку В3. В меню Сервис/Надстройки поставить флажок Поиск решения/ОК. 5. Выбираем меню Сервис/Поиск решения. В появившемся контекстном меню Поиск решения в строке Установить целевую ячейку щелкаем по ячейке В3 (получаем $B$3). В строке Изменяя ячейки выделить одновременно ячейки В1, В2. С помощью кнопки Выбираем равной отмечаем, например, максимальное значение; в строке Ограничения выбираем вкладку Добавить. 6. В появившемся контекстном меню в строке Ссылка на ячейку щелкаем по ячейке В4 (получаем $D$4), справа выбираем знак =, в строке Ограничения ставим 4. Нажимаем ОК и далее команду Выполнить. 7. Аналогичные вычислите минимальное значение, выполнив действия п.п. 5-6.
Таблицы подстановки данных Пусть имеется формула, которая зависит от некоторых переменных. Задача состоит в определении результатов формулы при различных значениях этих переменных. Математическая сущность задачи состоит в табулировании функции. Эта задача является обратной к задаче подбора параметра. Анализ выполняется при помощи таблицы подстановки данных. Таблица подстановки данных представляет собой блок ячеек, в котором выводятся результаты подстановки различных значений переменных в одну или несколько формул. Например, рассчитать значения функции:
на отрезке [1;5] с шагом 0,2. Анализ формулы начинается с подготовки таблицы подстановки: 1. В столбцы А1:А21 ввести значения отрезка [1;5] с шагом 0,2-значения варьируемой переменной. 2. В столбец В1 ввести формулу: =4*А$1+5. Нажать ввод. Выделить диапазон А1:В5. В меню Данны е выбрать команду Таблица подстановки. 3. В появившемся диалоговом окне выбрать По строкам и щелкнуть по ячейке А1. Щелкнуть по кнопке ОК. Таблица будет заполнена значениями для интервала х<2.
4. Аналогично в ячейку В6 ввести формулу: -2*А$6-3*А$6. выделить теперь диапазон А6:В16. В меню Данные выбрать команду Таблица подстановки. 5. В появившемся диалоговом окне выбрать По строкам и щелкнуть по ячейке А6. Щелкнуть по кнопке ОК. Таблица будет заполнена значениями для интервала 6. Теперь в ячейку В17 ввести формулу: -А$17*A$17-6. выделить теперь диапазон А17:В21. В меню Данны е выбрать команду Таблица подстановки. 7. В появившемся диалоговом окне выбрать По строкам и щелкнуть по ячейке А17. Щелкнуть по кнопке ОК. Теперь таблица будет заполнена значениями для интервала x>4.
|
|||||||
|
Последнее изменение этой страницы: 2016-12-10; просмотров: 502; Нарушение авторского права страницы; Мы поможем в написании вашей работы! infopedia.su Все материалы представленные на сайте исключительно с целью ознакомления читателями и не преследуют коммерческих целей или нарушение авторских прав. Обратная связь - 13.59.188.23 (0.011 с.) |

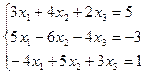
 .
. -математическое обозначение)
-математическое обозначение)  . выполним команды аналогичные п.1. В итоге определитель
. выполним команды аналогичные п.1. В итоге определитель  . выполним команды аналогичные п.1. В итоге определитель
. выполним команды аналогичные п.1. В итоге определитель  . выполним команды аналогичные п.1. В итоге определитель
. выполним команды аналогичные п.1. В итоге определитель  .
.



 при условии
при условии  .
.
 .
.


