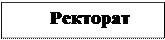Заглавная страница Избранные статьи Случайная статья Познавательные статьи Новые добавления Обратная связь FAQ Написать работу КАТЕГОРИИ: ТОП 10 на сайте Приготовление дезинфицирующих растворов различной концентрацииТехника нижней прямой подачи мяча. Франко-прусская война (причины и последствия) Организация работы процедурного кабинета Смысловое и механическое запоминание, их место и роль в усвоении знаний Коммуникативные барьеры и пути их преодоления Обработка изделий медицинского назначения многократного применения Образцы текста публицистического стиля Четыре типа изменения баланса Задачи с ответами для Всероссийской олимпиады по праву 
Мы поможем в написании ваших работ! ЗНАЕТЕ ЛИ ВЫ?
Влияние общества на человека
Приготовление дезинфицирующих растворов различной концентрации Практические работы по географии для 6 класса Организация работы процедурного кабинета Изменения в неживой природе осенью Уборка процедурного кабинета Сольфеджио. Все правила по сольфеджио Балочные системы. Определение реакций опор и моментов защемления |
Система презентаций PowerPointСодержание книги
Поиск на нашем сайте
Цель работы Освоить методику создания слайдов для электронных презентаций с помощью системы презентаций Power Point.
Теоретическое введение В состав Microsoft Office входит большой набор средств, предназначенных для оформления документов, выполнения сложных расчетов и представления сводных или итоговых данных. Как правило, для решения большинства задач достаточно возможностей текстового редактора, электронной таблицы, системы управления базами данных и электронного менеджера. Однако иногда информацию требуется представить особым образом, наглядно и эффектно, и тут не обойтись без Microsoft Power Point – для создания красочных слайд-шоу и проведения электронных презентаций. Microsoft Power Point – один из лидеров среди программ данного класса. В нем реализованы все основные инструменты создания презентаций.
Порядок выполнения работы Создание презентаций может производиться двумя способами: 1. С помощью Мастера автосодержания (путем готовых образцов слайдов); 2. Вручную, без использования заготовок. Ниже рассматривается методика создания слайдов вручную.
Разработка титульного слайда § Выполните команду Файл/Создать/Дизайн презентации. Рекомендуется выбрать шаблон «Полет». Откройте диалоговое окно «Создать слайд ». § Выберите авторазметку для вновь создаваемого титульного слайда. § В появившемся слайде щелкните по верхнему прямоугольнику (заголовку). Введите текст заголовка (ОСНОВЫ ФИНАНСОВОГО МЕНЕДЖМЕНТА) § Введите текст в нижний прямоугольник (СТИ МИСиС, Кафедра АиПЭ) § Сохраните слайд.
Разработка второго слайда § Выполните команду Вставка/Создать слайд. Выберите авторазметку Маркированный список. Введите заголовок (Методика расчета финансовых показателей) § В нижнюю рамку введите текст
Примечание Первую строку наберите шрифтом №14, а остальные шрифтом № 12
Разработка третьего слайда · Выполните команду Вставка/Создать слайд. Выберите авторазметку (Диаграмма) · В верхнюю рамку введите заголовок.
· В нижней рамке сделайте двойной щелчок. Появится образец таблицы данных · Переработайте таблицу данных так, чтобы она приобрела следующий вид:
Примечание Кнопки «С» и «D» нужно «утопить» клавишей Del. · С помощью стрелки прокрутки выберите тип диаграммы (столбчатая, вертикальная) · Щелкните по слайду. В результате появится диаграмма, отражающая таблицу данных.
Разработка четвертого слайда · Команда Вставка/Создать слайд. Выберите авторазметку (Таблица) · Введите заголовок.
· В нижней рамке сделайте двойной щелчок. Появится окно «Вставка таблицы». (Число столбцов 4, строк 5) · Введите следующие данные в табл. 6.1. Таблица 6.1
Примечание Для вставки символа « -»используйте команду Вставка/Символ. · Щелкните по слайду. Появится таблица, в которой данные окрашены в черный цвет. · Щелчком активизируйте таблицу так, чтобы по ее краям появились маленькие квадратики. Выберите желтый цвет. · С помощью панели рисования постройте сетку таблицы. Вертикальность линий обеспечивается нажатием клавиши / Shift /. Выберите цвет линий.
Разработка пятого слайда · Команда Вставка/Создать слайд. Авторазметка. (Текст и графика) · В нижней, правой рамке сделайте двойной щелчок. В появившемся окне выберите рисунок (Доклад) и нажмите кнопку /Вставить /. · Перекрасьте рисунок: выделите его и подайте команду Сервис/Перекрасить. · Введите заголовок
· Измените стиль заголовка. Для этого подайте команду Вид/Образец/Образец слайдов. Измените тип шрифта. Вернитесь в слайд командой Вид/Слайды . · Введите произвольный текст в левое нижнее окно слайда.
Разработка шестого слайда · Вставка/Создать слайд. Авторазметка (Организационная диаграмма) · Введите текст заголовка (Структура МИСиС). Выделите заголовок и измените цвет символов и цвет фона. · Дважды щелкните по полю диаграммы. В появившемся окне выберите тип диаграммы - четырехблочный. Щелкните по верхнему блоку и наберите новый текст, например «Ректорат». · Аналогичным образом измените текст в трех нижних блоках. Создайте следующую организационную диаграмму:
Рис. 6.1 Условная структура высшего учебного заведения Измените цвета текста, фона и обрамления диаграммы. Для этого подайте команду Правка/Выделить все, а затем команду Текст/Цвет. Выполните команду Файл/Выход и возвратв …. Появится 6-й слайд с заголовком и диаграммой.
|
|||||||||||||||||||||||||||||||||||||||||||||||||||||||||||||||||||||||||||||
|
Последнее изменение этой страницы: 2016-12-10; просмотров: 365; Нарушение авторского права страницы; Мы поможем в написании вашей работы! infopedia.su Все материалы представленные на сайте исключительно с целью ознакомления читателями и не преследуют коммерческих целей или нарушение авторских прав. Обратная связь - 18.117.151.0 (0.007 с.) |