
Заглавная страница Избранные статьи Случайная статья Познавательные статьи Новые добавления Обратная связь FAQ Написать работу КАТЕГОРИИ: ТОП 10 на сайте Приготовление дезинфицирующих растворов различной концентрацииТехника нижней прямой подачи мяча. Франко-прусская война (причины и последствия) Организация работы процедурного кабинета Смысловое и механическое запоминание, их место и роль в усвоении знаний Коммуникативные барьеры и пути их преодоления Обработка изделий медицинского назначения многократного применения Образцы текста публицистического стиля Четыре типа изменения баланса Задачи с ответами для Всероссийской олимпиады по праву 
Мы поможем в написании ваших работ! ЗНАЕТЕ ЛИ ВЫ?
Влияние общества на человека
Приготовление дезинфицирующих растворов различной концентрации Практические работы по географии для 6 класса Организация работы процедурного кабинета Изменения в неживой природе осенью Уборка процедурного кабинета Сольфеджио. Все правила по сольфеджио Балочные системы. Определение реакций опор и моментов защемления |
Каталог, который должен получитьсяСодержание книги
Поиск на нашем сайте
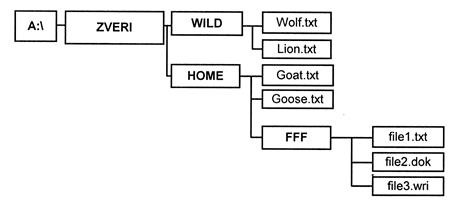
11.Примените к файлам File?.* в подкаталоге FFF атрибут"скрытый", а к файлу Lion.txt – "только для чтения" 1.5 Контрольные вопросы 1. Что такое ОС? 2. Функции и назначения модулей ОС MS DOS? 3. Внутренние и внешние команды DOS? 4. В чем удобство работы в NC по сравнению с DOS? 5. Для чего предназначен пакет программ Norton Commander? 6. Что входит в состав пакета? 7. Какие окна применяются в пакете Norton Commander? 8. Какие типы панелей имеются в пакете и для чего они служат? 9. Возможно ли в NC вызвать оглавление сразу трех дисков? Если да, то как? 10. Что нужно сделать, чтобы вывести на правую панель оглавление диска А:? 11. Как вывести на правую панель сводную информацию о диске С:? 12. Как найти в заданном каталоге самый большой по размерам файл? 13. Как найти в заданном каталоге файл, созданный последним? 14. Как отсортировать файлы в NC по размеру, по типу, по алфавиту? 15. Как получить информацию о компьютере и его основных характеристиках? 16. Как найти все файлы имеющие одинаковое расширение? 17. Как определить, сколько свободного места имеется на диске? 18. Для чего служит меню пользователя? Как его создать? Лабораторная работа №2 Знакомство с операционной системой Windows2000 ЦЕЛь работы Получить представление об интерфейсе пользователя и практические навыки работы в Windows, рассмотреть элементы интерфейса. Теоретическое введение Microsoft Windows 2000 – операционная система, представляющая собой набор программ, организующих выполнение всех программ-приложений и взаимодействие пользователя с компьютером, а также предоставляющая пользователю некоторый набор универсальных услуг. В Windows 2000 реализованы следующие архитектурные решения: переносимость, многозадачность, многопроцессорность, масштабируемость, совместимость и др. Порядок выполнения работы Рабочий стол После загрузки Windows на экране отображается Рабочий стол. Внешний вид стола зависит от настройки Windows. На нем располагаются значки: Мой компьютер, Сетевое окружение, Корзина и др. Каждый значок отображает программу, папку или другой объект, обеспечивающий легкий доступ к ресурсам вашего компьютера, к локальной сети или Интернету.
Кнопка Пуск и Панель задач Панель задач по умолчанию расположена в нижней части Рабочего стола и является основным средством взаимодействия пользователя с системой. Она содержит кнопку Пуск с логотипом Windows. Щелчок мышью кнопки Пуск или нажатие клавиш Ctrl+Esc приводит к появлению всплывающего меню Пуск (главное меню), которое обеспечивает доступ почти ко всем функциям Windows и позволяет выполнить работы связанные с запуском программ, получением справок, поиском и открытием документов, настройкой системы.
После запуска программы, открытия документа или окна папки на панели задач появляется соответствующая открытому окну кнопка. Ее можно использовать для переключения между документами и для свертывания отображения окна. При установке указателя мыши на кнопке появляется подсказка с названием приложения и документа. Чтобы найти файл или папку, провести поиск требуемой информации, выберите в меню Пуск команду Найти. В меню Пуск можно добавить команду для запуска программы или открытия документа. Для добавления пункта в верхнюю часть меню Пуск перетащите на кнопку Пуск значок из окна Проводника или с Рабочего стола. Управление окнами Одним из основных понятий пользовательского интерфейса Windows2000 является окно как ограниченная прямоугольной рамкой поверхность экрана, где отображается работающая программа или располагается окно документа. Различают три варианта отображения окна на экране: Окно стандартного размера - занимает часть площади экрана Полноэкранное окно - занимает весь экран Свернутое окно - изображается в виде кнопки на панели задач (панель задач по умолчанию располагается вдоль нижней границы экрана) В верхней части окна расположена выделенная цветом строка заголовка, в которой отображено имя файла и название программы. В левой части строки заголовка располагается кнопка Вызов системного меню, в правой части – три кнопки управления размерами окна – Свернуть, Развернуть/Восстановить, Закрыть. Внизу окна располагается Строка состояния, состоящая из нескольких областей, которые содержат сведения о количестве объектов в папке, размере дискового пространства, занимаемого папкой. В Строке состояния отображается информация, связанная с текущими действиями: количество выделенных объектов и их размер, назначение команды меню и т.д.
Для изменения размеров окна стандартного размера установите указатель мыши на линии границы окна, так чтобы он приобрел вид двух соединенных между собой стрелок, направленных в противоположные стороны. Перетащите рамку, удерживая нажатой левую кнопку мыши. Для перемещения окна установите указатель на заголовке и, удерживая нажатой левую кнопку мыши, перетащите окно. Если вы откроете несколько окон, то эти окна могут располагаться на экране рядом или перекрывая друг с друга. Чтобы перейти в нужное окно необходимо щелкнуть мышью по видимой части окна. Если на экране одновременно видны не все окна, то переход к другому окну можно выполнить несколькими способами: · Щелкнуть мышью на панели задач кнопку с названием нужного окна · Нажать ALT+Tab – в середине экрана высветится окно со значками запущенных программ, открытых папок и документов. Одна из программ будет обведена рамкой, а строчкой ниже будет приведено название выбранного документа и программы. Можно, не отпуская клавишу ALT, повторно нажать Tab - рамка переместится к другому значку. · Нажать ALT+ESC. Активным станет другое открытое окно. · Нажать Ctrl+F4 для перехода к другому открытому документу этой же программы. Для упорядоченного расположения нескольких открытых окон на экране можно воспользоваться контекстным меню, которое отображается на экране после щелчка правой кнопкой мыши на пустом месте Панели задач.
|
||||||||
|
Последнее изменение этой страницы: 2016-12-10; просмотров: 297; Нарушение авторского права страницы; Мы поможем в написании вашей работы! infopedia.su Все материалы представленные на сайте исключительно с целью ознакомления читателями и не преследуют коммерческих целей или нарушение авторских прав. Обратная связь - 3.145.103.54 (0.01 с.) |




