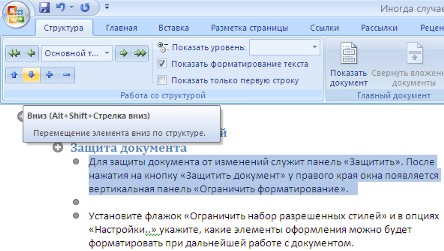Заглавная страница Избранные статьи Случайная статья Познавательные статьи Новые добавления Обратная связь FAQ Написать работу КАТЕГОРИИ: ТОП 10 на сайте Приготовление дезинфицирующих растворов различной концентрацииТехника нижней прямой подачи мяча. Франко-прусская война (причины и последствия) Организация работы процедурного кабинета Смысловое и механическое запоминание, их место и роль в усвоении знаний Коммуникативные барьеры и пути их преодоления Обработка изделий медицинского назначения многократного применения Образцы текста публицистического стиля Четыре типа изменения баланса Задачи с ответами для Всероссийской олимпиады по праву 
Мы поможем в написании ваших работ! ЗНАЕТЕ ЛИ ВЫ?
Влияние общества на человека
Приготовление дезинфицирующих растворов различной концентрации Практические работы по географии для 6 класса Организация работы процедурного кабинета Изменения в неживой природе осенью Уборка процедурного кабинета Сольфеджио. Все правила по сольфеджио Балочные системы. Определение реакций опор и моментов защемления |
Работа со структурой документа Word 2007Содержание книги Похожие статьи вашей тематики
Поиск на нашем сайте
Для перехода в режим структуры документа служит кнопка "Структура" панели "Режим просмотра документа" ленты "Вид".
При этом появляется контекстная лента "Структура".
В режиме просмотра структуры документа отображается иерархия элементов оформления текста. Но, прежде чем использовать данный режим, необходимо отформатировать документ с применением стандартных заголовков. При этом, "Заголовок 1 уровня" является самым главным, "Заголовок 2 уровня" следует за ним и т.д.
Основное удобство при просмотре документа в этом режиме заключается в том, что есть возможность настраивать отображение любого уровня структуры, скрывая при этом те уровни, которые занимают более низкую иерархию. Для этого надо всего лишь выбрать нужный уровень из выпадающего списка "Показать уровень".
У каждого элемента, имеющего подуровни, присутствует значок "+". Двойной щелчок на значке позволяет отобразить/скрыть подуровни.
Уровни можно перемещать вверх/вниз относительно друг друга, а также изменять само значение уровня на более низкое/высокое. Для этих целей служат зелененькие и синенькие стрелочки, расположенные слева на панели "Работа со структурой". Пример изменения уровня заголовка:
Пример изменения месторасположения заголовка:
При работе в режиме структуры форматирование текста по умолчанию не отображается.
Для работы с большими документами предназначена панель "Главный документ". Суть работы сводится к тому, что сам документ разбивается на отдельные части, которые хранятся в отдельных файлах. Все "в кучу" собирается в главном документе, который должен быть предварительно структурирован.
Сложное форматирование документов Word 2007 Сноски Сноски предназначены для добавления к тексту комментариев, объяснений, указания источника информации. Сноски бывают обычные (в конце страницы) и концевые (в конце всего текста). Для работы со сносками предназначена панель "Сноски".
Для вставки обычной сноски необходимо нажать кнопку "Вставить сноску" (Ctrl+Alt+F). В тексте, в том месте где находился курсор появится значок сноски, а внизу страницы - горизонтальная разделительная линия и номер сноски.
Для вставки концевой сноски предназначена кнопка "Вставить концевую сноску" (Ctrl+Alt+D).
Для более тонких настроек сносок служит окно панели "Сноски".
Сноски нумеруются автоматически в соответствии с выбранной пользователем системой нумерации. При добавлении новой сноски или удалении существующей остальные перенумеровываются. Перемещаться между сносками можно при помощи кнопки "Следующая сноска". Для удаления сноски необходимо ее выделить, а затем нажать клавишу Delete. Перекрестные ссылки Перекрестные ссылки служат для быстрого перехода к нужному элементу документа. В Ворде 2007 можно создавать перекрестные ссылки на следующие элементы: заголовки, сноски, закладки, названия, нумерованные абзацы. Инструменты для работы с перекрестными ссылками находятся на панели "Названия". Перекрестные ссылки создаются только между элементами одного документа. Введите текст, с которого будет начинаться перекрестная ссылка. Нажмите кнопку "Перекрестная ссылка".
В открывшемся окне в выпадающем списке "Тип ссылки" надо выбрать тип элемента, на который будем ссылаться. В выпадающем списке "Вставить ссылку на" надо указать данные, которые следует добавить в документ. Для того, чтобы иметь возможность перехода к ссылаемому элементу флажок "Вставить как гиперссылку" должен быть установлен. Перекрестные ссылки вставляются в документ в виде полей. Переключаться между режимами отображения кодов полей и значений полей можно при помощи сочетания клавиш Alt+F9.
Изменить текст самой ссылки можно прямо в документе. Оглавление Оглавление - это список заголовков документа. Для того чтобы быстро сделать оглавление документ должен быть отформатирован согласно встроенных форматов уровней структуры или стилей заголовков. Затем, установив курсор в месте вставки оглавления, нажмите кнопку "Оглавление" панели "Оглавление". В открывшемся окне выберите нужный формат оглавления.
При необходимости тонких настроек оглавления нажмите "Оглавление.."
Для быстрой правки уже существующего оглавления сделайте щелчок в поле оглавления.
Предметный указатель Предметный указатель - это список терминов, встречающихся в документе, с указанием страниц где они расположены. Предметный указатель можно создать для следующих элементов: · отдельных слов, фраз, символов; · разделов; · ссылок. Для работы с этим элементом форматирования предназначена панель "Предметный указатель".
Чтобы использовать в качестве предметного указателя какой-либо фрагмент текста, его необходимо выделить, затем нажать кнопку "Пометить элемент" на панели "Предметный указатель".
При пометке текста в документе добавляется специальное скрытое поле.
Для окончательной сборки предметного указателя нажмите кнопку "Предметный указатель" и при необходимости в появившемся окне произведите окончательные настройки.
Закладки Закладки предназначены для быстроты и удобства навигации по документу - они позволяют быстро переходить к ранее помеченным местам в тексте. Для того, чтобы сделать закладку необходимо установить курсор в нужном месте документа и нажать кнопку "Закладка" на панели "Связи" ленты "Вставка". В появившемся окне необходимо ввести имя закладки. Следует иметь ввиду, что имя должно начинаться с буквы и не содержать пробелов.
При помощи этой же кнопки и окна можно перемещаться по закладкам, добавлять новые и удалять ненужные.
Для работы с библиографией и цитатами служит панель "Ссылки и списки литературы"
Библиография - это список литературных или других источников, которые использовались при подготовке документа. Как правило, она помещается в конце текста. При вставке цитат надо указывать источник откуда они взяты, поэтому понятия "библиография" и "цитаты" тесно взаимосвязаны. Данные элементы форматирования присутствуют, как правило, в научных работах, поэтому, более подробно на них останавливаться не будем. Таблицы Word 2007 (часть 1) Таблицы являются очень мощным инструментом форматирования. При помощи таблиц странице документа можно придать любой вид. Зачастую для решения поставленной задачи использование таблиц является наиболее приемлемым (а иногда единственно возможным) вариантом.
|
||||||
|
Последнее изменение этой страницы: 2016-09-13; просмотров: 523; Нарушение авторского права страницы; Мы поможем в написании вашей работы! infopedia.su Все материалы представленные на сайте исключительно с целью ознакомления читателями и не преследуют коммерческих целей или нарушение авторских прав. Обратная связь - 18.219.236.143 (0.009 с.) |