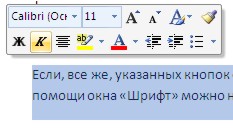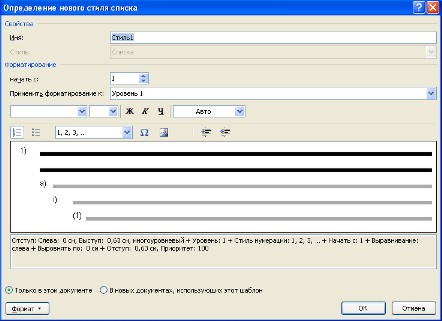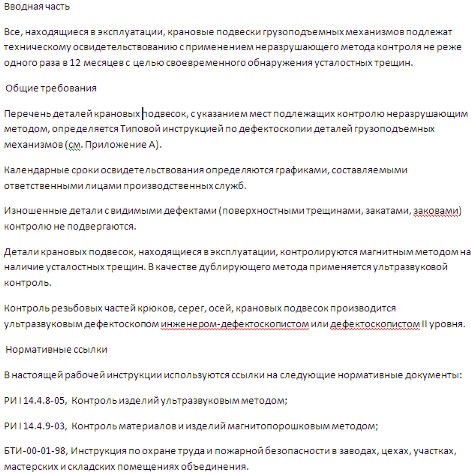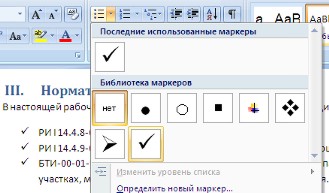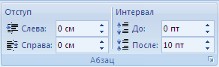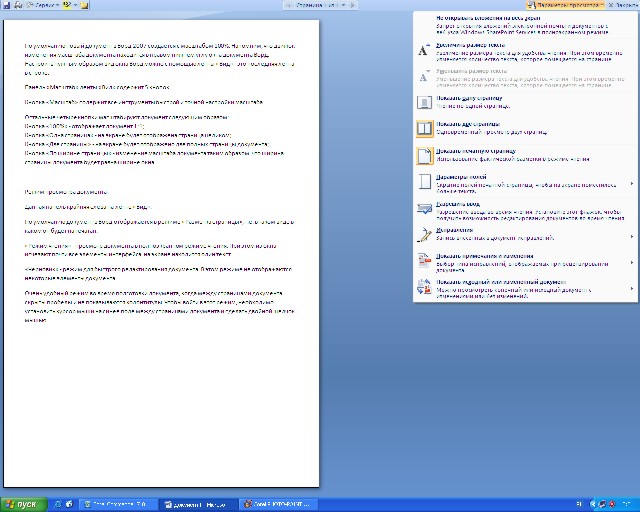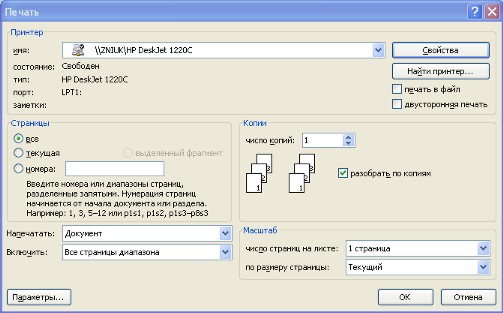Заглавная страница Избранные статьи Случайная статья Познавательные статьи Новые добавления Обратная связь FAQ Написать работу КАТЕГОРИИ: ТОП 10 на сайте Приготовление дезинфицирующих растворов различной концентрацииТехника нижней прямой подачи мяча. Франко-прусская война (причины и последствия) Организация работы процедурного кабинета Смысловое и механическое запоминание, их место и роль в усвоении знаний Коммуникативные барьеры и пути их преодоления Обработка изделий медицинского назначения многократного применения Образцы текста публицистического стиля Четыре типа изменения баланса Задачи с ответами для Всероссийской олимпиады по праву 
Мы поможем в написании ваших работ! ЗНАЕТЕ ЛИ ВЫ?
Влияние общества на человека
Приготовление дезинфицирующих растворов различной концентрации Практические работы по географии для 6 класса Организация работы процедурного кабинета Изменения в неживой природе осенью Уборка процедурного кабинета Сольфеджио. Все правила по сольфеджио Балочные системы. Определение реакций опор и моментов защемления |
Интерфейс Microsoft Word 2007Содержание книги Поиск на нашем сайте
Форматирование Основные инструменты форматирования размещены на ленте вкладки "Главная": · Буфер обмена · Шрифт · Абзац · Стили · Редактирование Буфер обмена На панели расположены четыре основные кнопки: · Вставить · Вырезать · Копировать · Формат по образцу Следует иметь ввиду, что кнопка "Вставить" активна лишь в том случае, если в буфере обмена есть какой-то объект. Соответственно, кнопки "Вырезать" "Копировать" активны, если есть какой-либо выделенный фрагмент текста, рисунок, диаграмма и проч. Надеюсь, что останавливаться подробно на использовании этих кнопок нет необходимости.
Кнопка "Формат по образцу" переносит параметры форматирования указанного объекта на выделяемый фрагмент. Например, у вас есть отдельный абзац, который отформатирован особым образом (не так как остальной текст). Чтобы перенести все параметры форматирования на новый абзац необходимо проделать три шага: 1. установить курсор в любом месте абзаца, параметры форматирования которого мы хотим использовать; 2. нажать кнопку "Формат по образцу" (если необходимо форматировать за один раз несколько разных фрагментов, следует сделать двойной щелчок на кнопке); 3. выделить текст, на который надо перенести форматирование (если был сделан двойной щелчок на кнопке "Формат по образцу", то можно выделять последовательно нужные фрагменты текста; по завершении всей операции форматирования надо один раз щелкнуть на кнопке "Формат по образцу", чтобы "отжать" ее). По умолчанию буфер обмена работает с одним фрагментом. Но существует специальный режим, при выборе которого в буфер можно помещать до 24 объектов. Чтобы перейти в этот режим необходимо на панели нажать в правом нижнем углу небольшую стрелочку (в дальнейшем мы будем называть эту операцию нажать кнопку вызова окна).
При наведении указателя мыши на какой-либо объект, находящийся в буфере обмена, появляется всплывающее меню предлагающее вставить, либо удалить объект из буфера. Шрифт С помощью инструментов группы Шрифт можно изменять размер, тип и начертание шрифта. При применении эффекта подчеркивания можно сразу указать вид линии. Здесь же находятся кнопки, позволяющие увеличить/уменьшить размер шрифта; применить эффект надстрочного/подстрочного начертания; изменить регистр текста; его цвет; цвет выделенного фрагмента. Кнопка "Очистить формат" позволяет удалять измененные параметры форматирования.
Если, все же, указанных кнопок форматирования недостаточно для выполнения задачи, при помощи окна "Шрифт" можно настроить дополнительные параметры форматирования.
Word 2007 предоставляет удобную возможность быстрого форматирования текста. Когда выделяется какой-либо фрагмент текста, рядом появляется прозрачное окно форматирования. При наведении курсора на это окно оно приобретает нормальный цвет. Окно содержит наиболее часто встречающиеся команды форматирования.
Абзац Группа кнопок панели "Абзац" предназначена для абзацного форматирования. Но, сюда, же вошли и кнопки для работы с таблицами.
Первые три выпадающих списка в верхнем ряду предназначены для работы с маркированными, нумерованными и многоуровневыми списками. Далее идут кнопки увеличения/уменьшения абзацного отступа (так называемая "красная строка"). Следующая кнопка используется для сортировки табличных значений по алфавиту. Последняя кнопка в верхнем ряду включает/выключает непечатаемые символы. Иногда они очень полезны для выявления разнообразных погрешностей форматирования.
В нижнем ряду находятся кнопки выравнивания текста в абзаце (по левому краю, по центру, по правому краю, по ширине). За ними идет выпадающий список установки междустрочного интервала. Последние два выпадающих списка, опять же, относятся большей частью к работе с таблицами: заливка ячеек и установка видимых границ. Кнопка вызова окна "Абзац" позволяет производить более тонкие настройки форматирования абзаца.
Редактирование Последняя панель Главного меню предназначена для быстрого поиска (замены) нужного фрагмента текста. Подробно останавливаться на ней не вижу смысла, т.к. все довольно понятно расписано в подсказках.
Предпоследнюю панель "Стили" рассмотрим на следующем занятии, т.к. это очень мощное средство форматирования, о возможностях которого подавляющее большинство пользователей понятия не имеет, не говоря уже о том, чтобы им пользоваться.
Параметры форматирования символов и абзацев Word позволяют изменять вид создаваемых документов в широких пределах, однако число возможных вариантов форматирования столь велико, что установка всех этих параметров вручную может занимать значительное время. Для решения этой задачи служат СТИЛИ. Стили представляют собой наборы команд форматирования. При создании стиля пользователь указывает значения отдельных параметров форматирования, которые должны быть включены в создаваемый стиль, для последующего применения всех этих параметров совместно посредством выбора имени этого стиля. Стили определяют форматирование символов, текстовых фрагментов, абзацев, строк таблиц или уровней структуры документа. Существует два различных типа стилей: · Стиль символа - содержит параметры форматирования символов, включая шрифт, размер, начертание, положение и интервалы · Стиль абзаца - содержит параметры форматирования абзацев, такие как междустрочные интервалы, отступы, выравнивание и позиции табуляции Стили абзацев также могут содержать стили или параметры форматирования символов. Большинство стилей, используемых в Word, являются стилями абзацев. В каждом шаблоне документа имеется заранее созданный набор стилей, или библиотека стилей, но можно самостоятельно создавать новые и изменять имеющиеся в шаблонах стили. Кроме того, стили могут сохраняться непосредственно в документах.
Экспресс-стили Word 2007
Для применения стиля из списка экспресс-стилей необходимо: · выделить фрагмент текста; · на панели "Стили" (лента "Главная") нажать справа нижнюю кнопку в строке с графическим представлением стилей (можно нажать кнопку в самой строке "Стили"); · в появившейся галерее надо выбрать нужный стиль, при этом выделенный фрагмент будет приобретать форматирование того стиля, на который мы будем указывать курсором мыши
При необходимости переименования стиля, необходимо щелкнуть на соответствующей ему кнопке правок кнопкой мыши и выбрать из контекстного меню пункт "Переименовать". Сбросить все параметры форматирования выделенного фрагмента можно, нажав кнопку "Очистить стиль" в галерее стилей. Создание и изменение стиля Создавать и изменять стили можно двумя способами: 1. Определением (переопределением) стиля o Придайте фрагменту текста необходимый вид o Откройте экспресс-галерею стилей и щелкните кнопкой мыши "Сохранить выделенный фрагмент как новый экспресс-стиль" (при изменении стиля - "Обновить стиль в соответствии с выделенным фрагментом) o В появившемся окне введите имя нового стиля и нажмите ОК 2. Созданием (изменением) его параметров o Откройте окно "Стили" o Нажмите кнопку "Создать стиль" (две буквы А) o В появившемся окне "Создание стиля" настройте все необходимые параметры форматирования (при изменении стиля, соответственно "Изменение стиля")
Для облегчения работы со стилями в Ворде существует специальный механизм - инспектор стилей, который позволяет отслеживать используемые в документе стили абзаца и текста. Для вызова инспектора стилей служит кнопка с изображением буквы "А" и увеличительного стекла (см. левый верхний рисунок).
Для более тонких настроек стилей служит кнопка "Управление стилями" (самая правая кнопка на верхнем рисунке с изображением буквы "А" и карандаша). Следует сказать, что подавляющее большинство пользователей Word такими тонкими настройками стилей практически не пользуются.
Для лучшего понимания и запоминания теоретического материала попробуйте самостоятельно создать/изменить/удалить свой стиль, а также отформатировать документ с помощью экспресс-стилей. На следующем занятии рассмотрим применение списков - очень удобного средства форматирования. Из своей практики знаю, что многие не умеют ими пользоваться. Для работы со списками служат пять верхних кнопок панели "Абзац".
Списки - это фрагменты текста, пункты которого отмечены специальными знаками. Списки могут быть маркированными, нумерованными и многоуровневыми.
Список можно создавать изначально, а можно из уже существующего текста. Если необходимо сделать список из уже существующего документа, то надо выделить фрагмент текста, который подлежит форматированию и выбрать тип списка. При этом выделенный текст будет разбит по пунктам списка согласно абзацам (каждый абзац - это новый пункт списка). Во время выбора типа списка при наведении курсора на соответствующий вариант выделенный текст будет сразу предварительно форматироваться, давая пользователю быстро оценить пригодность того или иного варианта.
При формировании многоуровневого списка, чтобы задать создание маркеров очередного уровня можно использовать клавишу Tab (либо кнопку "Увеличить отступ" на панели "Абзац"). Вернуться к вводу данных предыдущего уровня можно, нажав сочетание Shift+Tab (либо кнопку "Уменьшить отступ" на панели "Абзац"). При работе с маркированными и нумерованными списками можно создавать свой стиль оформления. Для этого нужно в соответствующих диалоговых окнах (см. выше) выбрать пункт "Определить новый маркер" или "Определить новый формат номера". Иногда бывает необходимо в нумерованном списке начать список не с первого номера. Для этой цели служит пункт "Задать начальное значение". В появившемся окне в зависимости от поставленной задачи надо установить переключатель в одно из двух положений: "Начать новый список" или "Продолжить предыдущий список". В поле "Начальное значение" задайте номер первого пункта списка.
При необходимости редактирования многоуровневого списка, щелкните кнопкой мыши на кнопке "Многоуровневый список" и в появившемся окне - "Определить новый многоуровневый список..". Здесь можно настроить формат номера, расстояние, тип шрифта и другие параметры списка.
Если необходимо сформировать новый стиль списка, то необходимо воспользоваться пунктом "Определить новый стиль списка". В появившемся окне можно настроить все необходимые параметры стиля, а также задать область действия нового формата.
Напоследок можно сказать, что Ворд автоматически создает новый нумерованный список, когда абзац начинается с цифры "один" с точкой. На следующем занятии будет дано практическое применение использованию списочного форматирования. Чем же хороши списки? Прежде всего тем, что в течение считанных минут можно внести изменения в формат списков, которые тут же отразятся на всем документе. А при удалении/добавлении новых пунктов списка целостная структура всех списков не нарушается. Безусловно, списки можно создавать "вручную". Т.е., самостоятельно вводить нужные маркеры списка в нужных местах текста. Конечно же, такая организация документа сложна и неудобна. Почему же, все-таки, многие пользователи прибегают к подобным способам форматирования? Основная причина - это неумение пользоваться средствами списочного форматирования текстового процессора. Зачастую это возникает тогда, когда документ состоит из нескольких "вложенных" друг в друга списков. В качестве примера возьмем типовую инструкцию. Вот как выглядит документ без форматирования.
При нажатой клавише Ctrl выделяем заголовки первого уровня и на панели "Стили" выбираем стиль "Заголовок 1".
Затем, не снимая выделения, выбираем соответствующий нумерованный список.
В нижней части документа выделяем фрагмент текста, который форматируем маркированным списком.
Выделяем единственный абзац "Вводной части" и форматируем его многоуровневым нумерованным списком.
Затем при помощи опции "Изменить уровень списка" меняем уровень на "2".
Проделываем аналогичные операции со всеми абзацами "Общих требований". Затем при помощи опции "Определить новый многоуровневый список.." в поле "Формат номера" меняем значение "1.1." на "2.1.".
В итоге наш документ приобретает окончательный вид.
Как видите, в течение буквально минуты, абсолютно непрезентабельный текст приобрел вполне приличную форму. А что же делать дальше, если надо продолжить написание документа и следующим пунктом должен быть четвертый пункт главного заголовка? Все очень просто: · Дважды нажимаем Enter, чтобы очистить список; · Вводим название заголовка; · Устанавливаем курсор в любое место одного из трех уже существующих заголовков; · Нажимаем кнопку "Формат по образцу" (панель "Буфер обмена"); · Щелкаем на вновь созданном четвертом заголовке. Готово.
Обязательно хорошенько потренируйтесь, работая со списками и стилями, т.к. это в дальнейшем вам сэкономит уйму времени, сил и нервов.
Параметры страницы Кнопка "Поля" служит для установки значений полей документа. Если из предложенных стандартных вариантов ни один не подходит, необходимо воспользоваться пунктом меню "Настраиваемые поля..". В появившемся окне можно произвести более тонкие настройки полей документа.
Кнопка "Ориентация" задает расположение текста на листе: Книжная, Альбомная. Кнопка "Размер" задает размер бумаги при выводе на печать. Для выбора нестандартного размера служит опция "Другие размеры страниц..". Следующая кнопка "Колонки" служит для разбивки текста страницы на несколько колонок (подобно газетной верстке). Опция "Другие колонки.." служит для гибкой настройки колонок. Все функции настройки интуитивно понятны, к тому же, в окне "Образец" сразу показано как будет выглядеть страница.
Разрывы страницы и раздела При работе с документами зачастую возникает необходимость начать новую страницу, в то время как предыдущая еще не заполнена полностью текстом. Например, в книге так начинается новая глава. Разрывы можно, конечно же, делать с помощью необходимого количества нажатий клавиши "Ввод", однако, к такому методу ни в коем случае нельзя прибегать! Стоит вам только внести небольшую правку в документ (вставка или удаление всего пары-тройки слов), как вся верстка документа "съедет". Придется "перелопачивать" весь документ (представьте, если он состоит из нескольких десятков глав и сотен страниц) для исправления разметки. Чтобы начать новую страницу в Ворде есть специальная опция - "Разрывы".
На этой вкладке собрано довольно много разнообразных вариантов разрыва не только страниц, но и разделов. Так, например, с помощью разрыва страницы можно принудительно перенести текст в другую колонку (вариант "Столбец"). Чтобы задать обтекание текста вокруг графических объектов или элементов веб-страниц, необходимо воспользоваться пунктом "Обтекание текстом". Иногда возникает необходимость использовать различные параметры форматирования для разных страниц документа (например, один из листов документа должен иметь альбомную ориентацию). В этом случае документ необходимо разбить на разделы. Каждый раздел можно будет форматировать совершенно независимо от других разделов. При удалении разрыва раздела предшествующий текст становится частью следующего раздела и принимает соответствующее форматирование, а последний знак абзаца в документе определяет форматирование последнего раздела в документе. Ворд 2007 предоставляет четыре варианта разрыва разделов: Следующая страница; Текущая; Четная страница; Нечетная страница. Чтобы видеть разрывы разделов (как, впрочем, и страниц), нужно включить опцию отображения непечатных символов. Для этого на ленте "Главная" на панели "Абзац" необходимо нажать правую верхнюю кнопку с изображением значка абзаца или сочетание клавиш Ctrl+Shift+8 (Ctrl+*). Для удаления раздела необходимо выделить его значок и нажать кнопку Delete.
Опция "Номера строк" предназначена для нумерации строк документа в различных вариациях. Из практики можно сказать, что к подобной нумерации прибегают довольно редко. Но, в отдельных случаях, она может быть весьма полезной. По умолчанию Ворд работает в режиме автоматического размещения текста: если слово не помещается в строке, оно переносится на следующую. Но, программа умеет расставлять и переносы слов. Для этой цели служит опция "Расстановка переносов". Возможны два варианта: Автоматическая настройка; Ручная настройка. Пункт "Параметры расстановки переносов" позволяет сделать тонкую настройку параметров расстановки переносов. Фон страницы
В Ворд 2007 появилась возможность добавлять подложку на страницы. В качестве подложки можно использовать текст или рисунок.
Если не подошла ни одна из предложенных подложек, можно создать свою. Для этого предназначен пункт "Настраиваемая подложка..".
Для создания текстовой подложки надо установить переключатель в положение "Текст", ввести нужный текст, настроить необходимые параметры: язык, шрифт, цвет и расположение надписи, прозрачность. Для создания графической подложки надо установить переключатель в положение "Рисунок" и нажать кнопку "Выбрать". Затем указать место размещения нужного файла изображения. При желании можно отредактировать представленные в галерее стандартные подложки. Для этого надо щелкнуть на выбранном варианте правой кнопкой мыши и выбрать команду "Изменить свойства". Удалить подложку из галереи можно с помощью пункта "Удалить подложку".
Кнопка "Цвет страницы" позволяет установить практически любой цвет для страницы. Однако, следует учитывать тот факт, что далеко на каждый цвет может воспроизвести принтер во время печати документа. Поэтому, дабы не попасть в неприятную ситуацию, лучше использовать стандартную палитру цветов. В этом случае можно быть уверенным, что цвет на экране монитора и на печати будут совпадать (насколько это вообще возможно; но это довольно обширная и сложная тема, поэтому здесь мы не будем углубляться в подробности; желающие могут более подробно ознакомиться с разнообразными цветовыми моделями посетив страницу http://grafika-online.com/rastr/lsn013.html). Также здесь можно выбрать и способ заливки фона страницы (градиентная, узором, текстурная). Или же выбрать какое-либо изображение для фона страницы. Кнопка "Границы страниц" устанавливает видимыми печатные границы страницы. Более подробно эта вкладка будет рассмотрена позже, когда будем разбирать работу с таблицами.
На панели "Абзац" расположены две опции форматирования абзаца: "Отступ" и "Интервал". Которые регулируют свободное поле по горизонтали и вертикали соответственно.
В Ворд 2007 разработчики добавили еще одну новую функцию - темы оформления, которые можно применять к текстовым документам. На вкладке "Темы", нажав кнопку "Темы" можно попасть в галерею, содержащую несколько вариантов оформления документа.
Темы можно удалять и редактировать с помощью кнопок группы "Темы": Цвета темы; Шрифты темы; Эффекты темы. Следует иметь ввиду, что при изменении параметров шрифтов будут модифицированы используемые в документы стили. Чтобы сохранить новую тему в виде отдельного файла, нужно нажать кнопку "Темы" и выбрать пункт "Сохранить текущую тему". Тема добавится в галерею, в которой появится область "Пользовательские".
По умолчанию новый документ в Ворд 2007 создается с масштабом 100%. Напомним, что движок изменения масштаба документа находится в правом нижнем углу окна документа Ворд. Настроить нужным образом вид окна Ворд можно с помощью ленты "Вид" - это последняя лента в строке.
Панель "Масштаб" ленты "Вид" содержит 5 кнопок. Кнопка "Масштаб" содержит все инструменты быстрой и точной настройки масштаба. Остальные четыре кнопки масштабируют документ следующим образом: · Кнопка "100%" - отображает документ 1:1; · Кнопка "Одна страница" - на экране будет отображена страница целиком; · Кнопка "Две страницы" - на экране будет отображено две полных страницы документа; · Кнопка "По ширине страницы" - изменение масштаба документа таким образом, что ширина страницы документа будет равна ширине окна. Режим просмотра документа Данная панель крайняя слева на ленте "Вид".
По умолчанию документ в Ворд отображается в режиме "Разметка страницы", т.е. в таком виде в каком он будет напечатан. "Режим чтения" - просмотр документа в полноэкранном режиме чтения. При этом из окна исчезают почти все элементы интерфейса, на экране находится один текст и несколько кнопок управления.
Кнопка "Параметры просмотра" служит для настройки параметров просмотра документа. При ее нажатии появляется окно с дополнительными возможностями настройки.
"Черновик" - режим для быстрого редактирования документа. В этом режиме не отображаются некоторые элементы документа. Существует еще один очень удобный режим работы во время подготовки документа, когда между страницами документа скрыты пробелы и не показываются колонтитулы. Чтобы войти в этот режим, необходимо установить курсор мыши на синее поле между страницами документа и сделать двойной щелчок мышью. Дополнительные элементы
На панели "Показать или скрыть" путем установки/снятия соответствующих флажков можно показывать/скрывать дополнительные элементы окна: · Линейка - служит для быстрой настройки полей, отступов, табуляции (очень рекомендую включить); · Сетка - помогает форматировать документ, содержащий таблицы и рисунки; · Схема документа - используется при работе с большими документами; · Эскизы - просмотр общего вида страниц всего документа Печать документов После того как документ набран и отформатирован в 99% случаев его нужно вывести на печать. Для этого служит пункт "Печать", находящийся в меню кнопки "Office" (сочетание клавиш Ctrl+P).
Опция "Быстрая печать" - предназначена для случая, когда пользователь полностью уверен в правильности подготовки документа и настройках принтера для печати документа "по умолчанию". Документ сразу же отправляется на печать. Опция "Печать" - позволяет произвести настройки принтера перед печатью документа. Рассмотрим настройки, которыми придется часто пользоваться.
Список "Имя принтера" - актуально, если к вашему компьютеру подключено несколько принтеров или же компьютер подключен к сети, содержащей несколько принтеров. Тогда из выпадающего списка необходимо выбрать тот принтер, на который будет выводиться документ. Панель "Страница" - предназначена для выбора конкретных страниц документа (или диапазона), которые надо вывести на печать. Список "Включить" - по умолчанию стоит значение "Все страницы диапазона". Еще доступны значения: "Четные страницы"; "Нечетные страницы". На панели "Копии" можно указать количество печатаемых копий документа. Для настройки принтера служит кнопка "Свойства" (следует иметь ввиду, что для разных моделей принтеров окно будет выглядеть по-разному).
Часто используются настройки качества печати и формата бумаги. Наиболее же тонкие настройки документа перед выводом на печать можно настроить в опции "Предварительный просмотр".
Здесь наглядно показано как будет выглядеть документ на бумаге. С большинством инструментов настройки мы уже знакомы. Отметим только кнопку "Сократить на страницу". С ее помощью можно несколько ужать документ путем некоторого уменьшения размеров и интервалов текста. Делается это с целью убрать последнюю страницу документа, если она содержит всего несколько строк текста. Настройка колонтитула Лента "Конструктор" контекстного инструмента "Работа с колонтитулами" позволяет быстро произвести такие настройки колонтитула, как: · различные колонтитулы для четных и нечетных страниц; · отдельный колонтитул для первой страницы; · скрытие основного текста во время работы с колонтитулами; · вставка и редактирование номера страницы; · управление положением колонтитула; · вставка в колонтитул различных объектов: текущие дата и время, рисунки, стандартные блоки, объекты ClipArt. Колонтитулы можно настраивать отдельно для различных разделов. Но, для этого нужно разорвать между ними связь, т.к. по умолчанию все колонтитулы связаны между собой. Для этого надо перейти к тому колонтитулу, который надо оформить по-другому, и "отжать" кнопку "Как в предыдущем разделе".
Если же, наоборот, есть необходимость привести колонтитулы в разных разделах к одному виду, то кнопка "Как в предыдущем разделе" должна быть "нажата". Быстрый переход между колонтитулами и основным текстом документа можно осуществлять двойным щелчком мыши на нужном элементе (верхнем/нижнем колонтитуле или на основном тексте). Для удаления колонтитулов предназначен пункт "Удалить верхний/нижний колонтитул" соответствующих кнопок колонтитулов. Нумерация страниц Для нумерации страниц служит кнопка "Номер страницы" (лента "Вставка", панель "Колонтитулы").
Необходимо выбрать вариант размещения номера на самой странице и при необходимости настроить формат самого номера.
При необходимости элементы номеров страницы можно сохранять, добавляя в коллекцию стандартных блоков. Для этого, вставив и настроив номер, нажмите кнопку "Номер страницы" и выберите команду "Вверху/внизу страницы"-"Сохранить выделенный фрагмент как номер страницы". Если возникнет необходимость убрать номер только с первой страницы, нужно сделать следующее: · откройте ленту "Разметка страницы"; · откройте окно панели "Параметры страницы"; · на вкладке "Источник бумаги" установите флажок "Различать колонтитулы первой страницы".
Добавление примечаний
Для добавления (и последующего управления) примечаний в документ предназначена панель "Примечания". Чтобы создать примечание, надо установить курсор в нужное место документа и нажать кнопку "Создать примечание". При этом фрагмент текста выделяется красным цветом, а на полях появляется поле для ввода примечания а на панели "Примечания" становятся доступными кнопки навигации и удаления примечаний..
Защита документа Для защиты документа от изменений служит панель "Защитить". После нажатия на кнопку "Защитить документ" у правого края окна появляется вертикальная панель "Ограничить форматирование".
Установите флажок "Ограничить набор разрешенных стилей" и в опциях "Настройки.." укажите, какие элементы оформления можно будет форматировать при дальнейшей работе с документом.
Для ограничения редактирования необходимо установить флажок "Разрешить только указанный способ редактирования документа" и из выпадающего списка выбрать пункт "Запись исправлений". Этим самым мы разрешаем добавлять комментарии к документу, удалять, вставлять и перемещать текст. Если же мы хотим другим пользователям разрешить только оставлять примечания, то надо выбрать пункт "Примечания". Для включения защиты нажмите кнопку "Да, включить защиту". Чтобы снять защиту, необходимо нажать кнопку "Защитить документ" и в появившемся списке снять флажок "Ограничить форматирование и редактирование".
Сравнение документов Панель "Сравнить" предназначена для сравнения документов, в которые вносились изменения разными пользователями. Для объединения исправлений надо выбрать опцию "Объединить..", указать файл-оригинал, документ с исправлениями, выбрать в каком документе будут отображаться изменения. Для сравнения документов выберите опцию "Сравнить..". После аналогичных настроек будет создан третий документ, в котором будут находиться все исправления, внесенные в исходный документ.
Сноски Сноски предназначены для добавления к тексту комментариев, объяснений, указания источника информации. Сноски бывают обычные (в конце страницы) и концевые (в конце всего текста). Для работы со сносками предназначена панель "Сноски".
Для вставки обычной сноски необходимо нажать кнопку "Вставить сноску" (Ctrl+Alt+F). В тексте, в том месте где находился курсор появится значок сноски, а внизу страницы - горизонтальная разделительная линия и номер сноски. Для вставки концевой сноски предназначена кнопка "Вставить концевую сноску" (Ctrl+Alt+D).
Для более тонких настроек сносок служит окно панели "Сноски".
Сноски нумеруются автоматически в соответствии с выбранной пользователем системой нумерации. При добавлении новой сноски или удалении существующей остальные перенумеровываются. Перемещаться между сносками можно при помощи кнопки "Следующая сноска". Для удаления сноски необходимо ее выделить, а затем нажать клавишу Delete. Перекрестные ссылки Перекрестные ссылки служат для быстрого перехода к нужному элементу документа. В Ворде 2007 можно создавать перекрестные ссылки на следующие элементы: заголовки, сноски, закладки, названия, нумерованные абзацы. Инструменты для работы с перекрестными ссылками находятся на панели "Названия". Перекрестные ссылки создаются только между элементами одного документа. Введите текст, с которого будет начинаться перекрестная ссылка. Нажмите кнопку "Перекрестная ссылка".
В открывшемся окне в выпадающем списке "Тип ссылки" надо выбрать тип элемента, на который будем ссылаться. В выпадающем списке "Вставить ссылку на" надо указать данные, которые следует добавить в документ. Для того, чтобы иметь возможность перехода к ссылаемому элементу флажок "Вставить как гиперссылку" должен быть установлен. Перекрестные ссылки вставляются в документ в виде полей. Переключаться между режимами отображения кодов полей и значений полей можно при помощи сочетания клавиш Alt+F9.
Изменить текст самой ссылки можно прямо в документе. Оглавление Оглавление - это список заголовков документа. Для того чтобы быстро сделать оглавление документ должен быть отформатирован согласно встроенных форматов уровней структуры или стилей заголовков. Затем, установив курсор в месте вставки оглавления, нажмите кнопку "Оглавление" панели "Оглавле |
|||||||||
|
Последнее изменение этой страницы: 2016-09-13; просмотров: 547; Нарушение авторского права страницы; Мы поможем в написании вашей работы! infopedia.su Все материалы представленные на сайте исключительно с целью ознакомления читателями и не преследуют коммерческих целей или нарушение авторских прав. Обратная связь - 3.147.28.134 (0.019 с.) |