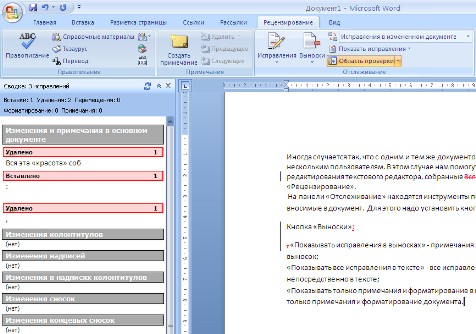Заглавная страница Избранные статьи Случайная статья Познавательные статьи Новые добавления Обратная связь FAQ Написать работу КАТЕГОРИИ: ТОП 10 на сайте Приготовление дезинфицирующих растворов различной концентрацииТехника нижней прямой подачи мяча. Франко-прусская война (причины и последствия) Организация работы процедурного кабинета Смысловое и механическое запоминание, их место и роль в усвоении знаний Коммуникативные барьеры и пути их преодоления Обработка изделий медицинского назначения многократного применения Образцы текста публицистического стиля Четыре типа изменения баланса Задачи с ответами для Всероссийской олимпиады по праву 
Мы поможем в написании ваших работ! ЗНАЕТЕ ЛИ ВЫ?
Влияние общества на человека
Приготовление дезинфицирующих растворов различной концентрации Практические работы по географии для 6 класса Организация работы процедурного кабинета Изменения в неживой природе осенью Уборка процедурного кабинета Сольфеджио. Все правила по сольфеджио Балочные системы. Определение реакций опор и моментов защемления |
Редактирование, рецензирование документов Word 2007Содержание книги
Поиск на нашем сайте
Иногда случается так, что с одним и тем же документом приходится одновременно работать нескольким пользователям. В этом случае нам помогут средства рецензирования и редактирования текстового редактора, собранные на ленте "Рецензирование". На панели "Отслеживание" находятся инструменты позволяющие отслеживать изменения, вносимые в документ. Для этого надо установить кнопку "Исправления" в "нажатое" состояние.
Кнопка "Выноски": · "Показывать исправления в выносках" - примечания и исправления будут отображаться в виде выносок; · "Показывать все исправления в тексте" - все исправления и примечания будут отображаться непосредственно в тексте; · "Показывать только примечания и форматирование в выносках" - в выносках будут отображаться только примечания и форматирование документа.
Кнопка "Область проверки" открывает дополнительную панель, на которой отображаются в хронологическом порядке внесение исправлений и добавления примечаний.
С помощью верхнего выпадающего списка можно настроить отображение изменений в документе: · исходный документ; · исправления в исходном документе; · измененный документ; · исправления в измененном документе. Для выхода из режима отслеживания изменений надо "отжать" кнопку "Исправления". Если необходимо скрыть исправления, сделанные в документе, надо снять соответствующие флажки в выпадающем списке "Показать исправления". На панели "Изменения" собраны кнопки, позволяющие перемещаться между внесенными в документ правками, а также принимать или отклонять сделанные изменения.
Добавление примечаний
Для добавления (и последующего управления) примечаний в документ предназначена панель "Примечания". Чтобы создать примечание, надо установить курсор в нужное место документа и нажать кнопку "Создать примечание". При этом фрагмент текста выделяется красным цветом, а на полях появляется поле для ввода примечания а на панели "Примечания" становятся доступными кнопки навигации и удаления примечаний..
Защита документа Для защиты документа от изменений служит панель "Защитить". После нажатия на кнопку "Защитить документ" у правого края окна появляется вертикальная панель "Ограничить форматирование".
Установите флажок "Ограничить набор разрешенных стилей" и в опциях "Настройки.." укажите, какие элементы оформления можно будет форматировать при дальнейшей работе с документом.
Для ограничения редактирования необходимо установить флажок "Разрешить только указанный способ редактирования документа" и из выпадающего списка выбрать пункт "Запись исправлений". Этим самым мы разрешаем добавлять комментарии к документу, удалять, вставлять и перемещать текст. Если же мы хотим другим пользователям разрешить только оставлять примечания, то надо выбрать пункт "Примечания". Для включения защиты нажмите кнопку "Да, включить защиту". Чтобы снять защиту, необходимо нажать кнопку "Защитить документ" и в появившемся списке снять флажок "Ограничить форматирование и редактирование".
Сравнение документов Панель "Сравнить" предназначена для сравнения документов, в которые вносились изменения разными пользователями. Для объединения исправлений надо выбрать опцию "Объединить..", указать файл-оригинал, документ с исправлениями, выбрать в каком документе будут отображаться изменения. Для сравнения документов выберите опцию "Сравнить..". После аналогичных настроек будет создан третий документ, в котором будут находиться все исправления, внесенные в исходный документ.
|
|||||
|
Последнее изменение этой страницы: 2016-09-13; просмотров: 328; Нарушение авторского права страницы; Мы поможем в написании вашей работы! infopedia.su Все материалы представленные на сайте исключительно с целью ознакомления читателями и не преследуют коммерческих целей или нарушение авторских прав. Обратная связь - 3.138.124.234 (0.009 с.) |