
Заглавная страница Избранные статьи Случайная статья Познавательные статьи Новые добавления Обратная связь FAQ Написать работу КАТЕГОРИИ: ТОП 10 на сайте Приготовление дезинфицирующих растворов различной концентрацииТехника нижней прямой подачи мяча. Франко-прусская война (причины и последствия) Организация работы процедурного кабинета Смысловое и механическое запоминание, их место и роль в усвоении знаний Коммуникативные барьеры и пути их преодоления Обработка изделий медицинского назначения многократного применения Образцы текста публицистического стиля Четыре типа изменения баланса Задачи с ответами для Всероссийской олимпиады по праву 
Мы поможем в написании ваших работ! ЗНАЕТЕ ЛИ ВЫ?
Влияние общества на человека
Приготовление дезинфицирующих растворов различной концентрации Практические работы по географии для 6 класса Организация работы процедурного кабинета Изменения в неживой природе осенью Уборка процедурного кабинета Сольфеджио. Все правила по сольфеджио Балочные системы. Определение реакций опор и моментов защемления |
Заполнение таблицы. Формулы. Относительная адресация. СуммированиеСодержание книги
Поиск на нашем сайте
· Переименуйте лист, на котором вы работали в лист «Проба». Для этого выполните двойной щелчок ЛК мышки на названии листа или переведите курсор на название листа и выполните команду ПК/Переименовать, после чего введите новое название листа. · Создайте новый лист (ПК/Добавить) и назовите его «Смета» · На листе «Смета» создайте и заполните «по образцу» три столбца таблицы (блок А1:С5, рис. 2.1). (Перенос текста выполнить с помощью клавиш Alt+Enter). Затраты определяются произведением полей «цена» и «количество». Отсюда в столбце D должны быть формулы, по которым вычисляются и отражаются затраты. Так, в ячейке D2 должна быть формула =В2*С2. (Напомним, что каждая формула начинается знаком равенства). Наберите данную формулу и закончите редактирование (Enter или зеленая галочка). У вас получился правильный результат? Поздравляем! У большинства из вас вместо цифры 2400 появится индикация ошибки (
Рис. 2.1. Таблица затрат Совет. Никогда не набирайте ссылки на клавиатуре. Делайте по образцу: · В ячейке D2 наберите знак равенства. Укажите мышкой на ячейку В2 (в формуле появилась ссылка =В2, ячейка В2 мигает). Наберите знак умножения (лучше на цифровой клавиатуре). Укажите мышкой на ячейку С2. Завершите редактирование. Вы получили правильный результат. · Для закрепления приема повторите данную операцию в ячейке D3. В рассматриваемом примере всего 5 строк. Можно набор формул продолжить в оставшихся ячейках столбца D. Но если в таблице число строк гораздо больше? Спокойно, господа! Excel обладает мощным средством автоматизации набора формул – адаптацией относительных ссылок при копировании. · Выделите ячейку D3. Обратите внимание – в правом нижнем углу прямоугольника выделения есть черный квадратик. · Зацепите мышкой квадратик (курсор в виде знака +) и отбуксируйте его до ячейки D5. Вы получили правильный результат по всему столбцу. Прием буксировки квадратика здесь эквивалентен копированию формул, а при копировании относительные ссылки меняются в зависимости от смещения. Для проверки посмотрите содержимое ячейки D4. Там записана правильная формула =В4*С4, хотя эту формулу мы не набирали.
Кроме затрат по позициям нас, как правило, интересует сумма. Для получения суммы в ячейке D6: · Выделите блок D2:D6. Найдите на инструментальном меню и нажмите клавишу · Перейдите на лист «Проба». В блоке А1:В2 наберите произвольные числа, например по 1; 2; 3; 4;. Выделите блок А1:С2 (справа пустой столбец). Выполните команду «Автосумма». Вы получили построчные суммы. Отмените предыдущую операцию (Ctrl+Z, или кнопка ИМ «Отменить», или команда меню Правка/Отменить). Выделите блок А1:В3 (пустая строка снизу). Нажмите кнопку «Автосумма». Вы получили постолбцовые суммы. Отмените предыдущую операцию. Выделите блок А1:С3 (пустые поля снизу и справа) - «Автосумма». Вы получили постолбцовые и построчные суммы. В ячейке С3 – сумма всех элементов блока А1:В2. · Сделайте активной клетку С1. В ней записана формула =СУММ(A1:B1). Это запись функции СУММ(…) – суммирование элементов блока. Внутри скобок записываются аргументы. Здесь может быть перечень ссылок на ячейки, ссылок на блоки, константы. В рассматриваемом случае – ссылка на блок ячеек, который записывается указанием верхней левой и нижней правой ячеек. Разделителем служит двоеточие. Сумму элементов блока часто требуется получать не только в ячейке справа внизу. Попробуем получить ее в ячейке Е3. · Перейдите в в ячейку Е3. Найдите и нажмите кнопку
Первое диалоговое окно (рис. 2.2) содержит категории имеющихся в распоряжении Excel функций. Раскройте окно категорий и осмотритесь. Какие категории функций имеются в Excel? Здесь имеется категория «10 недавно использовавшихся», где, в силу нашей профессиональной направленности, как правило, можно найти необходимую функцию. Но если ее здесь нет, можно открыть, например, категорию «Полный алфавитный перечень», что мы и рекомендуем вам сделать. Не спеша, пролистайте список функций, возможно, что-то вам запомнится. Выберете функцию СУММ. В поле снизу есть подсказка – для чего предназначена данная функция. При нажатии клавиши ОК происходит переход на вторую диалоговую панель, где осуществляется заполнение аргументов функции. В нашем случае один элемент – блок А1:В2. Ни в коем случае не набирайте на клавиатуре эти ссылки. Выделите (размазывание) блок мышкой. Ссылка на блок появилась в поле «Число 1». Клавиша ОК завершает работу «Мастера функций». Надеемся, что в ячейке Е3 вами получен правильный результат.
|
|||||||
|
Последнее изменение этой страницы: 2016-08-26; просмотров: 314; Нарушение авторского права страницы; Мы поможем в написании вашей работы! infopedia.su Все материалы представленные на сайте исключительно с целью ознакомления читателями и не преследуют коммерческих целей или нарушение авторских прав. Обратная связь - 3.147.57.111 (0.009 с.) |

 ). Это означает, что неверно была набрана формула. Дело в том, что ссылки на адреса (В2,С2) должны быть записаны латинским алфавитом, а текст набирался кириллицей. В результате – ошибка.
). Это означает, что неверно была набрана формула. Дело в том, что ссылки на адреса (В2,С2) должны быть записаны латинским алфавитом, а текст набирался кириллицей. В результате – ошибка.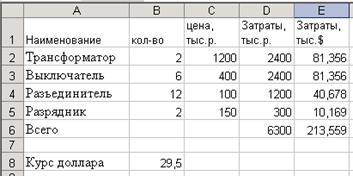
 - «Автосумма». В ячейке D6 появится сумма блока D2:D5.
- «Автосумма». В ячейке D6 появится сумма блока D2:D5. -«Вставка функции». Активизируется «Мастер функций», который помогает найти и правильно заполнить формат функции.
-«Вставка функции». Активизируется «Мастер функций», который помогает найти и правильно заполнить формат функции.


