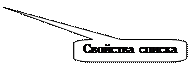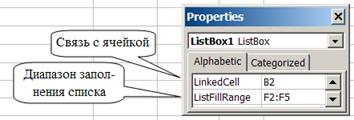Заглавная страница Избранные статьи Случайная статья Познавательные статьи Новые добавления Обратная связь FAQ Написать работу КАТЕГОРИИ: ТОП 10 на сайте Приготовление дезинфицирующих растворов различной концентрацииТехника нижней прямой подачи мяча. Франко-прусская война (причины и последствия) Организация работы процедурного кабинета Смысловое и механическое запоминание, их место и роль в усвоении знаний Коммуникативные барьеры и пути их преодоления Обработка изделий медицинского назначения многократного применения Образцы текста публицистического стиля Четыре типа изменения баланса Задачи с ответами для Всероссийской олимпиады по праву 
Мы поможем в написании ваших работ! ЗНАЕТЕ ЛИ ВЫ?
Влияние общества на человека
Приготовление дезинфицирующих растворов различной концентрации Практические работы по географии для 6 класса Организация работы процедурного кабинета Изменения в неживой природе осенью Уборка процедурного кабинета Сольфеджио. Все правила по сольфеджио Балочные системы. Определение реакций опор и моментов защемления |
Тема 9. Автоматизация работы в Excel.Содержание книги
Похожие статьи вашей тематики
Поиск на нашем сайте
Теоретические сведения На оглавление Запись и выполнение макросов Для автоматизации трудоемких или часто повторяющихся задач в Excel используются макросы. Макрос — это последовательность команд и действий, сохраненная под одним именем. Макрос можно создать двумя способами: 1) записать действия автоматически; 2) разработать процедуру в редакторе VBA. Можно записывать макрос с абсолютными ссылками и с относительными ссылками. Макрос с относительными ссылками выполняется, начиная с ячейки, которая была текущей перед началом выполнения макроса. Макрос с абсолютными ссылками выполняется в одних и тех же ячейках, которые использовались во время записи макроса. Для работы с макросами и элементами управления используется закладка Разработчик (рис. 9.1). Если такой закладки на ленте инструментов нет, ее нужно включить следующим образом: - нажать кнопку Office - открыть категорию Основные; - установить флажок Показывать вкладку “Разработчик” на ленте. Запись макроса начинается после нажатия кнопки Запись макроса. Способ записи определяется состоянием кнопки Относительные ссылки. Если кнопку включить, то будет записываться макрос с относительными ссылками, если выключить — с абсолютными.
Рис. 9.1. Закладка Разработчик ленты инструментов Выполнение макроса можно задать комбинации клавиш, кнопке на панели инструментов, элементу управления формы или графическому объекту на рабочем листе. Удаление макроса производится в диалоге Макросы, который открывается кнопкой Макросы на закладке Разработчик. Нужно выбрать в списке требуемый макрос и нажать кнопку Удалить. В этом же диалоге можно запустить выбранный макрос на выполнение, если не задан другой способ выполнения макроса. Для автоматизации заполнения шаблонов в Excel используются элементы управления формы и элементы ActiveX. Элемент управления — это графический объект, позволяющий пользователю управлять приложением. Чтобы создать элемент управления, нужно раскрыть кнопку Вставить (рис. 9.1), выбрать требуемый элемент и растянуть мышью до желаемого размера в нужном месте рабочего листа. Когда элемент управления выделен, с помощью кнопки Свойства на закладке Разработчик можно изменять его параметры (рис. 9.6), например, связать с какой-либо ячейкой листа.
Рис. 9.2. Элементы управления формы 1. Группа — рамка, которая используется для объединения переключателей. 2. Кнопка — используется для выполнения назначенного ей макроса. 3. Флажок — если установлен, то в связанной с ним ячейке выводится значение ИСТИНА, если снят — ЛОЖЬ. 4. Переключатель — используется всегда в группе. Когда переключатели объединены в группу, только один из них может установлен. Тогда в ячейке, связанной с этой группой переключателей, выводится порядковый номер выбранного переключателя. 5. Список (а) и Поле со списком (б) — отображают список значений, который нужно предварительно ввести в ячейки, а затем указать диапазон этих ячеек в параметрах элемента управления. Номер выбранного в списке значения помещается в ячейку, связанную со списком. 6. Полоса прокрутки (а) и Счетчик (б) — изменяют значение связанной с ними ячейки. В параметрах элемента управления можно задать диапазон и шаг изменения этого значения. Пример 9.1. Записать макрос под именем «Первый_день_месяца», который начиная с текущей ячейки выводит даты первых дней шести месяцев, следующих за текущим, и форматирует их так, чтобы название месяца выводилось словом, выравнивание по левому краю, цвет текста — синий, шрифт — Courier New полужирный.Выполнение макроса назначить автофигуре. Выполнение: 1. Нажать кнопку Запись макроса на закладке Разработчик. 2. В открывшемся диалоге задать имя макроса — Первый_день_месяца, можно задать комбинацию клавиш и затем нажать ОК. При этом включится запись и кнопка Запись макроса будет преобразована в кнопку Остановить запись (рис. 9.3). 3. Включить кнопку Относительные ссылки (рис. 9.3).
Рис. 9.3. Вид фрагмента закладки Разработчик во время записи макроса 4. Проделать действия, которые должен выполнять макрос: - в текущую ячейку ввести формулу, которая будет возвращать дату первого числа месяца, следующего за текущим (текущей является дата 15.05.06): =ДАТА(ГОД(СЕГОДНЯ());МЕСЯЦ(СЕГОДНЯ())+1;1) - выделить 6 ячеек, начиная с введенной формулы, раскрыть кнопку Заполнить - в открывшемся диалоге указать Тип à Даты, Единицы à Месяц.
- открыть диалог Формат ячеек…; - на закладке Число задать формат ДД ММММ ГГГГ, на закладке Выравнивание à по горизонтали по левому краю, на закладке Шрифт à шрифт — Courier New полужирный, цвет — синий. 5. Нажать кнопку Остановить запись (рис. 9.3). 6. На рабочем листе нарисовать какую-либо автофигуру, выбрав ее на закладке Вставка. В контекстном меню автофигуры выбрать команду Назначить макрос. В открывшемся диалоге указать макрос «Первый_день_месяца» и нажать ОК.
Рис. 9.4. Результат выполнения макроса «Первый_день_месяца» 7. Сделать текущей любую ячейку и проверить работу макроса щелкнув по автофигуре (рис. 9.4). Пример 9.2. Создать бланк заказ-наряда (рис. 9.5), в котором наименование работы выводится в ячейке В2 с помощью списка, а количество часов в ячейке В3 заполняется с помощью полосы прокрутки.
Рис. 9.5. Создание бланка с элементами управления формы. Выполнение:
Рис. 9.6. Параметры полосы прокрутки (слева) и списка (справа).
Практические задания На оглавление Лабораторная работа № 9 Цель работы: научиться создавать и использовать макросы и элементы управления формы на рабочем листе для автоматизации работы в Excel. Задания: I. Записать макросы:
- цвет символов — красный, - обрамление ячеек — тонкая линия, - текст выровнен по центру, - внешнее обрамление столбца — жирная линия. На панели Элементы управления формы выбрать элемент Кнопка (см. рисунок 9.1), нарисовать его на рабочем листе, назвать МЕСЯЦЫ и назначить созданный макрос.
II. Создать шаблон для заполнения бланка заказа авиабилетов с элементами управления формы: 1. Заполнить ячейки данными, кроме ячеек С2:С4, С6 и С13, и вставить элементы управления формы:
2. Изменить свойства элементов управления: 2.1. Для поля со списком вывод на печать отключен, объемное затенение включено, список формируется по диапазону I3:I7, результат помещается в ячейку G3, т. е. в эту ячейку помещается номер элемента, который был выбран в списке. 2.2. Для счетчика вывод на печать отключен, объемное затенение включено, диапазон изменения от 1 до 10 с шагом 1, результат помещается в ячейку С6. 2.3. Для переключателей вывод на печать и объемное затенение включены, результат помещается в ячейку G4. Переключатели объединены в рамку.
2.4. Для кнопки вывод на печать отключен. 3. В ячейках С2:С4 написать формулы (используя функцию ВПР), которые выводят город, время вылета и цену билета в зависимости от выбранного значения списка. 4. В ячейке С13 написать формулу для расчета суммы к оплате в зависимости от количества билетов и типа билета (для льготного — скидка 30%). 5. Снять защиту с ячеек, с которыми связаны элементы управления. 6. Формулы скрыть. 7. Скрыть столбцы, содержащие вспомогательные данные. 8. Создать и назначить кнопке «Печать» макрос, который задает альбомную раскладку и размер бумаги А5 и отображает шаблон в режиме предварительного просмотра. 9. Защитить лист и сохранить файл как шаблон. Контрольные вопросы к теме 1. Какими способами можно автоматизировать заполнение шаблона? 2. Зачем используются относительные ссылки при записи макроса? 3. Назовите элементы управления и их назначение. 4. Как создать элемент управления на рабочем листе и изменить его параметры? 5. Назовите способы выполнения макроса.
|
|||||||
|
Последнее изменение этой страницы: 2016-08-26; просмотров: 448; Нарушение авторского права страницы; Мы поможем в написании вашей работы! infopedia.su Все материалы представленные на сайте исключительно с целью ознакомления читателями и не преследуют коммерческих целей или нарушение авторских прав. Обратная связь - 3.139.240.219 (0.008 с.) |

 , щелкнуть по кнопке
, щелкнуть по кнопке  ;
;






 на закладке Главная и выбрать команду Прогрессия…;
на закладке Главная и выбрать команду Прогрессия…;





 Замечание. Полосу прокрутки и список можно создать с помощью элементов ActiveX и затем изменить их свойства, как показано на рисунке:
Замечание. Полосу прокрутки и список можно создать с помощью элементов ActiveX и затем изменить их свойства, как показано на рисунке: