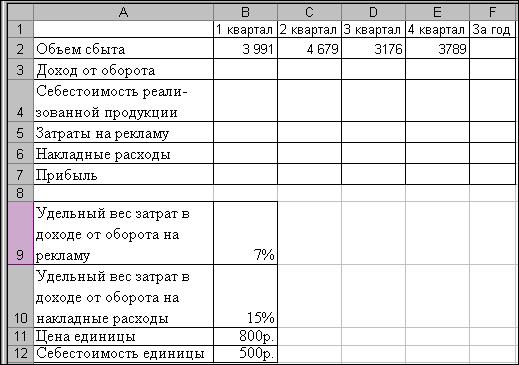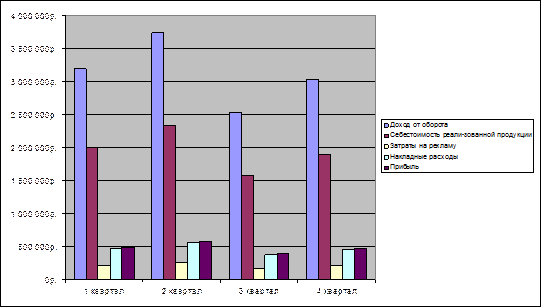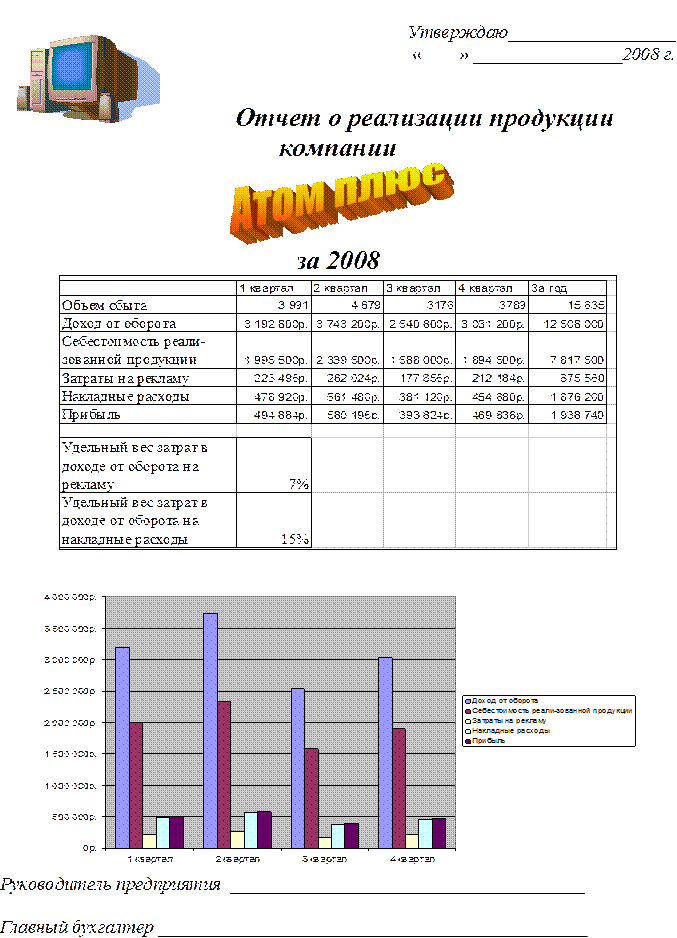Заглавная страница Избранные статьи Случайная статья Познавательные статьи Новые добавления Обратная связь FAQ Написать работу КАТЕГОРИИ: ТОП 10 на сайте Приготовление дезинфицирующих растворов различной концентрацииТехника нижней прямой подачи мяча. Франко-прусская война (причины и последствия) Организация работы процедурного кабинета Смысловое и механическое запоминание, их место и роль в усвоении знаний Коммуникативные барьеры и пути их преодоления Обработка изделий медицинского назначения многократного применения Образцы текста публицистического стиля Четыре типа изменения баланса Задачи с ответами для Всероссийской олимпиады по праву 
Мы поможем в написании ваших работ! ЗНАЕТЕ ЛИ ВЫ?
Влияние общества на человека
Приготовление дезинфицирующих растворов различной концентрации Практические работы по географии для 6 класса Организация работы процедурного кабинета Изменения в неживой природе осенью Уборка процедурного кабинета Сольфеджио. Все правила по сольфеджио Балочные системы. Определение реакций опор и моментов защемления |
Тема 8. Обмен данных между MS Excel и другими приложениями MS OfficeСодержание книги
Похожие статьи вашей тематики
Поиск на нашем сайте
Теоретические сведения На оглавление Связанные и внедренные объекты Основное различие между связыванием и внедрением объектов сводится к месту хранения данных и способу их обновления после вставки в конечный файл (файл, в который вставлен связанный или внедренный объект). Файл, содержащий данные, на основе которых создается объект, называется исходным. При обновлении данных в конечном файле данные в исходном файле не изменяются. В случае связанного объекта данные обновляются только при изменении исходного файла. Связанные данные хранятся в исходном файле. Конечный файл содержит только ссылку на исходный файл и отображает представление связанных данных. Связанные объекты рекомендуется использовать, если очень важен размер файлов. В случае внедренногообъекта содержимое конечного файла не изменяется при изменении исходного файла. После вставки в конечный файл внедренныйобъект становится его частью и больше не принадлежит исходному. Чтобы открыть внедренныйобъект в исходном приложении, дважды щелкните объект. Создав связанный объект или внедренный объект, можно включить файл, созданный в приложении Office (или в любом другом приложении, поддерживающем связывание и внедрение объектов), или фрагмент файла в другой файл. Если файл, содержащий требуемые данные, создан в приложении, не поддерживающем связывание и внедрение объектов, данные из него можно просто скопировать и вставить в другой файл. Создание и редактирование связанных и внедренных объектов. Откройте документ, в который требуется внедрить объект. Выберите вкладка Вставка – Текст – Вставить объект. Вы можете создать новый объект или внедрить существующий. Для связывания установите соответствующий флажок. В список Тип объекта включены только приложения, установленные на вашем компьютере и поддерживающие связывание и внедрение объектов. Если в списке Тип объекта выбран Лист Microsoft Excel, в документ будет вставлена электронная таблица полностью. В каждый момент времени в документе отображается только один лист таблицы. Для показа другого листа дважды щелкните объект Microsoft Excel, затем щелкните нужный лист. Если требуется вставить фрагмент имеющегося файла, сначала скопируйте этот фрагмент, а затем выполните Специальную вставку (вкладка ГЛАВНАЯ – БУФЕР ОБМЕНА – ВСТАВИТЬ – СПЕЦИАЛЬНАЯ ВСТАВКА).
Для редактирование связанного объекта щелкните дважды внедренный объект и редактируйте его. Практические задания На оглавление Лабораторная работа № 8 Цель работы: освоить принципы обмена данных между MS Excel и другими приложениями MS Office. Задания: I. Создайте документ «Отчет компании Атом плюс» для оформления используйте текстовый редактор Word, а для автоматизации вычислений – возможности электронной таблицы Excel:
Справочные формулы Доход от оборота = Цена единицы продукции * Объем сбыта
|
|||||
|
Последнее изменение этой страницы: 2016-08-26; просмотров: 950; Нарушение авторского права страницы; Мы поможем в написании вашей работы! infopedia.su Все материалы представленные на сайте исключительно с целью ознакомления читателями и не преследуют коммерческих целей или нарушение авторских прав. Обратная связь - 3.143.214.78 (0.01 с.) |