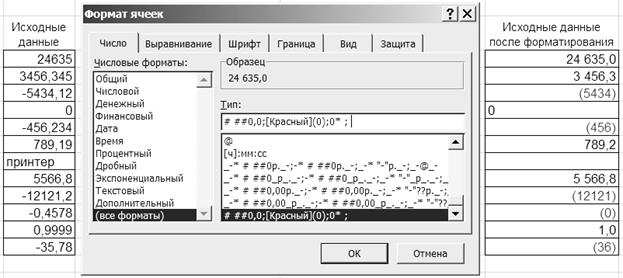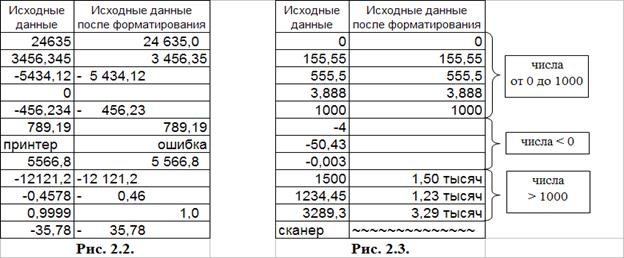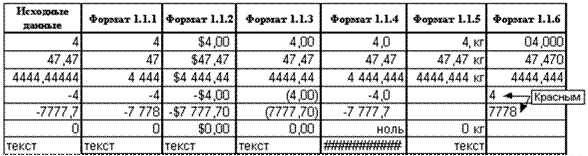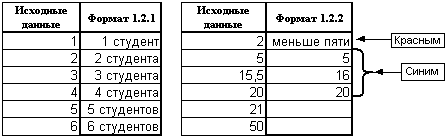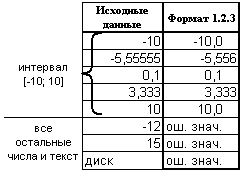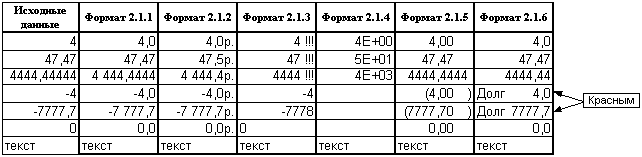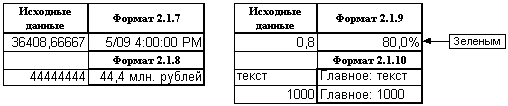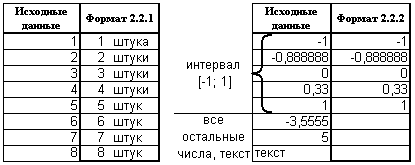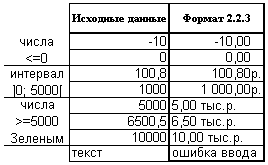Заглавная страница Избранные статьи Случайная статья Познавательные статьи Новые добавления Обратная связь FAQ Написать работу КАТЕГОРИИ: ТОП 10 на сайте Приготовление дезинфицирующих растворов различной концентрацииТехника нижней прямой подачи мяча. Франко-прусская война (причины и последствия) Организация работы процедурного кабинета Смысловое и механическое запоминание, их место и роль в усвоении знаний Коммуникативные барьеры и пути их преодоления Обработка изделий медицинского назначения многократного применения Образцы текста публицистического стиля Четыре типа изменения баланса Задачи с ответами для Всероссийской олимпиады по праву 
Мы поможем в написании ваших работ! ЗНАЕТЕ ЛИ ВЫ?
Влияние общества на человека
Приготовление дезинфицирующих растворов различной концентрации Практические работы по географии для 6 класса Организация работы процедурного кабинета Изменения в неживой природе осенью Уборка процедурного кабинета Сольфеджио. Все правила по сольфеджио Балочные системы. Определение реакций опор и моментов защемления |
Тема 2. Форматирование таблиц MS ExcelСодержание книги
Поиск на нашем сайте
Теоретические сведения На оглавление Создание числового формата Для форматирования числовых данных используется закладка Число диалогового окна Формат ячеек (рис. 2.1). Чтобы отформатировать число, можно выбрать встроенный формат. Если ни один из встроенных форматов не подходит, можно создать пользовательский. Для этого в списке Числовые форматы следует выбрать (все форматы) и затем в поле Тип написать формат, используя символы-заменители. Символы-заменители # выводятся только значащие числа, незначащие нули не отображаются; 0 отображаются незначащие нули, если количество разрядов числа меньше количества нулей в формате; ? отображаются пробелы вместо незначащих нулей, таким образом в числах достигается выравнивание по десятичной запятой; V (пробел) разделяются тысячи, но если пробел стоит в конце форматного кода, то число масштабируется в тысячу раз; Основной числа и текст выводятся в неизменном виде, а даты и время — во внутреннем формате; () число заключается в скобки; " " выводятся символы, содержащиеся между кавычками; \ выводится символ, следующий за обратным слэшем; _ оставляется место на ширину символа следующего за подчеркиванием; * ячейка заполняется символом следующим за звездочкой; @ применяетсяв текстовой секции для вывода текста. / применяетсядля вывода рациональных дробей; р. для вывода чисел в денежном формате; % для вывода чисел в процентном формате; Е+ Е- е+ е- для вывода чисел в экспоненциальном формате. Форматирование даты и времени суток Д, ДД для обозначения дня; ДДД, ДДДД для вывода дня недели; М, ММ для обозначения номера месяца; МММ, ММММ для вывода названия месяца; ГГ, ГГГГ для обозначения года; Замечание. Для разделения дня, месяца, года в коде формата кроме точки можно использовать пробел, дефис, слеш, запятую. ч, м, с для обозначения часов, минут, секунд; VAM/PM (англ) используется для обозначения до или после полудня при 12-часовой системе, дописывается после формата времени.
Пользовательский формат Может включать до четырех секций, разделяемых точкой с запятой. По умолчанию первая секция описывает положительные числа, вторая — отрицательные, третья — ноль, четвертая — текст.
Можно изменить назначение по умолчанию числовых секций формата. Для этого в секцию следует ввести условие в квадратных скобках, состоящее из оператора сравнения и значения, например [<=50]. Допускается вводить условие в первую и вторую секцию формата, третья будет работать для всех остальных чисел. Для отображения чисел какой-либо секции другим цветом нужно ввести в эту секцию название цвета в квадратных скобках: [Зеленый], [Красный]. Чтобы числа какой-либо секции или текст не отображались, вместо кода в секцию вводится пробел. Общий вид кода формата: [Цвет][Условие]Код;[Цвет][Условие]Код;[Цвет]Код;@ Примеры Пример 2.1. Разработать формат, который отобразит положительные числа с разделением тысяч и одним десятичным знаком, отрицательные числа — красным цветом в скобках, без минуса и десятичных знаков, ноль должен выравниваться по левой границе ячейки, текст не отображается. Выполнение:
2. На закладке Число в списке Числовые форматы выбрать строку (все форматы) и в поле Тип написать формат, состоящий из четырех секций, разделенных точкой с запятой: - положительные числа à # V ##0,0 - отрицательные числа à [Красный](0) - ноль à 0* V
Рис. 2.1. Создание пользовательского формата Пример 2.2. Создать пользовательский формат, который отобразит исходные данные так, как показано в правом столбце (рис. 2.2). Выполнение: 1. После внимательного рассмотрения рисунка видно, что в положительных числах разделяются тысячи, они имеют один обязательный десятичный знак, второй десятичный знак выводится или на него оставляется место, т.е. числа выровнены по запятой. Таким образом, для положительных чисел нужно назначить формат — # V ##0,0? 2. Отрицательные числа выровнены к левой границе ячейки, в них также разделяются тысячи и имеется выравнивание по запятой, они имеют один обязательный десятичный знак, для чисел имеющих больше одного десятичного знака выводится второй знак. Таким образом, для отрицательных чисел нужно назначить формат — -?? V??0,0# 3. Нулевые значения не отображаются, поэтому в третей секции вводится пробел. 4. Вместо текстовых значений выводится слово «ошибка», выровненное к правой границе ячейки. Таким образом, формат, подходящий ко всему столбцу исходных данных имеет вид: # V ##0,0?; -?? V??0,0#; V;* V "ошибка"
Пример 2.3. Создать формат с условиями, который отобразит исходные данные так, как показано в правом столбце (рис. 2.3). Выполнение: 1. Как видно из рисунка, числа от 0 до 1000 не изменились, значит они имеют формат Основной 2. Отрицательные числа не отображаются, поэтому в секции, которая их описывает, вводится пробел. 3. Числа > 1000 масштабируются в 1000 раз, выводятся с двумя обязательными знаками после запятой и словом «тысяч», поэтому для них подходит формат 0,00 V " V тысяч" 4. Вместо текста вся ширина ячейки заполняется знаком ~, т.е. формат имеет вид *~ 5. Для создания формата с условиями необходимо соблюдать порядок расстановки условий. Нельзя задавать формат интервалу [0; 1000]. Условие в первой секции ставится так, чтобы не захватить два промежутка. Таким образом, возможны четыре варианта объединения форматов п.п. 1—4 для создания формата с условиями, подходящего ко всему столбцу с исходными данными: - [<0] V;[<=1000]Основной;0,00 V " V тысяч";*~ - [<0] V;[>1000]0,00 V " V тысяч";Основной;*~ - [>1000]0,00 V " V тысяч";[<0] V;Основной;*~ - [>1000]0,00 V " V тысяч";[>=0]Основной;;*~ Практические задания На оглавление Лабораторная работа № 2 Цель работы: научиться разрабатывать многосекционные числовые форматы. Вариант 1 1.1. Загрузить шаблон Excel_Lab_2_1.xltx. Скопировать исходные данные в соседние столбцы и назначить соответствующие форматы:
Примечание. В формате 1.1.6 отрицательные значения должны быть красного цвета.
1.2. Создать форматы с условиями:
Вариант 2 2.1. Загрузить шаблон Excel_Lab_2_2.xltx. Скопировать исходные данные в соседние столбцы и назначить соответствующие форматы:
Примечание. В формате 2.1.6 отрицательные числа со словом «Долг» должны быть красного цвета.
2.2. Создать форматы с условиями:
Контрольные вопросы к теме 1. Как в MS Excel хранятся даты и время? Какие символы-заменители применяются для форматирования дат и времени? 2. Как с помощью числового формата можно: 3. Как в MS Excel будут интерпретированы значения ¾ и 5:? 4. Каким образом можно в одном формате по-разному отображать положительные и отрицательные числа? 5. Каковы правила написания формата с условиями?
|
||||||
|
Последнее изменение этой страницы: 2016-08-26; просмотров: 677; Нарушение авторского права страницы; Мы поможем в написании вашей работы! infopedia.su Все материалы представленные на сайте исключительно с целью ознакомления читателями и не преследуют коммерческих целей или нарушение авторских прав. Обратная связь - 18.118.82.168 (0.01 с.) |