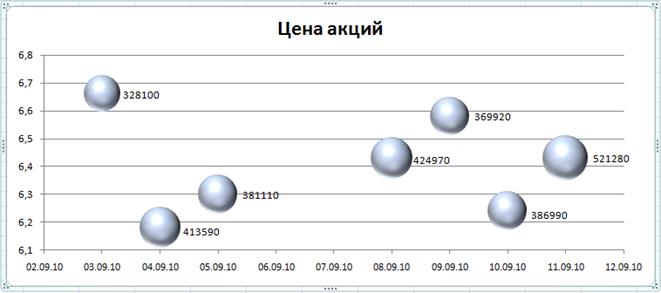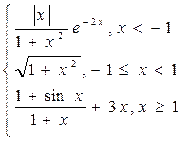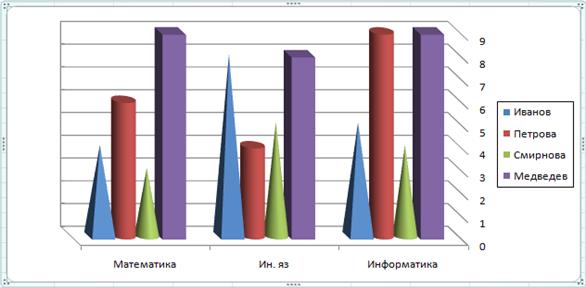Заглавная страница Избранные статьи Случайная статья Познавательные статьи Новые добавления Обратная связь FAQ Написать работу КАТЕГОРИИ: ТОП 10 на сайте Приготовление дезинфицирующих растворов различной концентрацииТехника нижней прямой подачи мяча. Франко-прусская война (причины и последствия) Организация работы процедурного кабинета Смысловое и механическое запоминание, их место и роль в усвоении знаний Коммуникативные барьеры и пути их преодоления Обработка изделий медицинского назначения многократного применения Образцы текста публицистического стиля Четыре типа изменения баланса Задачи с ответами для Всероссийской олимпиады по праву 
Мы поможем в написании ваших работ! ЗНАЕТЕ ЛИ ВЫ?
Влияние общества на человека
Приготовление дезинфицирующих растворов различной концентрации Практические работы по географии для 6 класса Организация работы процедурного кабинета Изменения в неживой природе осенью Уборка процедурного кабинета Сольфеджио. Все правила по сольфеджио Балочные системы. Определение реакций опор и моментов защемления |
III. Текстовые функции. Функции ссылок и массивовСодержание книги
Поиск на нашем сайте
2.1. В ячейку А3 ввести текст: часы приёма с 10:45 до 14:15
— в ячейке А4, используя функцию ПОДСТАВИТЬ: часы приёма с 10:45 до 14:45 — в ячейке А5, используя функцию ПОДСТАВИТЬ: часы приёма с 10:45 до 16:15 — в ячейке А6, используя функцию ЗАМЕНИТЬ: время приёма с 10:45 до 14:15
2.2. Дана таблица с характеристиками моделей производственного оборудования.
В ячейку B8 вводится название модели. С помощью функций просмотра и ссылок вывести: 1) в B9 — порядковый номер этой модели в списке; 2) в B10 — цену модели. 2.3. В ячейке В5 напишите формулу, которая будет выводить название месяца, соответствующего дате из ячейки В4. Если В4 пустая, то в В5 должен выводиться текст "Введите дату". В формуле использовать функции ЕСЛИ, СЧИТАТЬПУСТОТЫ, ПРОСМОТР, МЕСЯЦ и данные диапазона А8:В19.
Контрольные вопросы к теме 1. Какие функции применяются для нахождения: – количества рабочих дней между двумя датами; – количества лет между двумя датами; – даты, отстоящей на заданное количество месяцев от начальной даты; – даты, отстоящей на заданное количество рабочих дней от начальной даты? 2. Назначение и правила использования функций ЕСЛИ, ИЛИ, И. 3. С использованием каких функций можно найти: – количество пустых ячеек в диапазоне; – количество заполненных ячеек в диапазоне; – количество ячеек с числовыми значениями в диапазоне; – общее количество ячеек в диапазоне; – количество ячеек со значениями, удовлетворяющими заданному условию; – количество символов в ячейке; – номер ячейки, содержащей искомое значение, в указанном диапазоне; – номер заданного символа в ячейке? 4. Какими способами можно: – получить значение из указанного столбца таблицы, расположенное в той же строке, что и искомое значение в первом столбце; – объединить несколько текстовых строк в одну; – получить часть символов из текстовой строки; – поменять один или несколько символов на другие?
Тема 5. Построение и форматирование диаграмм.
Теоретические сведения На оглавление
Диаграммы используются для наглядного представления информации, содержащейся в таблицах, и ее анализа. Диаграмма является графическим объектом и располагается поверх ячеек рабочего листа или на отдельном листе диаграммы. В Excel можно строить различные типы диаграмм: гистограммы, графики, поверхности, линейчатые, круговые, кольцевые, лепестковые, точечные, пузырьковые, биржевые. Для создания диаграммы нужно подготовить данные на рабочем листе, выделить их и выбрать нужный тип диаграммы на закладке Вставка ленты инструментов (рис. 5.1).
Рис. 5.1. Закладка Вставка ленты инструментов После вставки диаграммы при ее выделении на ленте инструментов появляются три дополнительные закладки для работы с диаграммами (рис. 5.2).
Рис. 5.2. Закладки для работы с диаграммами Диаграмма состоит из ряда элементов (рис. 5.2), к которым относятся: оси, легенда, маркеры, ряды данных, область построения диаграммы, подписи, линии сетки. Созданную диаграмму можно перемещать, форматировать, изменять ее размеры. Форматирование диаграммы и ее отдельных элементов осуществляется с помощью команд контекстного меню либо кнопок на закладках Конструктор, Макет, Формат ленты инструментов. Создание диаграммы и форматирование ее элементов рассмотрим более подробно на примерах. Пример 5.1. Построить график функции Выполнение: 1. Ввести подписи: в А1 — х, в В1 — y (рис. 5.4).
Рис. 5.3. Диалоговое окно для изменения источника данных диаграммы
Рис. 5.4. График функции y = f (x) (пример 5.1)
- в списке элементов диаграммы на закладке Макет (рис. 5.2) выбрать элемент Горизонтальная ось (категорий) и затем нажать кнопку -
Рис 5.5. Форматирование оси категорий (слева) и оси значений (справа) - затем выбрать элемент Вертикальная ось (значений) и отформатировать его, как показано на рис. 5.5 справа; - после выбора элемента Ряд “y” отформатировать тип, размер и заливку маркера, цвет и тип линии ряда (рис. 5.4, 5.6)
Рис 5.6. Форматирование ряда данных для графика
Пример 5.2. Построить круговую диаграмму по данным таблицы А1:В10 (рис. 5.8). Выполнение: 1. Имеющиеся данные будут отображены более наглядно на вторичной круговой диаграмме à 2. После вставки вторичной круговой диаграммы необходимо изменить параметры ряда данных так, чтобы на вторичную диаграмму попали только данные за май—сентябрь (рис. 5.7).
Рис. 5.7. Форматирование ряда данных для круговой диаграммы
Рис. 5.8. Вторичная круговая диаграмма (пример 5.2) 3. Для вставки подписей данных нужно раскрыть кнопку Подписи данных на закладке Макет, выбрать строку Дополнительные параметры подписей данных и изменить подписи, как показано на рис. 5.9. Можно также выдвинуть мышкой один сектор, при этом должен быть выделен только этот сектор.
Рис. 5.9. Форматирование подписей данных Пример 5.3. Построить гистограмму по данным таблицы А2:D6 (рис. 5.10). Выполнение:
Рис. 5.10. Гистограмма со вспомогательной осью (пример 5.3) 2. Объем производства товара С на два порядка меньше, чем товаров А и В, поэтому данные по товару С практически не будут видны на гистограмме. Чтобы этого избежать, нужно выбрать элемент диаграммы Ряд “Товар С” на закладке Макет, открыть его формат и указать опцию по вспомогательной оси, а также боковой зазор 300% (рис. 5.11). Не отменяя выделение ряда “Товар С” добавить для него подписи значений с ключом легенды (см. пример 5.2).
Рис. 5.11. Форматирование ряда данных для гистограммы Пример 5.4. Построить поверхность z = y2 – 4x для х и у Î [-1; 1] c шагом 0,2. Выполнение: Для построения поверхности нужно правильно подготовить исходные данные на листе. Значения Х и Y должны образовывать плоскость (т.е. одному Х соответствует ряд Y и наоборот), поэтому значения Х вводятся в первый столбец A2:A12, а Y — в первую строку B1:L1, ячейка А1 должна быть пустой. Затем в ячейку B2 вводится формула для Z с использованием ссылок на Х и Y, меняется тип адресации и копируется по строкам и по столбцам: =B$1^2 – 4*$A2. После такой подготовки данных нужно выделить весь диапазон A1:L12,раскрыть кнопку Другие диаграммы на закладке Вставка и выбрать Поверхность. Удалить легенду, изменить стиль диаграммы по своему усмотрению.
Рис. 5.12. Исходные данные для построения поверхности Практические задания На оглавление Лабораторная работа № 5 (4 часа) Цель работы: научиться пользоваться средствами графического отображения информации в MS Excel, освоить способы форматирования различных типов диаграмм. Вариант 1: 1.1. Выполнить примеры 5.1—5.4. Каждый пример и каждое задание лабораторной работы следует располагать на отдельном рабочем листе. 1.2. Построить на одной диаграмме графики функций при x Î [-2,8; 1] с шагом 0,2. y = 3,91 + 1,935 x – 2,28 x 2 – x 3 z = На оси категорий должны отображаться значения х. На легенде должны отображаться имена рядов — y и z. Оси должны пересекаться в нуле. Продлить построенные графики для значений x Î ]1; 1,6] (см. пример 5.1). 1.3. Построить гистограмму по данным таблицы. Ряд «Мясные изделия» отобразить оранжевым цветом; ряд «Кондитерские» — синим цветом.
Добавить на гистограмму ряд «Хлебо-булочные». Отобразить значения этого ряда на вспомогательной оси и вывести для него подписи значений с ключом легенды
1.4. Построить поверхность z = 2 x 2cos2 x – 2 y2 при x, y Î [-1; 1] с шагом 0,2 1.5. Рассчитать таблицу по приведенным ниже формулам. Результаты отобразить на круговой объемной диаграмме. Просрочка = Дата оплаты – Срок оплаты Пеня = 0,3% от суммы за один день просрочки.
Отформатировать диаграмму так, как показано на рисунке (изменить цвет, заливку, объемный вид, вывести подписи долей, выдвинуть один сектор):
1.6. Отобразить в виде линейчатой диаграммы с накоплением данные таблицы, проанализировать ее и отформатировать.
1.7. Построить пузырьковую диаграмму так, чтобы по оси категорий шли даты, по оси значений — цена акций, а размеры пузырьков отражали количество продаж. Вывести на диаграмме подписи размеров пузырьков, установить масштаб пузырьков 80%, отформатировать ось х.
Вариант 2: 2.1. Выполнить примеры 5.1—5.4. Каждый пример и каждое задание лабораторной работы следует располагать на отдельном рабочем листе. 2.2. Построить на одной диаграмме графики функций при x Î [-2,6; 1,2] с шагом 0,2. y = x 3 + 0,88 x 2 – 3,456 x + 0,038 z = На оси категорий должны отображаться значения х. На легенде должны отображаться имена рядов — y и z. Оси должны пересекаться в нуле. Продлить построенные графики для значений x Î ]1,2; 1,8] (см. пример 5.1). 2.3. Построить гистограмму по данным таблицы. Ряд «Телевизоры» отобразить зеленым цветом; ряд «DVD-плейеры» — фиолетовым цветом.
Добавить на гистограмму ряд «DVD-диски». Отобразить значения этого ряда на вспомогательной оси и вывести для него подписи значений с ключом легенды
2.4. Построить поверхность z = 5 x 2cos2 y – 4 yey при x, y Î [-1; 1] с шагом 0,2 2.5. Рассчитать таблицу по приведенным ниже формулам. Результаты отобразить на кольцевой диаграмме. Доход = Продано*Розничная цена Себестоимость = Доход*Процент Прибыль = Доход – (Себестоимость + Расходы).
Отформатировать диаграмму так, как показано на рисунке (изменить цвет, вывести подписи имен рядов, выдвинуть сектор):
2.6. Отобразить в виде объемной гистограммы результаты таблицы:
Отформатировать диаграмму так, как показано на рисунке (изменить цвет и фигуры маркеров, заливку стен, применить вращение)
2.7. Построить лепестковую диаграмму по результатам социологического опроса. Какие тенденции можно проследить по данной диаграмме?
Контрольные вопросы к теме 1. Что такое маркеры данных? Приведите примеры для различных типов диаграмм. 2. Каково назначение легенды?
3. Как можно добавить на диаграмму новые данные? 4. Назовите основные элементы объемной гистограммы. Какие варианты форматирования можно применить к данному типу диаграммы? 5. Каким образом можно отобразить на диаграмме значения разных порядков? 6. Каково назначение и основные особенности лепестковой диаграммы? 7. Как должны вводиться данные для построения поверхности? 8. Назовите основные элементы объемной круговой диаграммы. Какие варианты форматирования можно применить к данному типу диаграммы?
|
|||||||||||||||||||||||||||||||||||||||||||||||||||||||||||||||||||||||||||||||||||||||||||||||||||||||||||||||||||||||||||||||||||||||||||||||||||||||||||||||||||||||||||||||||||||||||||||||||||||||||||||||||||||||||||||||||||||||||||||||||||||||||||||||||||||||||||||||||||||||||||||||||||||||||
|
Последнее изменение этой страницы: 2016-08-26; просмотров: 425; Нарушение авторского права страницы; Мы поможем в написании вашей работы! infopedia.su Все материалы представленные на сайте исключительно с целью ознакомления читателями и не преследуют коммерческих целей или нарушение авторских прав. Обратная связь - 18.219.108.149 (0.013 с.) |

 Используя указанные функции, получить текст, в котором обведенные кружком символы были получены путем замены или подстановки:
Используя указанные функции, получить текст, в котором обведенные кружком символы были получены путем замены или подстановки:
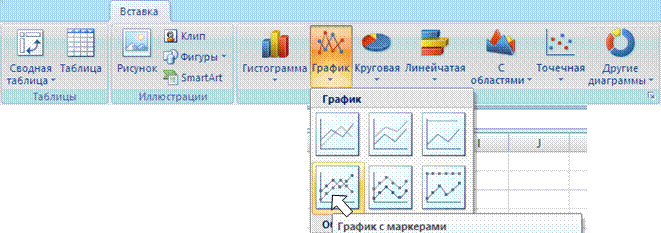

 для значений x Î [‑1,2; 1,4] с шагом 0,2. Отформатировать построенную диаграмму так, чтобы оси пересекались в нуле, цена деления по оси значений — 1,5, маркеры ряда данных — в виде треугольника. Продлить построенный график для значений x Î ]1,4; 2,2].
для значений x Î [‑1,2; 1,4] с шагом 0,2. Отформатировать построенную диаграмму так, чтобы оси пересекались в нуле, цена деления по оси значений — 1,5, маркеры ряда данных — в виде треугольника. Продлить построенный график для значений x Î ]1,4; 2,2].
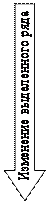

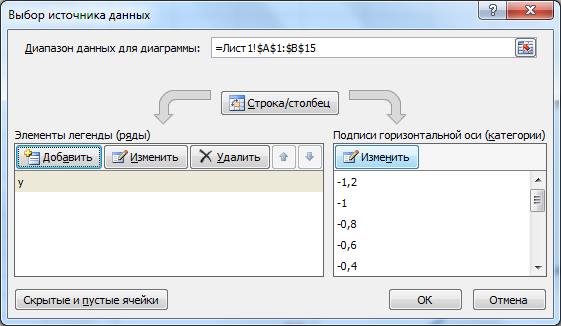



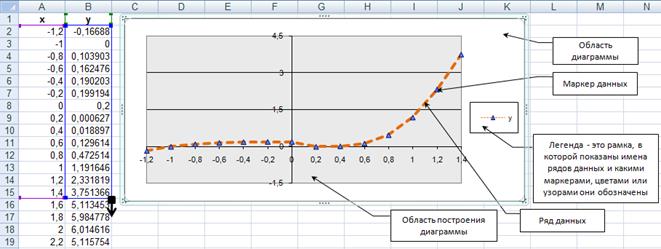
 ;
; в открывшемся диалоге активизировать опции, как показано на рис. 5.5 слева, чтобы оси пересекались в нуле;
в открывшемся диалоге активизировать опции, как показано на рис. 5.5 слева, чтобы оси пересекались в нуле;


 , так как продажи за май—сентябрь значительно меньше, чем в первые месяцы.
, так как продажи за май—сентябрь значительно меньше, чем в первые месяцы.