
Заглавная страница Избранные статьи Случайная статья Познавательные статьи Новые добавления Обратная связь FAQ Написать работу КАТЕГОРИИ: ТОП 10 на сайте Приготовление дезинфицирующих растворов различной концентрацииТехника нижней прямой подачи мяча. Франко-прусская война (причины и последствия) Организация работы процедурного кабинета Смысловое и механическое запоминание, их место и роль в усвоении знаний Коммуникативные барьеры и пути их преодоления Обработка изделий медицинского назначения многократного применения Образцы текста публицистического стиля Четыре типа изменения баланса Задачи с ответами для Всероссийской олимпиады по праву 
Мы поможем в написании ваших работ! ЗНАЕТЕ ЛИ ВЫ?
Влияние общества на человека
Приготовление дезинфицирующих растворов различной концентрации Практические работы по географии для 6 класса Организация работы процедурного кабинета Изменения в неживой природе осенью Уборка процедурного кабинета Сольфеджио. Все правила по сольфеджио Балочные системы. Определение реакций опор и моментов защемления |
Методические указания и пояснения практической работы 1Содержание книги
Похожие статьи вашей тематики
Поиск на нашем сайте
Ход работы 1 входной контроль: § что такое файл? Папка? Что такое Файловая система? Зачем она нужна? 2 Выполнение работы: · Откройте Проводник (откройте папку Мои документы) · Выделите папку Мои рисунки, находящуюся в папке Мои документы · Выделите любые пять файлов в папке Мои документы, идущих подряд · Выделите любые 4 файла, находящиеся в разных местах. · Выделите все объекты в выбранной папке · Создайте папку Времена года, вложенную в папку Мои документы · Создайте файл Листья.doc, вложенный в папку Времена года · Скопируйте любые 7-8 файлов из папки Мои документы в свою созданную папку всеми способами · Переименуйте скопированные файлы на: Дуб, береза, калина, груша, капуста, лук. · Удалите любые три переименованных файла из своей папки всеми способами. (СТРОГО запрещено удалять файлы из других папок!) · Переместите оставшиеся файлы в папку Мои документы · Определение свойств объектов с помощью контекстного меню: 1 Узнайте объем файла Листья.doc. 2 Узнайте дату создания (изменения) файла. · Измените форму представления объектов окна
Вывод по работе 4 Дополнительные вопросы § Для чего нужна программа Проводник? § Чем отличается левая и правая панель Проводника § Назовите основные операции с файлами и каталогам
Методические указания и пояснения практической работы 1 В этой практической у нас стоит задача разобраться с базовыми принципами строения структуры информации, а именно операции над файлами и структурами хранения файлов – папками (категориями). Также нам стоит обратить внимание на форматы файлов и их влияние на опознание типа файла в системе. 1. Формат файла: name.txt name.jpeg name.doc name.avi name.mp3 Все дело в том что тип информации записанной в файл неопределим для операционной системы. И лишь пользователь может интерпретировать закодированный набор информационных кодов. Для этого придуманы и используются специальные коды – расширения файлов. В данном конкретном случае это - *.txt, *.jpeg, *.doc, *.avi, *.mp3 (текст, картинка, документ Word, видео, и музыка соответственно). Каждый из этих типов файлов уникален своим шифрованием информацией внутри файла. Следует понимать, что мы можем свободно изменить формат файла вручную, что приведет к смене интерпретации. Опасность такого шага очевидна – не угадав с форматом мы не получим верной расшифровки данных и скорей всего получим отказ системы читать «сломанный» файл.
Изменение формата файла доступно из опции «Переименовать» контекстного меню файла. (Если файл все еще не поменял тип, а только добавил расширение в свое название вам надо изменить представление файлов – Сервис/Параметры папок/вкладка Вид/«Скрывать расширения для зарегистрированных типов файлов») 2. Работа с папками и файлами: Работа с папками заключается в отображении разных параметров содержащихся в них файлов, или изменение вида отображения для удобства пользователя. Общий вид меняется в меню «Вид» где есть возможность отобразить файлы списком, таблицей и т.д. (Выбрав таблицу можно также указать те столбцы, которые мы хотим видеть – добавить или убрать колонку можно в контекстном меню заголовка таблицы). Отображение скрытых и системных файлов можно включить в Сервис/параметры папок/Вид с помощью опции «не показывать скрытые файлы, папки и диски». Отображение зарегистрированных типов расширений включается там же, но с помощью опции «скрывать расширения для зарегистрированных типов файлов». Работа с файлами кроется в умении копировать, перемещать и удалять файлы, их последовательности, ярлыки и папки. Рассмотрим простейшие виды выделения файлов: 1. Посредством левой клавиши мыши (множественное выделение можно организовать с помощью зажатой клавиши Shift / Ctrl) 2. C помощью клавиатуры: зажав shift выделяете файлы стрелками (подряд), зажав Ctrl – стрелками переходите от файла к файлу а для того чтобы добавить/удалить файл из выделения необходимо нажать пробел. Рассмотрим простейшие виды копирования и переноски файлов: 1. Посредством клавиатурной комбинации (ctrl+с) – (ctrl+v) или (ctrl+х) – (ctrl+v) 2. Посредством двух команд контекстного меню файла – «копировать»/«вырезать» и «вставить» 3. Drag-and-drop технология (левой клавишей мыши перетащить из одной папки в другую) есть возможность зажать: 1) Shift – тогда будет произведена операция перемещения файлов 2) Ctrl - тогда будет произведена операция копирования файлов 3) Alt - тогда будет произведена операция создания ярлыков для файлов
Практическая работа №2 Тема: Работа с OS Windows Цель работы: научиться работать с окнами, главным меню, справочной системой и поиском в OS WINDOWS. Оборудование: ПК с предустановленной ОС Windows Ход работы 1 Входной контроль: § Что такое главное меню? Как организована функция поиска в OS WINDOWS? Назначение справочной системы? 2 Выполнение работы: · С помощью меню пуск вызвать панель управления и там поменять ориентацию манипулятора «мышь» с правосторонней на левостороннюю. · Создать в папке «Мои Документы» папку %Фамилия% в ней создать файлы: 1 %Имя + год рождения% 2 %Имя + день рождения% 3 % месяц рождения + Имя% · С помощью функции поиска найти: 1 Все файлы в папке %Фамилия% 2 Все файлы начинающиеся с %Имени% 3 Файлы содержащие %месяц% · Для выполнения предыдущего задания активно использовать контекстный поиск во встроенной справочной системе. Вывод по работе 4 Дополнительные вопросы § Для чего нужны правила поиска? § Что делает функция меню Пуск «Выполнить»? § Как вызвать контекстную справку?
Тема: MS Word. Форматирование символов и абзацев. Цель работы: научиться форматированию символов и абзацев в текстовом процессоре MS WORD. Оборудование: ПК с предустановленным пакетом программ MS OFFICE Ход работы 1 Входной контроль: § Что такое форматирование, какие его виды вы знаете? 2 Выполнение работы: · Создать 3 абзаца: 1 Первый абзац – межсимвольный интервал уплотненный, межстрочный полтора, все символы должны быть красными, и подчеркнутыми 2 Второй абзац – центрировать, изменить шрифт и размер шрифта, часть символов абзаца являются верхними и нижними индексами. 3 Третий абзац – многоуровневый маркированный список, привязанный к правой стороне страницы. Вывод по работе 4 Дополнительные вопросы § Как поменять маркер списка? § Как добавить с систему новый шрифт? § Как изменить маркированный список на нумерованный?
Тема: MS Word. Форматирование текстовых документов. Шаблоны. Цель работы: научиться использовать различные режимы просмотра документа, колонтитулы, параметры страниц, стилевое оформление страниц. Научиться использовать шаблоны документов. Оборудование: ПК с предустановленным пакетом программ MS OFFICE Ход работы 4 Входной контроль: § Что такое шаблон, колонтитул, линейка? Какие существуют режимы просмотра документа? 5 Выполнение работы: · Откройте документ созданный в процессе выполнения ПР№3, и продемонстрируйте умение использовать инструмент «линейка», создав для первого абзаца отступ или выступ, а третий расположите ступеньками. · Создайте разрыв страниц между 2 и 3 абзацами · Отобразите одновременно и первую и вторую страницу с помощью разделения экрана. · Отобразите одновременно и первую и вторую страницу с помощью изменения масштаба документа. · Добавьте верхний и нижний колонтитулы. · Продемонстрируйте работу в режиме чтения · Продемонстрируйте работу в режиме рецензирования 1 Добавьте пару примечаний от пользователя 1 2 Добавьте пару примечаний от пользователя 2 3 Сделайте пару правок от пользователя 1 4 Сделайте пару правок от пользователя 2 5 Отобразите действия первого рецензента 6 Отмените правки и одно примечание второго рецензента 7 Покажите исходный документ. 8 Подтвердите все правки · Добавьте на страницу фон или фоновый рисунок.
· Используя один из шаблонов, создайте новый документ. Вывод по работе 4 Дополнительные вопросы § Для чего нужны колонтитулы? § Назначение маркеров линейки? § Зачем нужен режим рецензирования?
Ход работы 1 Входной контроль: § Зачем нужна защита документа? Какие объекты можно вставить в документ? 2 Выполнение работы: · Откройте документ созданный в процессе выполнения ПР№3, и вставьте в него следующие объекты: 1 Таблицу сложного типа (наклонные черты, сгруппированные ячейки, стили) 2 Картинку 3 Рисунок 4 Диаграмму 5 Формулу 6 Спецсимвол 7 Ссылку · Отредактируйте документ таким образом, чтобы стало возможным создание автоматического оглавления · Защитите документ от редактирования паролем Вывод по работе 4 Дополнительные вопросы § Что такое и для чего нужно обтекание? § Как изменить тип уже вставленной диаграммы? § Как создать автоматическое оглавление?
Создание рисунков в Word Помимо средств искривления текста (WordArt) текстовый процессор Word имеет встроенный графический редактор, при помощи которого можно создавать простейшие рисунки. Причем рисовать можно прямо в тексте документа; достаточно открыть панель рисования и приступить к творчеству.
Рис. N. Панель рисования в текстовом редакторе Word На панели рисования доступны некоторые уже знакомые нам объекты – автофигуры и WordArt, а также кнопка вызова окна Добавить картинку. Кроме них можно создавать линии, стрелки, прямоугольники и окружности. Выбрав созданный объект, можно указать для него цвет контура и заливки, а для текстовых объектов – шрифт текста. Изменению подлежит и толщина линии. Следует отметить, что к уже нарисованной фигуре можно добавить тень или сделать ее объемной. Более того, кнопки создания тени и придания объема имеют дополнительные функции – настройку вида тени и объема соответственно. Обращение к этим пунктам открывает вспомогательные линейки инструментов, при помощи которых можно настраивать дополнительные параметры – такие, как глубина, материал, освещение, направление…
Рис. N. Рисунок, созданный встроенными средствами Word Тут приведен пример рисунка, созданного при помощи инструментов рисования, имеющихся в Word. Фигурная стрелка слева представляет собой автофигуру с примененным эффектом создания объема. Под ней расположен объект Надпись. Циферблат создан на основе овала с границей в виде пунктирной линии; часовая стрелка представляет собой стрелку с острым краем на одном конце и ромбом на другом, с типом линии «тройная, 6пт». Для объектов Надпись и Эллипс установлена тень (тип 4). Число 12 представляет собой объект WordArt.
После того как вы завершите создание рисунка, полезно сгруппировать входящие в него объекты, иначе вы не сможете перемещать его по документу как единое целое. Сначала следует выделить все объекты, из которых он состоит. Для этого, удерживая нажатой клавишу Shift, щелкните мышкой по каждому из объектов, входящих в композицию. Затем обратитесь к панели рисования и из кнопки-меню Действия выберите пункт Группировать (в других версиях Word на панели рисования имеются отдельные кнопки Группировать и Разгруппировать). Создаваемые таким способом рисунки называются векторными, то есть состоящими не из отдельных точек, а описанными геометрическими фигурами (линиями, эллипсами, кривыми). Преобразование документа с целью создания автоматического оглавления: Для этого нужно в тексте пометить все заголовки и подзаголовки стилями соответствующего уровня: названия глав, а также заголовки "Введение", "Заключение", "Приложение", "Список литературы" -- стилем Заголовок 1, названия пунктов - стилем Заголовок 2, подпунктов - Заголовок 3, и так далее. Когда работа закончена, в начале работы пишем слово ОГЛАВЛЕНИЕ (СОДЕРЖАНИЕ, ПЛАН), и, поставив курсор в следующий абзац, идем в меню Вставка - Оглавление и указатели (в MS Word 2002 Вставка - Ссылки - Оглавление и Указатели). В появившемся меню выбираем закладку Оглавление и настраиваем, как должно выглядеть содержание работы: нужны номера страниц или нет (как правило, нужны), кол-во уровней, которое будет показано (1 уровень - будут только заглавия глав, 2 уровня -наиболее распространенный вариант, главы и пункты, 3 уровня - будут видны и подпункты). Оглавление будет вставлено в место нахождения курсора. Защита документа: Самый простой способ защитить свой документ - это задать пароль на открытие файла и/или на его изменение. Зайдите в меню Сервис / Параметры -> Безопасность. (Решение для более нового офиса проще – Файл / Защитить документ). Ориентация листа: Ориентацию листа можно выбрать в меню Файл / параметры страницы – выбираем ориентация «Альбомная». После этого видим, как страница, полностью перевернулась. Чтобы вернуть в прежний режим, делаем тоже самое, только выбираем вариант «Книжная». (в новом офисе те же функции вынесены в отдельную вкладку – Разметка страницы / Параметры страницы) Также в этих настройках, можно с легкостью менять размер рамки, ширину, отступы и т.д.
Практическая работа №6 Ход работы 1 Входной контроль: § Что такое слайд? Какие объекты можно внести на слайд? 2 Выполнение работы: · Создать презентацию с минимум пятью слайдами · Придайте каждому слайду уникальный дизайн (название, внешний вид, шрифты) · Продемонстрируйте возможности менеджмента слайдов · Продемонстрируйте возможности различных режимов отображения презентации · Демонстрация слайдовой презентации и ее виды Вывод по работе 4 Дополнительные вопросы
§ Что такое слайд, каковы его компоненты? § Как добавить элемент на слайд? § Как создать произвольную презентацию?
Практическая работа №7 Ход работы 1 Входной контроль: § Что такое анимация? Какие виды анимации вы знаете? 2 Выполнение работы: · Открыть слайдовую презентацию из ПР6 · Придайте каждому слайду уникальную анимацию перехода · Придайте каждому элементу слайдов уникальную анимацию трех видов: 1 Появления 2 Выделения 3 Изчезновения · Демонстрация слайдовой презентации и настройка срабатывания анимации по различным триггерам. Вывод по работе 4 Дополнительные вопросы § Как добавить вторичную анимацию для объекта? § Что такое анимация перехода? § Как создать срабатывание анимации по таймеру? Работа со слайдами После его появления вы увидите местозаполнители, указывающие, куда вводить информацию: заголовок, список, диаграмму, таблицу, графический объект или клип. Места вставки обозначены тонкой пунктирной линией и содержат стандартные приглашения вводить объекты. Каждый местозаполнитель представляет собой текстовое поле или надпись, предназначенные для вставки определенных объектов. Любой стандартный шаблон можно изменить по своему вкусу.
Рис. 3.1. Макет слайда Вы можете изменять цвет, тип обрамления, фон и размер, а так же положение на слайде текстовых полей. а) изменение цвета слайда Для того, чтобы изменить цвет слайда, необходимо выполнить на нем двойной щелчок, в результате чего появится меню, как на рис. 3, в котором нужно воспользоваться функцией Цветовая схема слайда:. Эти действия позволят вам выбрать такую цветовую гамму, которая наиболее предпочтительна для вас. б) изменение размеров и других параметров текстовых полей слайда Для изменения цвета, типа обрамления, фона, размеров и положения на слайде текстовых полей используется щелчок правой кнопки мыши на том поле, которое вы хотите изменить. Хотя изначально по умолчанию текстовые поля имеют вид прямоугольника без фона и обрамления. Пользователю предоставлена возможность накладывать одно текстовое поле на другое. Команда Порядок, находящаяся в контекстном меню поля, изменяет порядок следования перекрывающихся текстовых полей. Таким образом изменяют стандартную разметку слайда. Общие работы с текстовыми полями в PowerPoint те же, что и с надписями или графическими объектами в других приложениях пакета Microsoft Office. Программа PowerPoint позволяет создавать для текстового поля специальные эффекты. Для этого предназначена команда Настройка анимации. Текстовому полю можно придать форму любой автофигуры (эллипса, куба, кольца, выноски, ленты и т.д.). Чтобы изменить форму поля, нужно выполнить следующие действия:
Рис. 3.2. Изменение цвета слайда В отличие от других приложений, таких, как Word, Excel, в PowerPoint не существует фиксированных полей страниц. Текст и другие объекты размещаются на слайде вплоть до его краев. Позиция и размер любого объекта на слайде изменяется с помощью местозаполнителя и маркеров. Выравнивать объекты на слайде удобнее при использовании направляющих линий, которые появляются на координатных линейках после выделения объектов. Особый интерес представляет команда По умолчанию для автофигур, которая входит в состав контекстного меню автофигуры. Ее применяют в тех случаях, когда параметры форматирования определенной автофигуры должны назначаться всем вновь создаваемым автофигурам. Ввод текста Чтобы обеспечить единство в оформлении слайдов и сохранить особенности стиля каждой презентации, текст следует вводить в предназначенные для этого текстовые поля. В полях для ввода текста находятся такие подсказки: " Щелчок вводит текст " и " Щелчок вводит заголовок ". Соответствующие подсказки программа помещает и в поля, предназначенные для ввода рисунков и диаграмм. Чтобы ввести новый текст, надлежит выполнить щелчок внутри текстового поля или автофигуры. В результате текст подсказки исчезнет, а внутри текстового поля появится курсор ввода, указывающий, что можно преступить к набору нового текста. Переход от одного текстового поля к другому выполняется с помощью мыши или клавиши <Tab>. Вводимый текст связывается с текстовым полем и перемещается вместе с ним. Режим структуры Рекомендуется начинать создание презентации в режиме структуры. В этом режиме удобно разрабатывать план презентации, поскольку на экране видны все заголовки и полный текст, а так же проверять структуру презентации и редактировать текст, так как работа ведется в одном окне. Режим структуры можно запустить, выбрав в контекстном меню пункт Вид и команду Структура. В режиме структура на экране появляется панель инструментов, которую можно расположить в любом месте экрана, чтобы она не мешала работе. Кнопки этой панели позволяют изменять отступы элементов маркированного списка, перемещать элементы списка или весь слайд с одного уровня структуры на другой, открывать и скрывать форматирование, а так же сворачивать и разворачивать текст выбранных слайдов. Приемы работы с презентацией в режиме структуры PowerPoint те же, что и в режиме Word. Форматирование текста Форматирование текста – один из основных этапов создания профессиональной презентации. Удачно выбранный шрифт и различные текстовые эффекты улучшают внешний вид презентации и делают ее более привлекательной и наглядной. Основные приемы форматирования текстов в PowerPoint такие же, как и в приложении Word. Сформатировать можно любой выделенный фрагмент текста на слайде такими средствами:
Как правило, на слайдах информация представлена в виде маркированных списков, поэтому многие авторазметки содержат текстовые поля, предназначенные для создания таких списков. Каждое нажатие клавиши <Enter> приводит к созданию нового пункта списка "щелчок вводит текст". В PowerPoint панель инструментов форматирования наряду с кнопками, известными по работе с другими приложениями, содержит кнопки для установки специальных эффектов.
7. Анимационное оформление текста Для создания анимационных текстов, текстовых эффектов применяются панели инструмента Эффекты анимации, а также команды Встроенная анимация и Настройка анимации меню Показ слайдов. Панель инструментов Эффекты анимации открываются в результате выполнения щелчка на одноименной кнопке панели инструментов Форматирование или вследствие активизации одноименной команды в меню панелей инструментов. Команда Настройка анимации Панель инструментов Эффекты анимации и команда Встроенная анимация меню Показ слайдов позволяют задать для текста и других объектов слайда один из одиннадцати встроенных анимационных эффектов PowerPoint. Воспользовавшись кнопкой Эффекты анимации и диалоговым окном Настройка анимации, пользователь сможет создать новые анимационные эффекты и применить их на практике. Некоторые анимационные эффекты могут иметь звуковое сопровождение. Если анимационные эффекты для объектов не заданы, в окне Настройка анимации названия всех объектов текущего слайда находятся в списке Объект без анимации. Установка переключателя включить в группе Анимация переводит выделенный объект из этого списка в список Порядок анимации, в котором все объекты анимации данного слайда перечисляются в последовательности, в которой они будут воспроизводиться в ходе презентации. Кнопки со стрелками рядом со списком Порядок анимации позволяет изменять последовательность элементов этого списка и порядок анимационных эффектов. Все пользовательские анимационные эффекты создаются путем комбинирования значений в областях Выберите эффект и звук и Появление текста вкладки Эффекты. Установки на этой вкладке доступны, если выделенный на слайде объект не является диаграммой (для диаграмм см. вкладку Эффекты в диаграммах).
Рис. 8.1. Диалоговое окно настройки анимационных эффектов Кнопка Просмотр позволяет увидеть в правой верхней части окна, как будет выглядеть презентация с заданными в окне параметрами. Чтобы отменить анимационный эффект для выбранного объекта, перейдите на вкладку Время и установите опцию Выключить. Переходы Переход – это специальный эффект, который используется при отображении нового слайда в ходе демонстрации. Он определяет, как будет появляться на экране слайд - сразу или постепенно, и если постепенно, то какой эффект при этом будет использоваться. Чтобы задать для слайда переход, надо активизировать команду Переход слайда из меню Показ слайдов. В результате откроется диалоговое окно, показанное на рисунке 11.1. В списке Эффект определяется эффект, воспроизводимый при переходе к следующему слайду. Выбранный эффект демонстрируется в окне предварительного просмотра. Опции медленно, средне, быстро служат для задания скорости выполнения перехода. В области Продвижение устанавливается способ перехода к следующему слайду: автоматически через указанное время или по щелчку мышью. Кроме того, переход может сопровождаться звуком, выбранным в списке Звук. PowerPoint предоставляет возможность употреблять несколько эффектов перехода в одной презентации, хотя в большинстве случаев во время презентаций применяется один эффект перехода.
Ход работы 1 Входной контроль: § Что такое почтовый клиент? Как настроить почтоый клиент на определенный ящик? 2 Выполнение работы: · Открыть почтовый клиент · Создать и отправить на целевой адрес 2 письма: 1 Письмо создано с пометкой “Важное”. Содержит текст и картинку в теле письма. 2 Письмо создано с уведомлением о прочтении, содержит два любых вложения. · Получить ответ о получении зачета по работе Вывод по работе 4 Дополнительные вопросы § Как добавить к письму фоновый рисунок? § Что такое пометка «Важное» и как ее разместить? § Как создать уведомление о прочтении?
Ход работы 1 Входной контроль: § Что такое компилятор? Как создать новый проект в среде программирования ТР? 2 Выполнение работы: · Создать новый проект и назвать его именем «%NAME%1» · В теле проекта набрать следующий программный код: program %NAME%1; begin writeln ('hello world'); end. · Откомпилировать проект 1 В случае нахождения ошибок, устранить их и перекомпилировать проект. · Запустить проект на выполнение. · Используя меню DEBUG/OUTPUT вывести на экран результаты работы Вывод по работе 4 Дополнительные вопросы § В какой среде работает ТР? § Что означает термин «запуск на исполнение»? § Как вывести на экран какой либо текст?
Среда Turbo Pascal Чтобы с большей эффективностью разрабатывать программы, нужно хорошо знать среду Turbo Pascal и уметь в ней работать. Программы пишутся и отлаживаются в редакторе, который вызывается из файла Тurbo.exe. Тurbo.exe находится в подкаталоге BIN каталога Pascal. После загрузки редактора Тurbo.exe можно в рабочем поле набирать программу или корректировать ее с помощью клавиатуры или пунктов меню. Строка главного меню расположена в верхней части экрана:
Турбо-среда предоставляет удобные средства работы с программой: ее хранение, запуск на счет, отладку и т. д. Доступ к этим средствам осуществляется через главное меню, которое состоит из следующих опций:
Войти в выбранное меню можно при помощи комбинации клавиш [Alt+клавиша первой буквы имени подчиненного меню], а также путем последовательной активизации клавиш [F10] и клавиши первой буквы имени подчиненного меню. Выйти из подчиненного меню можно, нажав клавишу [ESC]. Выход из Турбо-среды осуществляется нажатием Alt—X. Удобным способом создания новых программ является модификация ранее созданных. Основной формой хранения текста программы являются файлы — поименованная область внешней памяти. Для этого необходимо научиться записывать программы в файлы, читать из файлов и т. д. Для этого необходимо пользоваться опциями подменю File:
Выполнение программы Турбо-Паскаль позволяет выводить на экран несколько окон с программами одновременно. Выполнять можно программу, которая находится в активном (текущем) окне. Признак активного окна — двойная рамка вокруг него. Для выполнения программы надо выйти в меню и в пункте Run выполнить команду Run (или одновременно нажать клавиши Ctrl + F9), при этом опция Destination из меню Options/Compiler должна быть Memory. Система сначала запускает транслятор (интерпретатор), который переводит программу с Паскаля на язык машинных кодов и ищет синтаксические ошибки в программе. Если ошибки найдены, то программа не будет выполняться, произойдет возврат в редактор. Поверх текста программы появляется красная строка с сообщением об ошибке. После нажатия Esc окно исчезает, курсор устанавливается в строку с ошибкой. Для получения информации об ошибке надо нажать Ctrl+F1. Когда все ошибки исправлены, программа начинает выполняться. Просмотреть результаты работы можно, нажав Alt+F5 (выводится окно пользователя). Возврат обратно в окно редактора – нажатие любой клавиши. Прерывание работы «зацикленной» программы - Ctrl +Break. Отлаженную программу компилируют следующим образом: - Зайти в меню Compiler; - Установить в области Destination значение Dick; - Компиляция без запуска программы - Alt+F9; - Компиляция с одновременным запуском программы на выполнение - Ctrl + F9.
Отладка программы Турбо-Паскаль может обнаружить ошибки на этапе компиляции и при выполнении программы. В первом случае это синтаксические ошибки типа пропущенной точки с запятой, скобки или написанного с ошибкой служебного слова. На стадии выполнения обнаруживаются такие ошибки, как попытка деления на 0 или извлечения квадратного корня из отрицательного числа. Однако вы можете допустить ошибки, которые Турбо-Паскаль не обнаружит. (Например, если при вычислении y=X2, было написано y:=sqrt(x)). Каждое из окон, с которыми вы работаете, занимает всю площадь экрана. Часто бывает полезно уменьшить размеры окон и вывести их на экран одновременно. Изменение размера окна производится мышью. Указатель мыши устанавливаете на правый нижний угол окна, нажимаете левую клавишу и, не отпуская клавишу, перетаскиваете угол окна в нужное положение. Все окно целиком можно переместить по экрану, перетаскивая его таким же образом за верхнюю строку. В любой момент вы сможете развернуть окно на весь экран, нажав клавишу F5, и таким же образом придать ему первоначальный размер. Прокручивать текст в окне можно при помощи полос прокрутки на правой и нижней стороне окна. Удаляется окно клавишами Alt+F3 или щелчком мыши по кнопке в левом верхнем углу окна. Перейти из одного окна в другое можно, щелкнув мышью в нужном окне или нажав на клавишу F6. Для отладки программ Турбо-Паскаль предлагает ряд средств: пошаговый режим выполнения программы (меню Run-Step Over или клавиша |


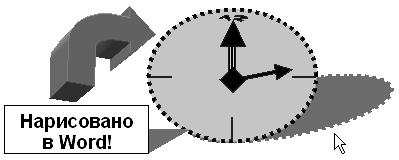



 Кнопка, закрывающая окно программы. Стрелка для увеличения размера окна
Кнопка, закрывающая окно программы. Стрелка для увеличения размера окна


