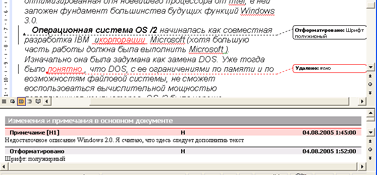Заглавная страница Избранные статьи Случайная статья Познавательные статьи Новые добавления Обратная связь FAQ Написать работу КАТЕГОРИИ: ТОП 10 на сайте Приготовление дезинфицирующих растворов различной концентрацииТехника нижней прямой подачи мяча. Франко-прусская война (причины и последствия) Организация работы процедурного кабинета Смысловое и механическое запоминание, их место и роль в усвоении знаний Коммуникативные барьеры и пути их преодоления Обработка изделий медицинского назначения многократного применения Образцы текста публицистического стиля Четыре типа изменения баланса Задачи с ответами для Всероссийской олимпиады по праву 
Мы поможем в написании ваших работ! ЗНАЕТЕ ЛИ ВЫ?
Влияние общества на человека
Приготовление дезинфицирующих растворов различной концентрации Практические работы по географии для 6 класса Организация работы процедурного кабинета Изменения в неживой природе осенью Уборка процедурного кабинета Сольфеджио. Все правила по сольфеджио Балочные системы. Определение реакций опор и моментов защемления |
Методические указания и пояснения практической работы 4Содержание книги
Поиск на нашем сайте
В этой практической у нас стоит задача разобраться с функциями форматирования текста, а также методов его просмотра в среде MS Word: вставка колонтитулов, подложки либо фона, различные режимы отображения документа, а также возможность создания документа из шаблона. Вопрос о создании ступенчатого текста легко решаем прочтением методических указаний к практической работе 3, потому повторятся здесь не будем. Создание принудительного разрыва страницы осуществляется следующими действиями: на вкладке Вставка в группе Страницы выберите команду Разрыв страницы. Следует добавить, что Word дает возможность размещения по меньшей мере двух строк абзаца вверху или внизу страницы, такие строки называются висячими и запрещаются на вкладке: Разметка страницы / Абзац / Положение на странице -> Установите флажок «Запрет висячих строк».
Изменение масштаба
1-й способ: «Вид» – «Масштаб».
2-й способ: Используйте регулятор масштаба в нижнем правом углу. Вставка колонтитула Дважды щелкните в области верхнего или нижнего колонтитула (вверху или внизу страницы). Откроется вкладка Конструктор в разделе Работа с колонтитулами. Чтобы поместить сведения в центре или на правой стороне страницы, выполните любое из указанных ниже действий. Чтобы поместить сведения в центре, щелкните на вкладке Конструктор в группе Положение элемент Вставить табуляцию с выравниванием, щелкните По центру, а затем нажмите кнопку ОК.
Чтобы поместить сведения на правой стороне страницы, щелкните на вкладке Конструктор в группе Положение элемент Вставить табуляцию с выравниванием, щелкните Справа, а затем нажмите кнопку ОК. Выполните одно из перечисленных ниже действий. Введите сведения, которые необходимо поместить в колонтитул. Добавьте код поля, выбрав вкладку Вставка, щелкнув Экспресс-блоки, Поле, а затем щелкнув требуемое поле в списке Имена полей. Примеры сведений, которые можно добавить с помощью полей: Page (для номера страницы), NumPages (для общего числа страниц в документе) и FileName (можно включить путь к файлу). При добавлении поля номера страницы можно изменить формат нумерации, щелкнув в группе Колонтитулы элемент Номер страницы, а затем — элемент Формат номеров страниц. Чтобы вернуться к телу документа, нажмите на вкладке Конструктор в разделе Работа с колонтитулами кнопку Закрыть. Режим чтения Чтобы перейти в режим Чтения, выберите команду Вид/Режим чтения (можно также щелкнуть на кнопке Чтение Режим рецензирования Инструменты для вставки пометок и исправлений размещены на панели инструментов "Рецензирование". Отобразить ее можно, выбрав "Вид -> Панели инструментов -> Рецензирование".
Если вдруг, читая текст, у вас возникло желание прокомментировать особо понравившийся или наоборот, неудачный момент, вы можете воспользоваться инструментом "Примечание". Для этого выделите нужный фрагмент текста и нажмите кнопку "Добавить примечание" на панели инструментов. В поле справа от основного текста появится окно для ввода примечания. После того, как вы набрали текст, нажмите мышкой в стороне от окна для ввода примечания.
Следующим инструментом, доступным для редактирования, является режим исправления. При включении этого режима записываются все изменения, вносимые в документ. Причем, как изменения, касающиеся его содержимого (будет записано удаление и добавление текста), так и изменения формата документа (изменение шрифтов, параметров страниц и т. д.). Перейти в режим записи исправлений очень просто - достаточно дважды щелкнуть мышкой по кнопке с надписью "ИСПР", которая размещена в строке состояния текстового редактора. Второй способ: нажать на кнопку "Исправления" на панели инструментов "Рецензирование".
Для просмотра всех исправлений следует отобразить на экране окно просмотра изменений. Для этого необходимо нажать кнопку "Окно просмотра" на панели инструментов "Рецензирование". В нижней части экрана отобразятся все внесенные в документ исправления и примечания. Используя это окно можно по очереди выделять в тексте документа добавленные примечания и исправления. Для этого надо дважды щелкнуть мышкой на линии, отделяющей одно примечание от другого.
Следующим шагом после просмотра внесенных изменений будет принятие решения относительно их сохранения. Для этого предназначены списки "Принять выделенное исправление" и "Отклонить выделенное исправление". Нажав соответствующую кнопку можно раскрыть список и выбрать нужный пункт, с помощью которого можно принять или отклонить это конкретное исправление. А выбрав пункт "Отклонить все изменения" или "Применить все изменения" можно принять решение относительно правки всего документа.
Добавление фона на страницу осуществляется просто – Формат/Фон (или Подложка). Следовательно или выбираем монотонный фон или картинку/надпись в виде подложки.
Создание документа из шаблона шаблоны различных типов документов, включая резюме, сопроводительные письма, бизнес-планы, визитные карточки и документы. Выберите команду Файл / Создать. В области задач Создание документа можно работать со стандартными шаблонами Word. Найдите необходимый вам шаблон. (Существует две области, в которых выбирают шаблоны. Первая – это Web-страница Microsoft). Вторая область обозначена на панели задач ссылкой На моем компьютере. Она соответствует папке с шаблонами, сохраненными в вашем компьютере. Выберите из списка необходимый шаблон.
Практическая работа №5 Тема: MS Word. Работа с таблицами и изображениями. Защита документа. Цель работы: научиться работать с вставкой объектов в MS Word. Научиться защищать документ от редактирования.
Оборудование: ПК с предустановленным пакетом программ MS OFFICE Ход работы 1 Входной контроль: § Зачем нужна защита документа? Какие объекты можно вставить в документ? 2 Выполнение работы: · Откройте документ созданный в процессе выполнения ПР№3, и вставьте в него следующие объекты: 1 Таблицу сложного типа (наклонные черты, сгруппированные ячейки, стили) 2 Картинку 3 Рисунок 4 Диаграмму 5 Формулу 6 Спецсимвол 7 Ссылку · Отредактируйте документ таким образом, чтобы стало возможным создание автоматического оглавления · Защитите документ от редактирования паролем Вывод по работе 4 Дополнительные вопросы § Что такое и для чего нужно обтекание? § Как изменить тип уже вставленной диаграммы? § Как создать автоматическое оглавление?
|
||||||||
|
Последнее изменение этой страницы: 2016-04-07; просмотров: 368; Нарушение авторского права страницы; Мы поможем в написании вашей работы! infopedia.su Все материалы представленные на сайте исключительно с целью ознакомления читателями и не преследуют коммерческих целей или нарушение авторских прав. Обратная связь - 3.144.103.115 (0.009 с.) |

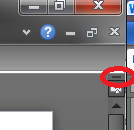 Отображение двух различных мест одного документа легко осуществить разделением экрана. Чтобы выполнить это действие просто необходимо зажать и потянуть вниз вот этот элемент (рис.5). После чего каждая часть разделенного документа управляется отдельно, т.е. менять положение можно произвольно. Эта же опция доступна из меню Вид/Разделить.
Отображение двух различных мест одного документа легко осуществить разделением экрана. Чтобы выполнить это действие просто необходимо зажать и потянуть вниз вот этот элемент (рис.5). После чего каждая часть разделенного документа управляется отдельно, т.е. менять положение можно произвольно. Эта же опция доступна из меню Вид/Разделить. Выбираем один из искомых вариантов: «Одна страница», «Две страницы», «По ширине страницы», «100%», «Масштаб» (открывает окно «Масштаб»), «200%», «75%», «По ширине текста», «По ширине страницы», «Несколько страниц».
Выбираем один из искомых вариантов: «Одна страница», «Две страницы», «По ширине страницы», «100%», «Масштаб» (открывает окно «Масштаб»), «200%», «75%», «По ширине текста», «По ширине страницы», «Несколько страниц». на панели инструментов Стандартная или на пятой кнопке режимов представления документа в левой нижней части окна программы). Чтобы одновременно отобразить две страницы (экрана), нажмите кнопку Параметры просмотра, а затем выберите команду Показать две страницы
на панели инструментов Стандартная или на пятой кнопке режимов представления документа в левой нижней части окна программы). Чтобы одновременно отобразить две страницы (экрана), нажмите кнопку Параметры просмотра, а затем выберите команду Показать две страницы  .
.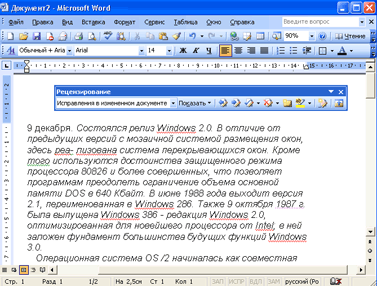

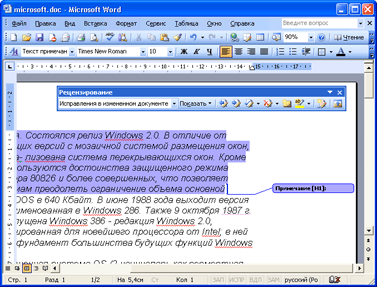 После сохранения и повторного открытия текста, на экране фрагмент, у которого есть примечание, будет выделен другим цветом. А если навести на него мышку, можно увидеть текст примечания, его автора и время его добавления. Перемещаться между добавленными примечаниями удобно с помощью специальных кнопок, размещенных на панели инструментов "Рецензирование".
После сохранения и повторного открытия текста, на экране фрагмент, у которого есть примечание, будет выделен другим цветом. А если навести на него мышку, можно увидеть текст примечания, его автора и время его добавления. Перемещаться между добавленными примечаниями удобно с помощью специальных кнопок, размещенных на панели инструментов "Рецензирование".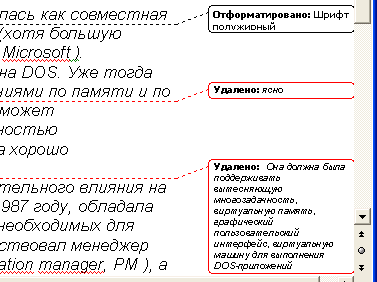 В зависимости от настроек Word, исправления будут либо отображаться другим цветом, либо не отображаться вовсе, но обязательно рядом с каждым исправлением будет размещено примечание, в котором и будет указано, какие именно изменения были внесены в документ.
В зависимости от настроек Word, исправления будут либо отображаться другим цветом, либо не отображаться вовсе, но обязательно рядом с каждым исправлением будет размещено примечание, в котором и будет указано, какие именно изменения были внесены в документ.