
Заглавная страница Избранные статьи Случайная статья Познавательные статьи Новые добавления Обратная связь FAQ Написать работу КАТЕГОРИИ: ТОП 10 на сайте Приготовление дезинфицирующих растворов различной концентрацииТехника нижней прямой подачи мяча. Франко-прусская война (причины и последствия) Организация работы процедурного кабинета Смысловое и механическое запоминание, их место и роль в усвоении знаний Коммуникативные барьеры и пути их преодоления Обработка изделий медицинского назначения многократного применения Образцы текста публицистического стиля Четыре типа изменения баланса Задачи с ответами для Всероссийской олимпиады по праву 
Мы поможем в написании ваших работ! ЗНАЕТЕ ЛИ ВЫ?
Влияние общества на человека
Приготовление дезинфицирующих растворов различной концентрации Практические работы по географии для 6 класса Организация работы процедурного кабинета Изменения в неживой природе осенью Уборка процедурного кабинета Сольфеджио. Все правила по сольфеджио Балочные системы. Определение реакций опор и моментов защемления |
Как присвоить текстурную карту параметру материала?Содержание книги
Похожие статьи вашей тематики
Поиск на нашем сайте
Нажав на букву M в квадратике мы попадем в меню настроек текстурной карты, которая была присвоена выбранному параметру материала. Параметры текстурных карт зависят от типа выбранной текстурной карты. После нажатия правой кнопкой мыши на квадратик с текстурой, откроется меню, при помощи которого можно скопировать текстуру на другие параметры материала или удалить ее при помощи опции Clear. Текстурные карты бывают разных типов, список доступных типов текстурных карт открывается, после того как мы нажмем на маленький квадратик, описанный выше.
К стандартному типу текстур относится Bitmap. Bitmap позволяет использовать графические файлы (jpg, bmp, gif и т.д.) или видео файлы (avi, mov); также существуют процедурные текстурные карты, к примеру, Checker или Splat, которые получаются вследствие смешивания цветов или других текстурных карт при помощи специального алгоритма, который уникален для каждого типа процедурной текстурной карты, и напоследок, текстурные карты, отвечающие за работу с альфа каналом и процессом смешивания изображений, к примеру Mask или Mix.
Меню Coordinates отвечает за коррекцию текстуры на поверхности объекта. U – Горизонтальная ось относительно поверхности объекта. При помощи меню Coordinates текстуру можно двигать, вращать или менять масштаб. Offset - Cдвигает текстуру относительно осей U и V.
Mirror – Создает зеркальную копию текстурной карты относительно оси U и/или V.
Angle – Вращает текстуру относительно осей UVW. Blur – Влияет на уровень резкости текстуры. Резкость зависит не только от значения Blur, но и от расстояния от точки обзора до текстурной карты.
Blur Offset – Влияет на уровень резкости текстуры, и в этом случае резкость текстуры никак не связана с расстоянием от точки обзора. Уникальные для разных типов текстурных карт параметры:
Bitmap дает нам возможность присваивать графические файлы разным параметрам материала, но в большинстве случаев Bitmap используется, если нужно заменить обычный цвет материала картинкой. Параметры текстурной карты Bitmap находятся в свитке Bitmap Parameters.
После применения текстуры, для того чтобы вернуться к параметрам материала, нужно нажать на инструмент Go to Parent на панели редактора материалов (Material Editor).
Если после применения текстуры ее не видно в окне проекции, нужно нажать на инструмент Show Map in Viewport на панели инструментов редактора материалов.
При помощи длинной кнопки, изображенной на рисунке ниже, можно заменить выбранный ранее графический файл.
Checker.
Настройки процедурной текстурной карты Checker находятся в свитке Checker Parameters. Soften – Смягчает границы между квадратиками, делая их более размытыми. Color #1: Цвет первого квадратика Длинная кнопка с надписью None, которая находится правее, применяется для назначения текстуры вместо цвета ячейки.
Процедурная текстурная карта Gradient создает текстуру на основе плавного перехода одного цвета в другой. При желании вместо цветов можно использовать текстурные карты.
Настройки текстурной карты Gradient находятся в свитке Gradient Parameters.
При помощи Color #1, Color #2 и Color #3 мы выбираем цвета, которые впоследствии будут смешаны текстурной картой. Не забывайте, что кнопки с надписью None служат для присвоения текстуры, и нужны в том случае, если мы хотим смешать не цвета, а изображения. Color 2 Position - Определяет позицию второго цвета в градиенте. По умолчанию цвета по поверхности объекта распределяются равномерно, настроить распределение цветов можно, изменив значение позиции второго цвета. Текстурная карта Gradient имеет два типа градиента: линейный (Linear) и радиальный (Radial). Линейный тип градиента отвечает за плавный переход цветов от одной стороны поверхности к противоположной, в отличие от радиального, где переход цветов строится по кругу, от центра поверхности к краю. Раздел Noise отвечает за шум.
Gradient Ramp Процедурная текстурная карта Gradient Ramp – это усовершенствованный и более сложный тип градиента. Принцип работы Gradient Ramp заключается в том, что мы сами указываем количество и положение цветов при помощи флажков.
К примеру, при помощи текстурной карты Gradient Ramp можно сделать радугу.
Для того чтобы добавить флажок, достаточно кликнуть левой кнопкой мыши по цветной области градиента, а для редактирования параметров или удаления флажка, нужно кликнуть по нему правой кнопкой мыши.
При помощи Edit Properties мы откроем меню параметров выбранного флажка
Gradient Type – Отвечает за тип градиента, при помощи которого, к примеру, можно указать на радиальный или линейный тип градиента, подробно описанный выше. Interpolation – Определяет алгоритм перехода одного цвета в другой, который будет использовать градиент. Linear – Плавный переход цвета от одного флажка к другому (используется по умолчанию).
Cellular. Процедурная текстурная карта Cellular создает интересный узор, который бывает полезен во многих случаях, к примеру, для создания гравия, цветной мозаики а также разнообразных шершавых поверхностей.
Настройки текстурной карты находятся в свитке Cellular Parameters.
Раздел Cell Color: отвечает за цвет или текстуру ячеек. Variation – Случайным образом изменяет оттенок ячеек, сила вариации зависит от цифрового значения, которое колеблется от 0 до 100, большое значения Variation усилит эффект вариации при выборе оттенка. Раздел Division Colors: отвечает за цвет границ между ячейками текстурной карты Cellular. Раздел Cell Characteristics: отвечает за размер и форму ячеек. Circular / Chips – При Circular ячейки будут округлыми, что придаст им органический вид. Chips придаст ячейкам угловатый вид, что сделает их похожими на мозаику или гравий. Fractal – Включает фрактальный алгоритм деления ячеек.
Процедурная текстурная карта Splat создает кляксы. Текстура, которая получается при помощи Splat, напоминает шкуру далматинца, и может быть использована как для цвета материала (Diffuse), так и для рельефности.
Настройки текстурной карты Splat находятся в свитке Splat Parameters.
Size – Размер текстурной карты.
Модификатор UWVMap и способы смешивания текстур при помощи масок и модификатора VertexPaint.
Процедурная текстурная карта Mask накладывает маску на изображения. Настройки текстурной карты Mask находятся в свитке Mask Parameters. Map - Текстурная карта, на которую необходимо наложить маску.
Текстурная карта Mix применяется для смешивания цветов или, что наиболее важно, текстурных карт. Рассмотрим параметры текстурной карты, которые находятся в свитке Mix Parameters.
При помощи Color #1 и Color #2 мы выбираем цвета для смешивания, напомню, что кнопки с надписью None служат для назначения текстур.
При желании мы можем прямо на поверхности объекта в окне проекции, указать положения первого и второго цвета процедурной текстурной карты Mix, для этого нам потребуется специальный модификатор Vertex Paint, при помощи которого мы можем рисовать прямо на поверхности объекта, но для этого на объекте должно быть достаточное количество полигонов. Сразу после применения модификатора VertexPaint на объект, появится панель инструментов.
Перед тем как приступить к раскрашиванию объекта в окне проекции необходимо включить одну из опций:
Выбрав наиболее удобный для Вас способ отображения можно приступать к работе. Интуитивно понятно, для того чтобы начать раскрашивать объект, нужно выбрать кисточку на панели инструментов модификатора Vertex Paint, которой можно указать цвет, размер и даже степень прозрачности. Ластик, который находится ниже, как Вы уже догадались, может удалить нанесенные ранее при помощи кисточки цвета. Размер и степень прозрачности для кисточки и ластика - общие, и настроить их отдельно для каждого инструмента невозможно. Opacity – Степень прозрачности; чем меньше значение, тем прозрачнее будет мазок кисточки. Palette – Палитра цветов, при помощи которой можно сохранить цвета и оттенки, которые Вы планируете использовать в Ваших новых проектах в будущем.
Layer. При помощи Layer мы можем добавить новый слой для работы c цветами. Цвета, которые мы добавляем в новом слое, ложатся поверх цветов предыдущего слоя, но существуют разные методы смешивания слоев, а также степень прозрачности слоя, при помощи которых можно смешивать слои в разных пропорциях. Mode – Метод смешивания слоев. Вы можете визуально подобрать наиболее подходящий метод смешивания слоев. Opacity – Прозрачность слоя.
В тех случаях, когда текстура неправильно ложится на поверхность объекта, на объект необходимо применить модификатор UVWMap.
Planar Mapping. Planar - Проецирует текстуру на поверхность объекта при помощи плоскости, по принципу работы кинопроектора. Этот метод проецирования текстуры подходит только в том случае, если в окне проекции видна только одна сторона поверхности объекта.
Cylindrical – Проецирует текстуру на поверхность объекта при помощи цилиндра. Применяется в тех случаях, когда геометрия объекта по форме напоминает цилиндр. Если на крышках цилиндра текстура отображается неверно, необходимо включить опцию Cap.
Spherical Mapping. Spherical - Проецирует текстуру на поверхность объекта при помощи сферы. Применяется в тех случаях, когда геометрия объекта по форме напоминает сферу.
Метод проецирования текстуры при помощи Shrink Wrap работает по принципу сферического (Spherical), но соединяет углы текстурной карты в одной точке, как бы заворачивая объект в текстурную карту. Этот метод проецирования текстуры применяют для того, чтобы скрыть однородность текстурной карты.
Box Mapping. Box – Проецирует текстуру с шести сторон куба так, как будто мы применили метод проецирования Planar, с каждой стороны объекта. Оптимально подходит в тех случаях, когда геометрия предмета напоминает куб, но на практике применяется в разных случаях.
Face – Проецирует копию текстуры на каждый полигон объекта.
Раздел Channel.
Map Channel – Применяется в том случае, если необходимо настроить при помощи модификатора текстуры, которые применены на разные параметры материала, независимо друг от друга.
Применив два модификатора UVWMap на объект и указав для них разные значения параметра Мар Channel,мы затем настроим текстурные карты на разных параметрах материала таким образом, чтобы значения их параметров Map Channel совпадали со значениями модификаторов,что даст нам возможность настраивать текстуры независимо друг от друга при помощи примененных на объект модификаторов UVWMap.
После того, как при помощи левой кнопки мыши был активирован габаритный контейнер, его можно перемещать, вращать или масштабировать при помощи инструментов Select And Move, Select and Rotate и Select and Uniform Scale соответственно, настраивая тем самым текстуру на поверхности объекта.
|
|||||||
|
Последнее изменение этой страницы: 2016-07-16; просмотров: 479; Нарушение авторского права страницы; Мы поможем в написании вашей работы! infopedia.su Все материалы представленные на сайте исключительно с целью ознакомления читателями и не преследуют коммерческих целей или нарушение авторских прав. Обратная связь - 18.188.137.209 (0.013 с.) |

 Обратите внимание, что возле каждого параметра материала есть маленький квадратик, он означает, что этому параметру материала можно присвоить текстурную карту, а если параметр материала уже контролируется текстурной картой, на квадратике будет написана буква M.
Обратите внимание, что возле каждого параметра материала есть маленький квадратик, он означает, что этому параметру материала можно присвоить текстурную карту, а если параметр материала уже контролируется текстурной картой, на квадратике будет написана буква M.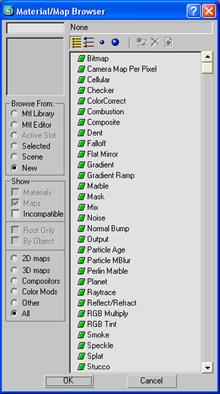
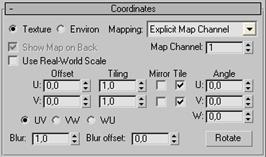 Безусловно, каждая текстурная карта наряду со стандартными параметрами имеет ряд уникальных параметров.
Безусловно, каждая текстурная карта наряду со стандартными параметрами имеет ряд уникальных параметров.
 Если отключить значение Tile, текстура перестанет повторяться, и в этом случае цвет поверхности объекта, не покрытый текстурой, будет зависеть от параметра материала Diffuse (цвет материала).
Если отключить значение Tile, текстура перестанет повторяться, и в этом случае цвет поверхности объекта, не покрытый текстурой, будет зависеть от параметра материала Diffuse (цвет материала).
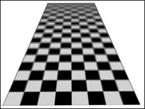
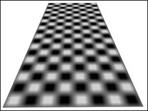
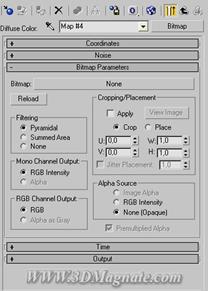 Bitmap.
Bitmap.


 Checker – Процедурная текстурная карта, алгоритм смешивания цветов которой происходит по принципу шахматной доски. По умолчанию checker смешивает два цвета, черный и белый, но цвета можно заменить и использовать вместо них текстурные карты.
Checker – Процедурная текстурная карта, алгоритм смешивания цветов которой происходит по принципу шахматной доски. По умолчанию checker смешивает два цвета, черный и белый, но цвета можно заменить и использовать вместо них текстурные карты. 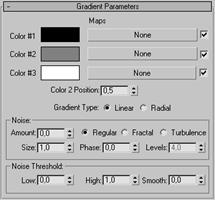
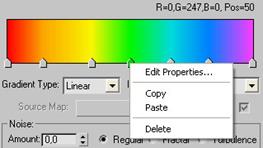

 при помощи, которого можно изменить названия флажка, задать цвет или текстурную карту, в указанной флажком области градиента, а также указать положение флажка в процентном соотношении от 0 до 100.
при помощи, которого можно изменить названия флажка, задать цвет или текстурную карту, в указанной флажком области градиента, а также указать положение флажка в процентном соотношении от 0 до 100.

 Splat
Splat
 Mask
Mask
 Mix
Mix Но смешивать цвета или текстурные карты можно не только при помощи цифрового значения, но и при помощи любой черно-белой процедурной текстурной карты, присвоенной параметру Mix Amount. Алгоритм смешивания в этом случае будет полностью зависеть от цвета, черные участки изображения заменит Color #1, а белые Color #2, серый цвет, соответственно указывает на то, что Color #1 и Color #2 смешиваются в равных пропорциях.
Но смешивать цвета или текстурные карты можно не только при помощи цифрового значения, но и при помощи любой черно-белой процедурной текстурной карты, присвоенной параметру Mix Amount. Алгоритм смешивания в этом случае будет полностью зависеть от цвета, черные участки изображения заменит Color #1, а белые Color #2, серый цвет, соответственно указывает на то, что Color #1 и Color #2 смешиваются в равных пропорциях.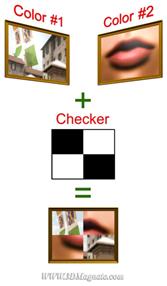
 Vertex Color Display: Shaded – Отобразит цвета, которые мы добавляем при помощи модификатора, одновременно с тенями на поверхности объекта.
Vertex Color Display: Shaded – Отобразит цвета, которые мы добавляем при помощи модификатора, одновременно с тенями на поверхности объекта. Vertex Color Display: Unshaded – Отключит все затемнения поверхности объекта, оставив только цвета, которые мы добавляем при помощи модификатора.
Vertex Color Display: Unshaded – Отключит все затемнения поверхности объекта, оставив только цвета, которые мы добавляем при помощи модификатора. Blur Brush – Кисть, которая размывает цвет на поверхности объекта, может смягчить границу перехода одного цвета в другой.
Blur Brush – Кисть, которая размывает цвет на поверхности объекта, может смягчить границу перехода одного цвета в другой.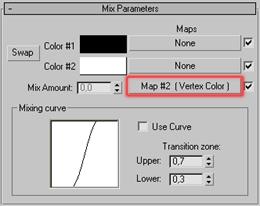 Информацию о цветах с поверхности объекта нужно перенести на текстурную карту, которую впоследствии можно применить на разные параметры материала, для достижения желаемого визуального эффекта. В этом нам поможет процедурная текстурная карта Vertex Color.
Информацию о цветах с поверхности объекта нужно перенести на текстурную карту, которую впоследствии можно применить на разные параметры материала, для достижения желаемого визуального эффекта. В этом нам поможет процедурная текстурная карта Vertex Color.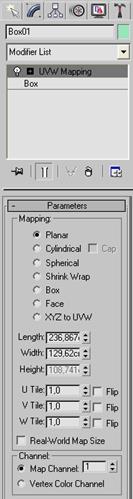 О модификатореUVWMap.
О модификатореUVWMap.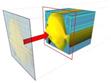 Раздел Mapping позволяет выбрать геометрическую форму, при помощи которой происходит проекция текстуры на поверхность объекта. Для того, чтобы текстура корректно отображалась на поверхности объекта, нужно указать наиболее подходящий по форме объекта геометрический тип проецирования текстуры.
Раздел Mapping позволяет выбрать геометрическую форму, при помощи которой происходит проекция текстуры на поверхность объекта. Для того, чтобы текстура корректно отображалась на поверхности объекта, нужно указать наиболее подходящий по форме объекта геометрический тип проецирования текстуры.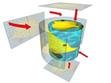 Cylindrical Mapping.
Cylindrical Mapping.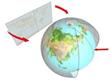
 Shrink Wrap Mapping.
Shrink Wrap Mapping.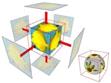
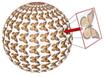 Face Mapping.
Face Mapping.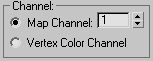
 Обратите внимание, что параметр Map Channel в свитке Coordinates можно изменять только в том случае, когда значение Mapping или Source установлено в Explicit Map Channel.
Обратите внимание, что параметр Map Channel в свитке Coordinates можно изменять только в том случае, когда значение Mapping или Source установлено в Explicit Map Channel.
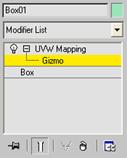 Очень удобно масштабировать и позиционировать текстуру на поверхности объекта при помощи габаритного контейнера (Gizmo) модификатора UVWMap, форма которого зависит от выбранного метода проецирования текстуры.
Очень удобно масштабировать и позиционировать текстуру на поверхности объекта при помощи габаритного контейнера (Gizmo) модификатора UVWMap, форма которого зависит от выбранного метода проецирования текстуры.


