
Заглавная страница Избранные статьи Случайная статья Познавательные статьи Новые добавления Обратная связь FAQ Написать работу КАТЕГОРИИ: ТОП 10 на сайте Приготовление дезинфицирующих растворов различной концентрацииТехника нижней прямой подачи мяча. Франко-прусская война (причины и последствия) Организация работы процедурного кабинета Смысловое и механическое запоминание, их место и роль в усвоении знаний Коммуникативные барьеры и пути их преодоления Обработка изделий медицинского назначения многократного применения Образцы текста публицистического стиля Четыре типа изменения баланса Задачи с ответами для Всероссийской олимпиады по праву 
Мы поможем в написании ваших работ! ЗНАЕТЕ ЛИ ВЫ?
Влияние общества на человека
Приготовление дезинфицирующих растворов различной концентрации Практические работы по географии для 6 класса Организация работы процедурного кабинета Изменения в неживой природе осенью Уборка процедурного кабинета Сольфеджио. Все правила по сольфеджио Балочные системы. Определение реакций опор и моментов защемления |
Выделение объекта с помощью рамкиСодержание книги
Похожие статьи вашей тематики
Поиск на нашем сайте
Меню
1. При нажатии появится меню создания, открытия нового документа, импорта, экспорта, сохранения проекта и тд. 2. Создание новой сцены 3. Открытие сцены 4. Сохранение сцены 5. Отменить повторить действие
Панель инструментов
1. Выделение объекта/объектов 2. Выделение объекта /объектов по списку 3. Выделить и переместить (W) 4. Выделить и повернуть (Е) 5. Выделить и масштабировать (R) 6. Привязка к сетке 7. Угловая привязка. Позволяет вращать объект по заданным градусам 8. Создание зеркальной копии объекта 9. Выравнивание объекта по большому количеству параметров 10. Слои 11. Скрыть/показать линейку инструментов 12. Открыть редактор кривых 13. Открыть окно Schematic View 14. Открыть редактор материалов 15. Открыть окно Render Setup для настройки параметров просчитывания сцены 16. Открыть окно с изображением последней просчитанной сценой 17. Быстрый просчет (рендер) сцены Панель Command В этой панели размещается большинство команд параметров и установок. В этой статье мы разберем основные функции командной панели.
2. Modify (Модификаторы) — содержит элементы управления для изменения и редактирования объектов и применения к ним различных модификаторов; 3. Hierarchy (Иерархия) — предназначена для управления связями; 4. Motion (Движение) — объединяет элементы управления для настройки контроллеров анимации и траекторий движения; 5. Display (Дисплей) — позволяет управлять отображением объектов сцены в окнах проекций; 6. Utilities (Сервис) — содержит разнообразные вспомогательные программы, большинство из которых являются подключаемыми плагинами. 7. Разворачивание сворачивание вкладок. Выделяют следующие категории объектов:
2 Shapes (Формы) — предназначена для создания линий, NURBS-кривых и двумерных форм, которые без специальных инструкций не визуализируются; 3 Lights (Источники света) — данную категорию составляют объекты, освещающие сцену и улучшающие ее реализм; 4 Cameras (Камеры) — объединяет объекты-камеры, являющиеся дополнительными при создании сцен; 5 Helpers (Вспомогательные объекты) — при помощи объектов данной категории значительно упрощается конструирование сложных сцен и настройка анимаций;
6 Space Warps (Объемные деформации) — включает объекты, отвечающие за различные виды искажений окружающего пространства; 7 Systems (Системы) — объединяет объекты, контроллеры и иерархии, предназначенные для создания геометрических тел, объединенных определенным видом поведения.
4. Выбор и отображение объектов. вспомогательные объекты программы. Перед операцией необходимо выбрать О. Выбор по принципу: существительное-à глагол…объектàоперация.
Панель инструментов. 1 - Меню выбора выделяемых типов объектов (например Shapes или Geometry); 2 - кнопка Select Object (выбор объекта); 3 – Select by Name (выбрать по имени объекта); 4 – Selection Region (задает тип рамки для выбора объектов); 5 – Window \ Crossing (способ выделения объекта рамкой – определяет нужно ли обводить весь объект или достаточно только его части); 6 - Select and Move (Выделить и переместить); 7 - Select and Rotate (Выделить и повернуть); 8 - Select and Uniform Scale (Выделить и масштабировать). Выделение объекта с помощью рамки
Инструмент "рамка" предназначен для выделения группы объектов. Он используется в случае, когда на сцене имеется много объектов, которые надо выделить. Группы объектов Группа — это совокупность объектов, которые после группирования составляют единый объект. Все преобразования, которые можно выполнить для одного объекта, будут осуществляться для группы. В составе сцены может быть создано произвольное количество групп объектов. Можно также организовывать вложенные группы, т. е. группу в группе с неограниченным уровнем вложенности. 1. Выделите все три объекта сцены одним из указанных выше способов и выберете в меню Group (Группа) команду Group (Группа).Появится диалоговое окно с текстовым полем (рис. 5), в котором можно задать имя группы. По умолчанию группы именуются Group I, Group2 и т. д.
2. Щелкните на кнопке ОК.Теперь при выборе любого объекта группы вся группа выделится как одно целое. Если появится необходимость работы с отдельными элементами группы, то ее можно разгруппировать.3. В меню Group (Группа) укажите команду Open (Открыть).Все три объекта будут разблокированы. Проверьте это самостоятельно, проделав любое из преобразований над объектами, и опять закройте группу.4. В меню Group (Группа) выберите команду Close (Закрыть).
Выборка подобъекта
Существует много ситуаций, в которых можно выбрать всего несколько компонентов объекта, другими словами, определить выборку подобъекта. Выборка подобъекта начинается с выборки объекта и последующего щелчка на кнопке Sub-object для вхождения в режим выборки подобъекта. Это важный момент - сначала выбирается объект, а затем для погружения в него включается режим Sub-object. В этом режиме внутри первоначально выбранного объекта можно выбирать только его компоненты.
Кнопка Sub-object подсвечивается желтым цветом для указания того, что вы находитесь в режиме выборки подобъекта. Если вы пытаетесь выбирать объекты и ничего не получается, посмотрите на панель команд, чтобы определить, не находитесь ли вы в режиме Sub-object. Если это так, щелкните на кнопке Sub-object для выключения режима выборки подобъекта и возврата к обычным методам выборки. Выборка объектов по свойству: 1. Выборка объектов по типу 2. Выбор объектов по имени 3. Выбор объектов по цвету каркаса 4. Выбор объектов и граней по материалу 5. Выбор граней по группе сглаживания
Использование групп Группа является объектом, который содержит другие объекты в виде членов группы. Группы можно анимировать, модифицировать и связывать с другими объектами. Все, что вы делаете с группой, оказывает влияние также на объекты-члены внутри группы. Уникальным для группы является то, что группу можно открыть, а затем по отдельности анимировать и модифицировать объекты внутри группы.
1.Выберите один или несколько объектов. 2.Выполните Group из меню Group. 3.Введите имя в диалог Group Все объекты могут быть членами в группе. Внутри одной и той же группы можно смешивать геометрию, источники света, исказители пространства и даже другие группы. При помещении группы внутрь другой группы получается вложенная группа. Обычно не рекомендуется вкладывать группу на глубину больше, чем на один-два слоя. Более глубокое вложение утомляет выбор объекта из самой глубокой группы. Для добавления объектов к существующей группе необходимо:
При создании группы создается специальный фиктивный объект, называемый узлом группы. Обычно этот объект невидим, но после открытия группы он становится видимым как рамка, окрашенная в розовый цвет, окружающая объекты в группе. При просмотре объектов в Track View или в любом другом отображении иерархии узел группы представляется как предок объектов-членов. · Трансформации при применении к группе переносятся с помощью узла группы. Объекты внутри группы ведут себя как потомки узла группы. При отсоединении объекта от группы, он также отсоединяется от трансформации, примененной к группе. В особенности это заметно при анимации трансформаций группы. При отсоединении объекта от группы, он помещается на свое текущее место на сцене и не наследует больше от группы каких-либо анимаций трансформации. · Модификаторы, примененные к группе, применяются ко всем объектам-членам. Каждый объект принимает экземпляр модификатора. Объект сохраняет созданный модификатор даже при отсоединении его от группы.
Использование рулеток Измерение рулеткой - удобный графический метод измерения расстояний. Для создания рулетки щелкните на Таре в панели Create и выполните ее перетаскивание в любое видовое окно. Треугольная головка рулетки помещается там, где начинается перетаскивание, а цель рулетки - там, где перетаскивание заканчивается. После создания можно перемещать либо головку, либо цель рулетки для помещения ее между точками, где требуется измерить расстояние. Длина рулетки отображается в поле длины основных параметров рулетки. Использование точек Вспомогательные объекты точек используются для определения положения и ориентации оси координат. Точка создается путем щелчка на Point панели Create и последующего щелчка на любом видовом окне. Объект точки появляется в виде желтого Х вместе с локальной треногой координат (см. рис. 6.27). Для управления отображением и длиной треноги координат используйте базовые параметры точки. Оси выравниваются с осями активной сетки в видовом окне, в котором создана точка. Использование групп Группы находятся где-то между поименованными наборами выборок и постоянно прикрепленными многочисленными объектами, из которых состоит одиночный объект. группы являются гибридами объединенного объекта, полупостоянным набором выборок и иерархией со специальными связями. Группа является объектом, который содержит другие объекты в виде членов группы. Группы можно анимировать, модифицировать и связывать с другими объектами. Все, что вы делаете с группой, оказывает влияние также на объекты-члены внутри группы. Уникальным для группы является то, что группу можно открыть, а затем по отдельности анимировать и модифицировать объекты внутри группы. Используйте группу в тех случаях, когда требуется, чтобы коллекция объектов вела себя как один объект, однако сохраняйте возможность редактирования отдельных объектов в группе. Все, что необходимо создать, отредактировать и разгруппировать в группе, начинается с выборов в меню Group линейки инструментов. Создание групп Для создания групп используются две команды: Group и Attach (группа и присоединить). Команда Group используется для определения любой выборки в качестве новой группы. Команда Attach применяется для добавления любой выборки к существующей группе. Для создания новой группы из выборки объектов выполните следующие шаги: Выберите один или несколько объектов. /Выполните Group из меню Group. /Введите имя в диалог Group Все выбранные объекты становятся членами новой группы. Поскольку группы являются объектами и важным инструментом организации, присваивать имена группам следует так же тщательно, как и другим объектам.
Все объекты могут быть членами в группе. Внутри одной и той же группы можно смешивать геометрию, источники света, исказители пространства и даже другие группы. При помещении группы внутрь другой группы получается вложенная группа. Обычно не рекомендуется вкладывать группу на глубину больше, чем на один-два слоя. Более глубокое вложение утомляет выбор объекта из самой глубокой группы. При создании группы создается специальный фиктивный объект, называемый узлом группы. Обычно этот объект невидим, но после открытия группы он становится видимым как рамка, окрашенная в розовый цвет, окружающая объекты в группе. При просмотре объектов в Track View или в любом другом отображении иерархии узел группы представляется как предок объектов-членов. Для добавления объектов к существующей группе необходимо: Выбрать'один или несколько объектов. /Выбрать Attach из меню Group. /Щелкнуть на любом объекте, который является частью существующей группы. Весьма удобно выбирать группу по имени. Группы появляются в диалоге Select Objects с квадратными скобками вокруг имени группы. Удобной и простой заменой шага 3 в предыдущем примере становится: Щелкнуть на Select By Name линейки инструментов и затем выбрать имя группы из диалога Attach to Group (присоединить к группе) Трансформация и модификация групп Существует два способа трансформирования и модифицирования групп. Один из способов состоит в том, что вы трансформируете и модифицируете всю группу так, как это делается с любым объектом. Второй способ - открыть группу, а затем трансформировать и модифицировать отдельные объекты внутри группы. Всю группу можно трансформировать и модифицировать путем выбора любого объекта в группе или за счет выбора имени группы в диалоге Select Object. Независимо от используемого метода, все объекты-члены подсвечиваются. Трансформации и модификаторы в случае применения их к группе ведут себя по-другому по сравнению с их поведением при применении к отдельному объекту: Трансформации при применении к группе переносятся с помощью узла группы. Объекты внутри группы ведут себя как потомки узла группы. При отсоединении объекта от группы, он также отсоединяется от трансформации, примененной к группе. В особенности это заметно при анимации трансформаций группы. При отсоединении объекта от группы, он помещается на свое текущее место на сцене и не наследует больше от группы каких-либо анимаций трансформации. Модификаторы, примененные к группе, применяются ко всем объектам-членам. Каждый объект принимает экземпляр модификатора. Объект сохраняет созданный модификатор даже при отсоединении его от группы. Отдельные объекты внутри группы можно трансформировать и модифицировать, сначала открыв группу и затем выбрав один или несколько объектов-членов. После открытия группы с объектами-членами можно работать как с любыми другими объектами на сцене. Любой анимационный эффект, применяемый к объекту внутри группы, сохраняется даже после закрытия группы.
Для открытия группы: Выберите любой объект-член группы, которую требуется открыть. /Выполните Open из меню Group. После этого вокруг членов группы появляется розовая рамка. Эта рамка является узлом группы./Трансформируйте и модифицируйте отдельные члены группы. В открытой группе вы получаете доступ к членам группы, но можно также трансформировать и всю группу. При трансформации розового узла группы трансформируются все члены группы так же, как это происходит при закрытии группы. Однако, к группе нельзя применять модификаторы, если она открыта. Следует либо закрыть группу, либо вручную выбрать все члены группы для применения к ним модификатора. Разделение группы После создания группы может потребоваться удалить из нее некоторые объекты или даже полностью разрушить группу. Группы разделяются с помощью трех команд из меню Group: Detach (отсоединить), Un-group (разгруппировать) и Explode (разрушить). Для отсоединения одного или нескольких объектов из открытой группы используйте команду Detach. Для отсоединения объекта из группы: Откройте группу, содержащую объекты, которые требуется отсоединить. /Выберите для отсоединения один или несколько объектов. /Из меню Group выполните Detach/Закройте группу. Для быстрого разрушения всей группы Ungroup и Explode. Сначала выберите группу, затем выполните Ungroup или Explode из меню Group. Команда Ungroup аннулирует выбранную группу, возвращая членов группы в состояние индивидуальных объектов. Вложенные группы становятся отдельными группами. Любая анимация трансформации, приложенная к узлу группы, теряется. Команда Explode разрушает выбранную группу и все вложенные в нее группы. Все члены группы становятся отдельными объектами - вложенных групп не остается. Вся анимация трансформации, приложенная к узлам группы, теряется.:page_break:
Используйте группу для объединения объектов, когда: Требуется трансформировать, модифицировать и анимировать объединенные объекты как одиночный объект. Группы более удобны, чем привязка всех объектов к фиктивному объекту, поскольку все члены (потомки) группы выбираются при выборе любого ее члена. Необходимо выполнить анимацию отдельных объектов, но объекты должны также наследовать анимацию группы. Возникает потребность, чтобы объединенные объекты вели себя как один объект, но для каждого члена группы по-прежнему необходимо осуществлять доступ к Modifier Stack и Base Parameters. Если вы объединяете объекты с помощью команды Attach модификатора Edit Mesh, каждый присоединенный объект становится обыкновенным каркасом и теряет свой Modifier Stack и Base Parameters. Для объединения объектов не следует использовать группу, если: Будет выполняться анимация отдельных объектов, а не группы. Часто открытие и закрытие групп становится утомительным и аннулирует преимущества их использования. Организованы связанные объекты для целей выборки. Для организации коллекций связанных объектов используйте поименованные наборы выборок. В смысле организации такие наборы оказываются более гибкими. Например, один объект может принадлежать многочисленным поименованным наборам выборок. Если объект является членом группы, он может быть членом только одной группы, и любые поименованные наборы выборок, которым он принадлежит, должны включать всех членов его группы. Необходимо соединить вершины или выполнить сглаживание между объединенными объектами. Команда Attach модификатора Edit Mesh является единственным способом объединения объектов, при помощи которого их можно соединять и выполнять между ними сглаживание. Трансформации объекта Объекты размещаются и ориентируются при помощи трансформаций. При трансформации объекта изменяется его положение, ориентация и размер по отношению к сцене. Система координат, описывающая всю сцену, называется мировым пространством. Система координат мирового пространства определяет глобальное начало координат сцены и устанавливает глобальные оси координат, которые никогда не изменяются. Object Transforms (трансформации объекта) определяет следующую информацию:
Комбинация позиционирования, вращения и масштаба называется матрицей трансформации объекта. Отметим, что это именно та матрица, которая изменяется при непосредственной трансформации объекта, а также то, что работа выполняется с полным объектом. Трансформации объекта имеют следующие характеристики:
Этот последний момент играет важную роль. Не имеет значения, применяете ли вы сначала модификаторы и затем трансформируете объект или сначала трансформируете объект, а затем применяете модификаторы. Вычисления трансформаций всегда выполняется после вычисления модификаторов.
Трансформации объекта Объекты размещаются и ориентируются при помощи трансформаций. При трансформации объекта изменяется его положение, ориентация и размер по отношению к сцене. Система координат, описывающая всю сцену, называется мировым пространством. Система координат мирового пространства определяет глобальное начало координат сцены и устанавливает глобальные оси координат, которые никогда не изменяются. Object Transforms (трансформации объекта) определяет следующую информацию:
Комбинация позиционирования, вращения и масштаба называется матрицей трансформации объекта. Отметим, что это именно та матрица, которая изменяется при непосредственной трансформации объекта, а также то, что работа выполняется с полным объектом. Трансформации объекта имеют следующие характеристики:
Этот последний момент играет важную роль. Не имеет значения, применяете ли вы сначала модификаторы и затем трансформируете объект или сначала трансформируете объект, а затем применяете модификаторы. Вычисления трансформаций всегда выполняется после вычисления модификаторов. Создание сплайнов. Сплайн- совокупность соединения сегментов, плавная кривая, подобъект формы. Он состоит из вершин, сегментов соединительных линий и контрольных точек, относящихся к вершинам определенных типов, с помощью которых регулируется кривизна этих сегментов.Совокупность сплайнов определяет объект формы. Пути – определяют форму, содержащую сплайн, как след чего-либо. Линия используется для создания общего типа формы. 1. Метод создания 2. Тип перетаскивания 1 тип - вершины при щелчке (угол, безье, гладкая) кривая через вершину, при одинаковой кривизне по обеим сторонам от вершины. 2 направление перетаскивания, расстояние перетаскивания Интерактивное создание объекта с клавиатуры (x, y, z; ввод, замкнуть, финиш), Создание параметрических форм
Круги, N уг. Окружность использует 4 вершины. Циркуляр – окружность с нумерацией вершин по сторонам(количество сторон, скругление), по радиусу(вписанный, описанный)
Сплайн-это плоская линия, с функцией редактированием в трёхмерном пространстве с добавлением различных модификаторов. посмотреть разновидности:CREATE, SHAPES, SPLINES. LINE-это просто линия CIRCLE-это кольцо, в его настройках можно устанавливать радиус. RECTANGLE-это прямоугольник с функцией сглаживания углов. ARC- арка, TEXT Как работает: LINE и в окне проекции TOP кликнем в любое место, это и будет точка отсчёта координат. Далее, передвинем мышь в любую сторону и кликнем ещё раз. Мы получили вектор. Что бы прервать его кликнете правой кнопкой мыши. Что бы начать редактировать сплайн зайдите во вкладку MODIFY. Здесь нам представлено три основных вида редактирования сплайнов. LINE - линия Типы опорных точек: Чтобы изменить тип опорной отчки нужно зайти на вкладку Modify и включить уровень подобъектов Vertex (рис.3). Подобъектами называются составляющие объекта (вершины, сегменты, сплайн
Создание loft-объектов. Loft-объекты строятся путем формирования оболочки по опорным сечениям, расставляемым вдоль некоторой заданной траектории. Оболочка как бы натягивается на сечения вдоль указанного пути, а в результате получается трехмерная модель. Данный метод моделирования прекрасно подходит для тех моделей, форма которых может быть охарактеризована некоторым набором поперечных сечений. В основе любого подобного объекта всегда лежат траектория (путь) и одно или более сечений (форм). Путь задает основную линию loft-объекта и может иметь форму прямой, окружности, спирали, произвольной кривой и т.п., а сечения определяют его форму и тоже могут быть самыми разнообразными (рис. 1). При использовании нескольких сечений они размещаются вдоль пути по указанному пользователем принципу, а в случае одного сечения данная форма размещается на обоих концах пути. Терминология для Loft-обьектов Вершины. Определяют формы поперечного сечения и пути. Вершины могут иметь свойства Corner, Smooth и оба типа Bezier. Вершины также имеют специальное значение, когда они определяют уровни пути. Сегменты. Часть сплайна между двумя вершинами. Управление кривизной сегментов сплайна выполняется за счет изменения свойств вершин на любом конце сегмента или свойств самого сегмента. Шаги. Количество делений сегмента, используемое для представления кривой. Количество шагов определяет гладкость и плотность каркаса поверхности для лофтинга. Loft-объекты для пути и форм поперечного сечения используют свои собственные установки шагов, игнорируя установки интерполяции самих форм. Сплайны. Совокупность соединенных сегментов. Сплайны представляют собой тип гладкой настраиваемой кривой, но в 3DS МАХ входят опции для вставки углов и определения линейных сегментов. Формы. Совокупность сплайнов определяет объект формы. Форма пути может содержать только один сплайн. Формы поперечного сечения могут содержать любое количество сплайнов до тех пор, пока все эти формы на пути будут содержать одинаковое количество сплайнов. В loft-объектах формы становятся подобъектами. Пути. Описывают одну форму, определяющую основную линию loft-объекта. Уровень. Промежуточные положения вдоль пути лофтинга. По крайней мерс каждая вершина пути определяет некоторый уровень. Расположения форм и точек управления деформацией могут определять дополнительные уровни. Точка управления. Вершины на кривых деформации. Точки управления выглядят и ведут себя подобно вершинам формы с некоторыми дополнительными ограничениями при их использовании. Кривая деформации. Определяет основную форму loft-объекта путем размещения форм на пути. Разрешает дальнейшую модификацию loft-объекта с помощью кривых деформации для настройки масштаба, угла и размера форм. Первая вершина. У всех форм имеется первая вершина. 3DS МАХ строит поверхность лофтинга посредством согласования первых вершин каждой формы пути и растягивания оболочки от первой до последней вершины. Управлять таким процессом можно, выбрав способ выстраивания этих вершин. В течение всей жизни 3D Studio MAX в качестве аналогии для лофтинга неоднократно использовалось описание строительства корпуса судна. Создание loft-объектов - создается основная линия (путь) для поддержания любого количества поперечных сечений (форм). При редактировании пути и форм для отображения поверхности в виде проволочного каркаса или в затененном виде можно использовать параметры поверхности для лофтинга. Можно использовать практически любую форму в качестве исходной для поперечного сечения или пути. Путем соблюдения ряда ограничений и предложенных методов при создании исходных форм для loft-объектов можно значительно приблизиться к успеху. Формы пути имеют только одно ограничение - они могут содержать исключительно один сплайн. 3DS МАХ отказывается принимать любую форму, содержащую в качестве пути более одного сплайна (например, пончик). Если предпринимается попытка создания loft-объекта и 3DS МАХ не воспринимает форму, которую необходимо использовать для пути, убедитесь в том, что необходимый путь не является частью формы, включающей множеством сплайнов. К формам поперечного сечения применяются два ограничения. Все формы на пути должны содержать одинаковое количество сплайнов, что не является серьезным ограничением, как это может показаться. Просто создайте то, что выглядит как одна форма, разделите ее на множество форм путем создания "одной формы" из серии несоединенных сплайнов. Во избежание ограничений на количество сплайнов и порядок вложения в оба упомянутые метода входит использование форм, содержащих разомкнутые сплайны. Основным недостатком использования разомкнутых сплайнов является то, что на них нельзя создать наконечники посредством параметров создания наконечников для loft-объекта. Если необходимо создать наконечники на loft-объектах с разомкнутыми сплайнами, рассмотрите применение следующих методов: Создайте другие объекты, выполняющие роль наконечников, и затем сгруппируйте, свяжите или присоедините их к loft-объекту. Примените к loft-объекту модификатор Edit Mesh и вручную постройте грани для наконечника. Исходные формы для Loft-обьектов можно создавать в любом видовом окне и придумывать им любую ориентацию. Loft-обьекты собираются через локальную систему координат, поэтому 3DSMAX не заботится о том, в каком видовом окне эти формы собираются. Однако полезно следовать нескольким методам предсказуемого размещения форм для лофтинга. Генерация поверхности лофтинга начинается с первой вершины пути и продолжается до конечной вершины. Формы помешаются на путь так, что их локальная ось Z является касательной к пути и указывает направление на конец пути. То, что можно рассматривать как грань или переднюю часть формы указывает на конец пути. Порядок модификаторов Порядок применения модификаторов оказывает первостепенное влияние на результаты. Этот порядок следует планировать В то время, как Modifier Stack позволяет вернуться назад в любую точку во времени и поместить новый модификатор в любое место, он не обеспечивает возможность изменения порядка следования модификаторов. Общее недоразумение заключается в предположении, что порядок входов в стеке можно изменить в диалоге Edit Modifier Stack или Track View - этого сделать нельзя. Если модификатор применяется в неправильном порядке, необходимо удалить неправильно помещенный модификатор, найти в стеке подходящее место и снова применить модификатор. Если необходимо обеспечить первоначальные установки, запишите их и скопируйте в новый' модификатор вручную. К счастью, подобное случается очень редко. Как правило, факт неправильного помещения модификатора всплывает очень быстро, поскольку интерактивное видовое окно сразу отражает допущенную ошибку. Манипуляция гизмо В общем случае гизмо следует перемещать только для установки новой визуальной ссылки, а не для управления ее эффектом. Вместо этого перемещайте центр. Перемещение центра гизмо практически всегда то же самое, что и перемещение гизмо, за исключением того, что экстенты гизмо остаются вместе с модифицированным объектом. Перемещение гизмо создает визуальное отклонение, которое может приводить в замешательство в течение жизни модели. На рисунке 8.10 показана одна и та же модель с одинаковыми значениями модификатора Bend. Центр правого модификатора был перемещен на верхушку объекта, а слева показано гизмо, перемещенное вверх. После обеих операций центр находится в том же самом месте, но при перемещении гизмо его граница больше не совпадает с тем, что деформируется. При перемещении центра граница гизмо не нарушает деформированного объекта. Использование изгиба
Модификатор Bend "вращает" вершины выборки вокруг точки по умолчанию и вдоль одной оси. Эффект очень похож на изгибание податливого материала на жестком цилиндре. Диаметр этого "цилиндра" изменяется по мере увеличения угла Bend и перемещения центра. Bend на 360° будет вращать объект до тех пор, пока тот не образует круг. Размер этого круга зависит от расположения центра гизмо. Единственным важным параметром для Bend (и фактически для всех осевых деформаций) является ось, вокруг которой выполняется эффект. Если необходимый эффект происходит на плоскости осей модификатора, изгиб можно ориентировать при помощи выбора оси Bend и настройки угла Directional. Рисунок 8.22 демонстрирует, как три оси и настройки для них 90° размещают эффект изгиба. Использование Taper
Модификатор Taper (свести на конус) является параллелью Bend, будучи весьма гибким и всецелевым инструментом. Taper основывает свой эффект на центре гизмо с противоположным масштабированием, которое выполняется всегда выше и ниже центра. Центр работает как устойчивое место, в котором масштабирование не выполняется. Опция Curve в Тарег позволяет задавать выпуклости и вогнутости для того, что иначе было бы прямым конусом. Тарег является уникальным среди базовых модификаторов, поскольку предоставляет опцию для сведения на конус вдоль любой комбинации осей. Использование Skew
Модификатор Skew (перекос) является в меньшей степени осевым модификатором, но создает больший эффект масштабирования. Skew масштабирует выборку в противоположных направлениях на основе расположения центра гизмо. Центр работает как стабильное место, в котором перекос не происходит Skew влияет на геометрию выборки при помощи "растяжения" или "скольжения" вдоль одной из осей мест расположения вершин каркаса. Направление перекоса определяется параметром Direction и выбранной осью. Если центр гизмо находится в середине выборки, объект перекашивается в обеих направлениях Использование Twist
Модификатор Twist (скручивание) по существу берет ось и создает спиральный винт или штопор. Подобный эффект получается, когда в вашей руке висит веревка, а вы начинаете быстро вращать кисть. Влияние Twist достаточно сильно зависит от расположения центра гизмо. Использование Stretch
Модификатор Stretch (растягивание) был добавлен в версии 1.1 для завершения осевых деформаций. Во многом он является пересечением между трансформацией Squash и модификатором Taper. Squash - это неоднородное масштабирование одной оси вверх, а двух других - вниз. Stretch оказывает тот же эффект за исключением того, что он создает кривую на растянутой оси аналогично опции Curve из Taper. Расположение центра гизмо Stretch влияет на сторону, на которой происходит эффект. Обычно требуется, чтобы центр гизм
|
|||||||||
|
Последнее изменение этой страницы: 2016-07-16; просмотров: 525; Нарушение авторского права страницы; Мы поможем в написании вашей работы! infopedia.su Все материалы представленные на сайте исключительно с целью ознакомления читателями и не преследуют коммерческих целей или нарушение авторских прав. Обратная связь - 18.119.253.53 (0.02 с.) |



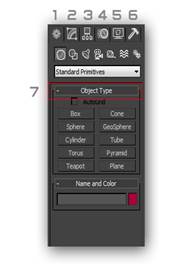 1. Create (Создать)— объединяет элементы управления для создания различных типов объектов;
1. Create (Создать)— объединяет элементы управления для создания различных типов объектов; 1 Geometry (Геометрия) — объединяет объекты, имеющие визуализируемые геометрические тела;
1 Geometry (Геометрия) — объединяет объекты, имеющие визуализируемые геометрические тела;



 Методы Форма радиус искл: арка и текст
Методы Форма радиус искл: арка и текст Длина, ширина, высота
Длина, ширина, высота







