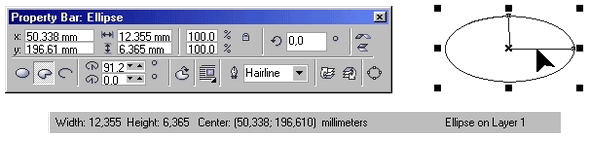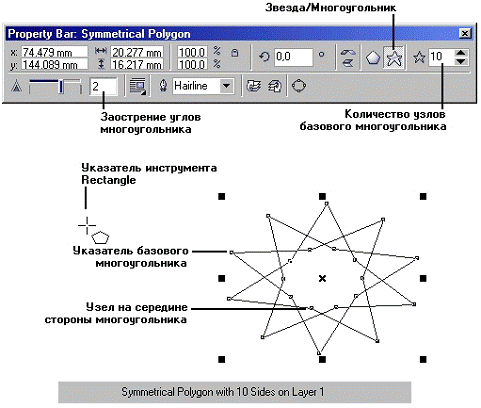Заглавная страница Избранные статьи Случайная статья Познавательные статьи Новые добавления Обратная связь FAQ Написать работу КАТЕГОРИИ: ТОП 10 на сайте Приготовление дезинфицирующих растворов различной концентрацииТехника нижней прямой подачи мяча. Франко-прусская война (причины и последствия) Организация работы процедурного кабинета Смысловое и механическое запоминание, их место и роль в усвоении знаний Коммуникативные барьеры и пути их преодоления Обработка изделий медицинского назначения многократного применения Образцы текста публицистического стиля Четыре типа изменения баланса Задачи с ответами для Всероссийской олимпиады по праву 
Мы поможем в написании ваших работ! ЗНАЕТЕ ЛИ ВЫ?
Влияние общества на человека
Приготовление дезинфицирующих растворов различной концентрации Практические работы по географии для 6 класса Организация работы процедурного кабинета Изменения в неживой природе осенью Уборка процедурного кабинета Сольфеджио. Все правила по сольфеджио Балочные системы. Определение реакций опор и моментов защемления |
Элементы рамки выделения и сообщение в строке состоянияСодержание книги
Поиск на нашем сайте
Примечание: Сделать активным инструмент Прямоугольник (Rectangle) можно и другими способами. Например, щелкнув правой кнопкой мыши на свободном месте страницы и выбрав в контекстном меню команду Создать объект > Прямоугольник (Create Object > Rectangle) или просто нажав клавишу F6. 3. Чтобы построить прямоугольник, перетащите указатель инструмента Прямоугольник (Rectangle) по диагонали создаваемого объекта. Обратите внимание, что в процессе перетаскивания указателя мыши в строке состояния выводятся текущие значения высоты и ширины прямоугольника, а на экране отображается его постоянно меняющийся абрис. В момент отпускания кнопки мыши при окончании перетаскивания на экране появляется прямоугольник в окружении маркеров - рамки выделения и с маркером центра (рис. 2.1.1.), а в строке состояния - «сообщение о том, что выделен объект, относящийся к классу прямоугольников». Рамкой выделения называется группа из восьми маркеров (небольших квадратов с черной заливкой), обозначающих на экране габариты выделенного объекта или нескольких объектов. В центре рамки выделения находится маркер центра в виде косого крестика. Элементы рамки выделения используются при преобразованиях объектов, которые обсуждаются в следующих уроках. В настоящий момент для нас важно, что на панели атрибутов и в строке состояния отображаются сведения о выделенном объекте. 4. Повторите прием построения прямоугольника, освоенный в предыдущем упражнении, но в процессе перетаскивания указателя мыши по диагонали будущего объекта удерживайте нажатой клавишу Ctrl. Обратите внимание на то, что при этом абрис строящегося объекта независимо от направления перемещения мыши остается строго квадратным. Это — самый простой способ построения квадратов в Corel DRAW. 5. Постройте еще один прямоугольник, но теперь при перетаскивании указателя мыши удерживайте нажатой клавишу Shift. Обратите внимание, что если все ранее построенные прямоугольники располагались так, что в точке начала перетаскивания указателя мыши оказывался угловой маркер, то теперь там оказался маркер середины. Этот прием очень удобен, когда заранее известно, где должен располагаться центр прямоугольника. Оба модификатора можно использовать совместно, то есть если при перетаскивании указателя инструмента Прямоугольник (Rectangle) одновременно удерживать нажатыми клавиши Ctrl и Shift, то будет построен квадрат «от середины».
6. Теперь познакомимся с тем, как выглядит панель атрибутов для прямоугольников (рис. 2.1.2.) и какие элементы управления на ней расположены.
Рис. 2.1.2. Панель атрибутов при работе с прямоугольниками (панель перемещена в центр рабочего пространства и представлена в виде окна) На панели атрибутов представлены элементы управления, определяющие параметры модели объекта (в данном случае — прямоугольника), и кнопки, позволяющие выполнять стандартные действия над объектами этого класса. Координаты середины (Object(s) Position). Два поля, содержащие точные значения координаты середины прямоугольника в текущей системе координат (обычно связанной с левым нижним углом страницы). Введя в эти поля новые значения, можно переместить прямоугольник. Высота и ширина (Object(s) Size). Значения в этих полях управляют геометрическими размерами прямоугольника. Меняя их, можно сделать прямоугольник больше или меньше. Внимание: В этих полях указываются не размеры объекта, а его габариты, то есть размеры рамки выделения для этого объекта. Отличие состоит в том, что стороны этой рамки всегда параллельны осям координат. Поэтому, например, для квадрата, повернутого на угол 45°, значения ширины и высоты будут равны длине его диагонали. Коэффициенты масштабирования (Scale Factor). В этих двух полях содержатся коэффициенты линейного растяжения и сжатия объекта. Меняя их, можно выполнять соответствующее преобразование объекта. Блокировка раздельного масштабирования (Nonproportional Scaling/Sizing Ratio). Если эта кнопка нажата, растяжение и сжатие объекта вдоль одной из сторон будет приводить к пропорциональному растяжению и сжатию вдоль второй. Угол поворота (Angle of Rotation). В этом поле содержится значение управляющего параметра, с помощью которого происходит операция поворота объекта. Коэффициенты закругления углов (Rectangle Corner Roundness). В этих полях содержатся значения, характеризующие относительные величины радиуса закругления каждого из углов прямоугольника. Значения выражены в процентах (%). За 100 % принята половина длины короткой стороны прямоугольника.
Блокировка раздельного закругления углов (Round Corners Together). Если эта кнопка нажата, изменение любого из четырех коэффициентов закругления приведет к автоматическому изменению остальных коэффициентов на ту же величину. Остальные элементы панели атрибутов относятся к выполнению операций размещения и преобразований объекта и будут рассмотрены в следующих уроках. 7. Наведите указатель инструмента Прямоугольник (Rectangle) на один из узлов, расположенных в углах прямоугольника, перетащите его вдоль любой из сторон прямоугольника. Обратите внимание, что по мере удаления указателя мыши от угла прямоугольника все четыре угла начинают закругляться, причем, чем дальше перетаскивается указатель, тем больше становится радиус закругления. 8. Постройте еще один прямоугольник. Теперь попробуем закруглить только один из его углов. 9. Для этого наведите указатель инструмента Прямоугольник (Rectangle) на узел, расположенный в правом верхнем углу прямоугольника, и перед началом перетаскивания узла щелкните мышью. 10. После щелчка сбрасывается выделение всех узлов, кроме того, на котором был выполнен щелчок. Теперь перетаскивание узла приводит к закруглению только выделенного угла прямоугольника. Примечание: Максимальный радиус закругления угла прямоугольника (100%) равен половине длины его короткой стороны. 11. Щелчком мыши отожмите на панели атрибутов кнопку блокировки раздельного закругления углов. Введите в левое нижнее поле из группы полей для задания коэффициентов закругления углов значение 50 и щелкните в любом другом поле той же панели. Обратите внимание, как закруглился левый нижний угол прямоугольника. 12. Выберете Прямоугольник по 3 точкам (3 point rectangle). Перетащите указатель мыши вдоль любой стороны строящегося прямоугольника, отпустите кнопку мыши и щелкните в точке, где должен располагаться третий угол прямоугольника. Этот инструмент удобен тем, что позволяет за один прием строить прямоугольники, развернутые относительно горизонтали. Упражнение 3 Построение и редактирование эллипсов: Панель свойств инструмента Эллипс (рис. 2.1.3.) схожа с панелью свойств инструмента Прямоугольник. Но класс объектов «эллипс» включает в себя объекты, с геометрической точки зрения эллипсами не являющиеся, а именно секторы и дуги эллипсов, которые получаются из эллипса либо нажатием на соответствующие кнопки в панели свойств, либо при помощи мыши приемами, аналогичными закруглению углов прямоугольника.
Рис. 2.1.3. Панель атрибутов при работе с эллипсами (панель перемещена в центр рабочего пространства и представлена в виде окна) 1. Постройте эллипс инструментом Эллипс. У него имеется всего один узел. 2. Превратите эллипс в сектор. Для этого подведите курсор к узлу эллипса, нажмите левую кнопку мыши и перемещайте курсор вдоль контура эллипса. Следите за тем, чтобы курсор всегда находился во внутренней области эллипса. 3. Измените угол сектора, перемещая курсор. 4. Превратите сектор в дугу. Для этого при перемещении узла держите курсор вне контура эллипса. 5. Преобразуйте дугу в сектор, щелкнув на панели свойств на одноименную кнопку. По умолчанию конечный угол созданных таким способом секторов и дуг устанавливается равным 270°, а начальный угол принимается равным 0°. 6. Поэкспериментируйте, вводя различные значения конечного и начального угла для сектора.
7. Преобразуйте сектор в дугу, щелкнув на панели свойств на одноименную кнопку. 8. Поэкспериментируйте, вводя различные значения конечного и начального угла для дуги. 9. В панели свойств нажмите на кнопку Дуги и сектора по часовой стрелке/ против часовой стрелки. Начальный и конечный углы поменялись местами. Упражнение 4 Построение и модификация многоугольников: 1. Выберите инструмент Многоугольник (Polygon). 2. На панели атрибутов установите число узлов базового многоугольника равным 10. Теперь по умолчанию будут строиться десятиугольники (рис. 2.1.4.).
Рис. 2.1.4.Панель атрибутов инструмента Многоугольник 3. Постройте многоугольник. 4. Обратите внимание на узлы построенного многоугольника. Наведите указатель инструмента Многоугольник (Polygon)на любой из узлов, расположенных в серединах сторон многоугольника, — при этом форма указателя должна измениться. Удерживая нажатой клавишу Ctrl, перетащите этот узел по радиусу примерно на половину расстояния до центра. Вместе с «захваченным» узлом будут перемещаться и все остальные дополнительные узлы, размещенные в серединах сторон многоугольника. В результате получится фигура (рис. 2.1.5., в середине), путем перетаскивания узлов инструментом Многоугольник (Polygon).
Рис. 2.1.5. Исходный многоугольник и его модификации. Примечание: Нажатие клавиши Ctrl при перетаскивании узлов многоугольника ограничивает свободу их перемещения движением по радиусам базового эллипса. 5. Теперь наведите указатель инструмента на основной узел, расположенный в одной из вершин многоугольника, и перетащите его, но уже не по радиусу, а по часовой стрелке вокруг центра. В результате лучи многоугольника заострятся еще больше, и фигура утратит осевую симметрию, сохранив симметрию центральную (рис. 2.1.5., справа). 6. Выделите многоугольник, щелкнув по нему указателем инструмента Многоугольник (Polygon), и щелкните на кнопке переключения режимов многоугольника и звезды. Выпуклый многоугольник превратится в звезду. 7. В завершение упражнения попробуйте использовать описанные выше приемы модификации путем перетаскивания узлов многоугольника инструментом Многоугольник (Polygon) при нажатой и не нажатой клавише Ctrl. Упражнение 5 Построение спиралей: Сами по себе спирали достаточно редко используются как составные части изображений, но их применение в качестве направляющих и траекторий позволяет добиваться очень интересных графических эффектов.
В Corel DRAW представлены два вида спиралей: симметричные (которые в математике называются архимедовыми) и логарифмические. Для первых характерно то, что расстояние между двумя смежными витками спирали, измеренное вдоль радиуса, проведенного из ее центра, одинаково для всей спирали. В логарифмической спирали это расстояние равномерно увеличивается пропорционально некоторой константе — коэффициенту расширения спирали (рис. 2.1.6.).
Рис. 2.1.6. Спирали: симметричная (слева), логарифмические (в центре и справа) Спирали строятся с помощью инструмента Спираль (Spiral), кнопка которого расположена на панели инструмента Многоугольник (Polygon). Все, что говорилось выше о выборе инструмента Многоугольник (Polygon), относится и к выбору инструмента Спираль (Spiral). Упражнение 6 Построение стандартных фигур: Стандартные фигуры – это примитивы, предназначенные для ускоренного построения часто встречающихся в практической работе графических фрагментов. Класс разделен на пять подклассов: простые формы, формы стрелок, формы блок-схем, формы звезд, формы сносок. Построение стандартных фигур распадается на две операции: собственно построение и настройка формы. Чтобы построить стандартную фигуру, следует выполнить описанную ниже процедуру. 1. Щелкните на кнопке инструмента Стандартные фигуры (Perfect Shapes). 2. Перетащите указатель мыши по диагонали будущей стандартной фигуры. На странице появится выбранная стандартная фигура, окруженная маркерами выделения. Кроме того, у большинства стандартных фигур при выделении появляются дополнительный цветной маркер в форме маленького ромбика — маркер-модификатор. Перетаскивая маркер-модификатор мышью, можно менять внешний вид стандартной фигуры в достаточно широких пределах, выполняя настройку. Построенную стандартную фигуру можно впоследствии перенастраивать с помощью маркера-модификатора и менять ее габариты и ориентацию с помощью элементов управления панели атрибутов. Упражнение 7 Простейшие операции с объектами: 1. Копирование и вклеивание:
Нарисовать прямоугольник. В меню Правка выбрать команду Копировать. В меню Правка выбрать команду Вклеить. 2. Перемещение: Выделите прямоугольник. Перетащите объект в сторону. Копия объекта смещается, первоначальная фигура остается на месте. 3. Масштабирование: Выделите прямоугольник. Щелкните мышью на одном из угловых центров управления и перетащите его. Курсор принимает вид двуглавой стрелки. Объект меняет размеры, следуя за движениями курсора. Щелкните на среднем манипуляторе верхней стороны габаритного прямоугольника, объект меняет размер только по высоте. 4. Поворот и наклон: Щелкните второй раз на уже выбранном прямоугольнике. Манипуляторы превратились в стрелки. В этом режиме вы можете наклонять и вращать объект. Щелкните на манипуляторе наклона в виде двуглавой стрелки, расположенном на верхней стороне. Курсор при этом примет вид двух стрелок, направленных противоположно друг другу. Перемещайте курсор влево. Фигура наклоняется: верхняя часть ее сдвигается, нижняя остается на месте.
Щелкните на одном из угловых центров управления, имеющих вид изогнутых двунаправленных стрелок. Курсор также превратился в изогнутую стрелку. 5. Отражение: Выделите наклоненный прямоугольник. Скопируйте его и вклейте выделите копию. Щелкните на манипуляторе, расположенном на середине левой стороны габаритного прямоугольника. Переместите его к центру. Фигура превратилась в свое отражение относительно стороны габаритного прямоугольника, на которой расположен манипулятор. Переместите угловой манипулятор, отражение произойдет относительно воображаемой линии, проходящей через манипулятор под углом 45°. 6. Дублирование: Дублирование отличается от копирования тем, что копия объекта появляется сразу в документе, минуя буфер обмена. Копию объекта можно затем вклеить в любое место любого документа Corel DRAW или другой программы. Дублирование не позволяет поместить объект на другую страницу документа или в другой документ, зато происходит гораздо быстрее, чем копирование. Выделите прямоугольник. Перетащите его в нужном направлении. Когда прямоугольник будет помещен на нужное место, нажмите правую кнопку мыши и удержите ее. Рядом с курсором появится знак «плюс в рамке». Отпустите левую кнопку мыши и только затем — правую. Создана копия объекта.
7. Инструменты для создания, преобразования и трансформации стандартных объектов и сложных фигур в программе CorelDRAW; Взаимодействие объектов Порядок перекрывания объектов: Перемещая объекты с помощью инструмента Указатель (Pick), вы уже обратили внимание, что они могут перекрывать друг друга, если оказываются на одном участке страницы. Какие-то из них оказываются "сверху", а какие-то "снизу". В результате мы можем говорить о "стопке" объектов, в которой вышележащие объекты частично или полностью закрывают нижележащие. Порядок наложения объектов подчиняется простым правилам: § В документе нет объектов, лежащих на одном уровне. Каждый объект занимает отдельный уровень. Все объекты на странице собраны в воображаемую стопку. § Чем раньше нарисован объект, тем ниже в этой стопке он расположен. При наложении объекты, созданные позже, перекрывают те, которые были созданы раньше. § При вставке вырезанных или скопированных объектов они помешаются поверх других, то есть считаются самыми новыми. § При перемещении, наклоне и других трансформациях объект остается в стопке на том же уровне. § Порядок наложения объектов можно изменять. Для этого меню Компоновка содержит подменю Порядок, в котором находятся команды, перечисленные ниже. Перед тем как выбрать любую из них, необходимо выделить на странице хотя бы один объект. § На перед (То Front). Перемещает выделенный объект поверх всех остальных объектов. § На зад (То Back). Выделенный объект становится ниже всех остальных объектов. § Вперед на один (Forward One). Перемещает выделенный объект на один уровень вперед ("вверх"). § Назад на один (Back One). Перемешает выделенный объект на один уровень назад ("вниз"). § Сзади (In Front OF). Размешает выделенный объект позади другого выбранного объекта. Когда вы выберете в меню эту команду, курсор мыши приобретет вид жирной черной стрелки, направленной слева направо. Данной стрелкой укажите объект, позади которого вы хотите разместить выделенные объекты. § Спереди (Behind). Размещает выделенный объект впереди другого выбранного объекта. § Перевернуть порядок (Reverse). Изменяет порядок выделенных объектов в "стопке" на обратный. Порядок наложения объектов исключительно важен при создании любых, даже простейших, иллюстраций. Поэтому необходимо абсолютно четко понимать способы управления ими. Комбинирование: Операция объединения нескольких контуров в единый контур называется комбинированием. Оно выполняется для любого количества выделенных в документе объектов по команде Комбинировать (Combine) меню Компоновка (Arrange). Комбинирование имеет смысл для нескольких объектов. В результате образуется новый контур, создаваемый по следующим правилам: § В результате комбинирования отдельных контуров образуется единая фигура, состоящая из нескольких контуров - составной контур. Образовавшаяся фигура имеет единую обводку и заливку. § Комбинирование не изменяет формы исходных контуров. Контуры просто включаются в состав получающейся фигуры. Они называются субконтурами. § Если исходные контуры накладываются, то получающаяся фигура имеет в областях перекрывания незаполненные отверстия ("дырки"). Дырки создаются в областях перекрывания четного числа исходных контуров. § Перед соединением замкнутых и незамкнутых контуров последние преобразуются в замкнутые путем соединения их концов. Обратите внимание, что такое преобразование может повлечь за собой появление контуров с дырками. Комбинирование замкнутых и незамкнутых контуров используется исключительно редко. § Получающаяся после комбинирования фигура приобретает атрибуты залива и обводки того из исходных контуров, который был выделен последним. § При комбинировании кривых с графическими примитивами (прямоугольник, эллипс, многоугольник), CorelDRAW преобразует такие объекты в кривые (с утратой особых свойств). Комбинирование контуров чаще всего используется в двух целях: для создания фигур с дырками во внутренней области и для уменьшения количества объектов к иллюстрации.
|
|||||||||
|
Последнее изменение этой страницы: 2016-12-10; просмотров: 396; Нарушение авторского права страницы; Мы поможем в написании вашей работы! infopedia.su Все материалы представленные на сайте исключительно с целью ознакомления читателями и не преследуют коммерческих целей или нарушение авторских прав. Обратная связь - 52.14.26.141 (0.014 с.) |