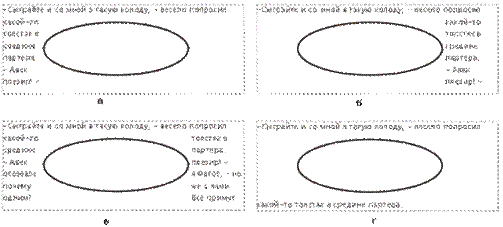Заглавная страница Избранные статьи Случайная статья Познавательные статьи Новые добавления Обратная связь FAQ Написать работу КАТЕГОРИИ: ТОП 10 на сайте Приготовление дезинфицирующих растворов различной концентрацииТехника нижней прямой подачи мяча. Франко-прусская война (причины и последствия) Организация работы процедурного кабинета Смысловое и механическое запоминание, их место и роль в усвоении знаний Коммуникативные барьеры и пути их преодоления Обработка изделий медицинского назначения многократного применения Образцы текста публицистического стиля Четыре типа изменения баланса Задачи с ответами для Всероссийской олимпиады по праву 
Мы поможем в написании ваших работ! ЗНАЕТЕ ЛИ ВЫ?
Влияние общества на человека
Приготовление дезинфицирующих растворов различной концентрации Практические работы по географии для 6 класса Организация работы процедурного кабинета Изменения в неживой природе осенью Уборка процедурного кабинета Сольфеджио. Все правила по сольфеджио Балочные системы. Определение реакций опор и моментов защемления |
Геометрические операции с фигурами: соединение, пересечение, обрезкаСодержание книги
Похожие статьи вашей тематики
Поиск на нашем сайте
К геометрическим операциям с контурами относятся нахождение пересечения и объединения (соединение) фигур, а так же обрезка фигуры по контуру другой. Эти операции можно выполнить, используя соответствующие кнопки на панели свойств инструмента Указатель (Pick) или команду Формирование – Формовка меню Компоновка. При вызове последней появится докер Формовка, который предоставляет несколько более широкие возможности, позволяя оставлять копии фигур, задействованных в операциях. В докере находятся раскрывающийся список с геометрическими операциями. Флажки группы Исходные объекты (Leave Original) управляют «охранением» копии исходного объекта, группы Результирующие объекты (Target Object(s) управляют «охранением» копии результирующего объекта. В нижней части докера расположена кнопка применения соответствующей операции к указываемому затем объекту (результирующими). Полученный в результате операции контур наследует атрибуты заливки и обводки от целевого объекта. Чтобы выполнить какую-либо геометрическую операцию с помощью докера Формовка: 1. Выделите в документе один или несколько объектов. 2. В свитке докера Формовка выберите нужную операцию. 3. Если необходимо сохранить исходный или результирующий объект, установите в докере Формовка соответствующий флажок Исходный объект и/или Объект назначения. 4. Нажмите кнопку в нижней части докера Формовка. В зависимости от выбранной операции она будет называться Соединить с (Weld To), Обрезать (Trim) или Intersect Пересечение с (With). После нажатия кнопки курсор примет вид черной стрелки с пиктограммой, отображающей выбранную операцию. 5. Щелкните мышью на целевом объекте, и операция будет выполнена. При выполнении операции Исключение (Trim) целевой объект обрезается по контуру исходного. Элементарные геометрические операции очень широко используются при создании иллюстраций. Обратите внимание, что из примитивных геометрических форм (прямоугольник, круг и т. п.) построено много окружающих нас реальных объектов. Работая в CorelDRAW, вы можете легко изображать их, используя графические примитивы и применяя к ним описанные выше операции. Инструменты, позволяющие строить линии различных типов, сведены в CorelDRAW в одну раскрывающуюся панель инструмента Кривая, представленную на рис. 4.1
Рис.4.1. Кнопки панели инструмента Кривая В соответствии с общим стилем пользовательского интерфейса CorelDRAW на кнопке инструмента Кривая отображается значок последнего из использованных инструментов, кнопки которых присутствуют на его панели. Инструмент создания контуров, Кривая (Freehand), позволяет рисовать контуры, так же как карандашом на бумаге. Основным же инструментом создания контуров в CorelDRAW является инструмент Кривая Безье. Он предназначен для точного построения и вычерчивания кривых, с помощью которых можно построить любой произвольный контур. Кроме положения начальной и конечной точки (то есть узлов кривой), внешний вид кривой определяется кривизной, то есть ее изогнутостью между двумя узлами. Кривизна определяется двумя параметрами кривой в каждом узле, которые графически представлены с помощью отрезков, выходящих из узлов. Эти отрезки называются манипуляторами кривизны. Узлы бывают трех типов: Точки излома Узел называется точкой излома в том случае, когда касательные, проведенные в узле к двум прилегающим к нему сегментам, не лежат на одной прямой, образуя угол, отличный от развернутого. Примеры точек излома приведены на рис. 4.2.
Рис. 4.2. Точки излома: а) на стыке прямолинейных сегментов; б) прямолинейного и криволинейного сегментов; в) двух криволинейных сегментов Сглаженные узлы Узел называется сглаженным, если касательные, проведенные к двум прилегающим к нему сегментам, лежат на одной прямой. Примеры сглаженных узлов приведены на рис.4.3.
Рис. 4.3. Сглаженные узлы: а) на стыке прямолинейного и криволинейного сегментов; б) на стыке двух криволинейных сегментов Узел, лежащий на стыке двух прямолинейных сегментов, не может быть сглаженным, даже если оба сегмента лежат на одной прямой. Это объясняется тем, что узлы должны сохранять свой тип при перемещении, а перемещение такого узла в направлении, перпендикулярном примыкающим сегментам, нарушило бы условие сглаженности, поскольку прямолинейные сегменты не могут деформироваться. Симметричные узлы Симметричным называется сглаженный узел, направляющие точки которого равноудалены от него. В отличие от точек излома у сглаженных узлов симметричные узлы используются достаточно редко.
Крайним узлом называется узел линии, смежный только с одним ее сегментом. Узел линии, не имеющий предшествующего сегмента, называется начальным. Линия, имеющая начальный узел, называется незамкнутой (open curve). Линия, в которой крайние узлы отсутствуют, называется замкнутой (closed curve). Практически любой графический объект CorelDRAW может быть преобразован в кривые. И наоборот, многие сложные объекты строятся на базе одной или нескольких линий.
8. Применение спецэффектов для фигурного текста в программе CorelDRAW; Поскольку CorelDRAW — это графическая программа, текст в ней обладает многими свойствами графических контуров. Контур состоит из опорных точек, а текст — из символов (здесь явно видна аналогия). При выделении текста инструментом Форма (Shape) оперировать символами текста можно так же, как точками контура. Текст не только сам похож по свойствам на графический контур, но и может различным образом взаимодействовать с контуром. Работа с текстом инструментом Форма: Инструментом Форма (Shape) производят интерактивные операции с положением и углом наклона символов. Выделив блок текста этим инструментом, вы обнаружите на панели свойств элементы управления положением литер текста в блоке. Рядом с каждой из литер выделенного блока появляется манипулятор. Щелчком на манипуляторе буква выделяется. Выделить можно одновременно и несколько букв, обведя манипуляторы рамкой или щелкая на них при нажатой клавише Shift. Выделенные символы можно перенести в любую точку страницы, но при этом они остаются в составе текстового блока. Чтобы смещение при буксировке манипулятора происходило точно по горизонтали и вертикали, не забудьте удерживать нажатой клавишу Ctr]. В полях панели свойств показывается и задается смещение символов. Для этого предназначены поля ввода Горизонтальное смещение (Horisontal Shift) и Вертикальное смещение (Vertical Shift). Если ввести значения в эти поля, смещение символа будет выполнено точно. Регулировку межсимвольных интервалов и интерлиньяжа по всему текстовому блоку также удобно проводить интерактивно, используя инструмент Форма (Shape). Этой возможностью обладает как фигурный, так и простой текст. Кроме манипуляторов литер в нижней части блока имеются еще два манипулятора, относящиеся ко всему тексту. Тот, что справа (стилизованная стрелка "вправо"), управляет расстоянием между символами. Его смещение меняет кернинг между всеми символами текстового блока. Подведите курсор к нему, щелкните и буксируйте вправо. В случае фигурного текста возрастает расстояние между символами (кернинг), и, разумеется, увеличивается ширина блока. В простом тексте межсимвольные расстояния растут, но ширина контейнера не меняется — в результате текст перераспределяется. Таким же образом регулируется интерлиньяж. Для этой операции используется левый манипулятор внизу блока (стилизованная стрелка "вниз"). Буксировка вниз увеличивает, а вверх — уменьшает интерлиньяж текста. Размещение текста вдоль контура:
Рис.10.1.Текст, размещенный вдоль контура Фигурный текст может располагаться вдоль определенного контура. Такое размещение превращает текст в элемент дизайна. Контур, вдоль которогорасполагается текст, мы назовем несущим.
Текст вдоль контура обладает свойствами фигурного текста (для него задаются шрифт, кегль, кернинг, смещение символов и др.). Такому тексту, как и несущемуконтуру, могут быть назначены любая заливка и обводка. Текст может располагаться вдоль контура любой формы. Для размещения уже существующего текста вдоль контура (открытого или замкнутого) выделите текст и контур, а затем выберите команду Подогнать текст к пути (Fit Text TоPath) меню Текст. Существует и другой способ — выделите только текст, затем выберите команду Подогнать текст к пути (Fit Text To Path, кривой). При этом курсор примет вид большой стрелки, которой и нужно указать на контур. В случае замкнутого контура при использовании данной команды текст будет располагаться с внешней стороны сверху. Текст, разумеется, можно разместить и вдоль открытого контура. При этом начало строки совпадает с начальной точкой контура. В зависимости от положения начальной точки текст будет помещен над или под несущим контуром. Чтобы набрать текст непосредственно на контуре, необходимо подвести курсор к контуру и разместить его так, чтобы он принял вид буквы А с волнистой линией. После щелчка левой кнопкой мыши можно начинать набор. Текст на замкнутом контуре начинается с точки, где был произведен щелчок, и располагается с внешней стороны контура. На открытом контуре текст также начинается от точки щелчка, но в зависимости от направления контура может помешаться сверху, или снизу ("вверх ногами"). Набираемый текст располагается вдоль контура, повторяя его изгибы. Строка текста не должна превышать длину кривой, иначе текст в конце строки будет искажен. Выделение и задание атрибутов текста и контура: После размещения текста на контуре вы получаете комбинированный объект. В зависимости от способа выделения можно задавать свойства контуру, тексту или их сочетанию. Если выбрать только контур (щелчком точно на нем) и назначить некий атрибут, он будет применен только к контуру, а текст останется без изменений. Для изменения атрибутов или редактирования несущего контура выберите его инструментом Указатель (Pick) или Форма (Shape). Данный контур можно как угодно редактировать (в том числе перемещать, добавлять и удалять точки, изменять форму сегментов), назначать любые заливки и обводки. При изменении формы контура или масштабировании расположение текста приспосабливается к изменившейся форме контура, а его атрибуты остаются прежними. Чтобы задать атрибуты только тексту, нужно выбрать именно его, щелкнув на тексте при нажатой клавише Ctrl. Можно выбрать и символы текста – в текстовом режиме или инструментом Форма.
Если же выбран весь объект — и текст, и контур, — то все операции (обводки, заливки и др.) будут применяться к ним обоим. В этом случае вы сможете определять атрибуты взаимодействия контура и текста. Операции с текстом на контуре выполняются практически так же, как и операции с обычным фигурным текстом. Выделенному тексту задаются шрифт, кегль, интервалы, кернинг и прочие атрибуты. Разумеется, можно определять обводки и заливки. Поскольку текст может располагаться только в одну строку, для него не имеют смысла параметры интерлиньяжа. Особые свойства текста на контуре:
Рис.10.2.Панель свойств при выделенной кривой тексте на нем Размещение символов текста на несущем контуре регулируется в панели свойств (рис.10.2.). При выборе комбинированного объекта инструментом Указатель ее вид меняется. Раскрывающийся список Ориентация символов (Text Orientation) предлагает варианты размещения символов вдоль кривой. Список Вертикальное смещение (Vertical Placement)содержит стандартные варианты расстояния от строки до контура: § базовая линия строки совпадает с контуром; § текст расположен под контуром так., что касается верхний выносной элемент; § текст расположен над контуром так, что касается нижний выносной элемент; § контур проходит посередине строки. Если активна последняя пиктограмма списка (текст с обоюдоострой стрелкой справа), значит текст не расположен ни по одной из этих схем. Численную настройку расстояния от текста до контура проводят в поле ввода Расстояние до контура (Distance from Path). Расстояние от кривой можно изменять интерактивно. Для этого выделите только текст инструментом Указатель (Pick). Подведите курсор к тексту и перетаскивайте. За курсором тянется отрезок. Один его конец прикреплен к контуру, второй смешается вместе с курсором. Длина отрезка и определяет расстояние от базовой линии текста до контура. Значения списка Размещение на контуре (Text Placement) задают размещение текста для замкнутого контура: сверху контура, снизу, слева и справа, а для открытого контура: выравнивание по левому краю, по правому краю и по центру. Поле Горизонтальное смешение (Horizontal Offset) позволяет численно задавать дополнительное смещение текста по контуру. Наконец, очень нужная кнопка Текст с другой стороны (Place on Other Side) переворачивает текст относительно контура. Воспользуйтесь ею, например, если нужно поместить текст, набранный в нижней части круга, внутрь контура. Перевод текста в редактируемые контуры: Подобно графическим примитивам, текст можно переводить в редактируемые кривые командой Преобразовать в кривые (Convert To Curves). В этом случае текст заменяется на совпадающие с ним по форме контуры, которые могут быть отредактированы по точкам - произвольно искажены. Текстовый блок превращается в обычный комбинированный контур. Никаких возможностей редактирования текста не остается, поскольку текста как такового больше нет. Перевод в кривые текста хорош для изготовления логотипов, коротких заголовков и других оформительских работ. Поскольку программе в этом случае не требуется сам шрифт, такой документ можно прочитать на любом компьютере, где есть CorelDRAW.
Обтекание текстом:
Обтеканием простым текстом называется режим, при котором текст в рамках размещается с учетом не только конфигурации этих рамок, но и формы объектов, перекрывающихся с рамками цепочки. Этот режим включается для всех объектов CorelDRAW, у которых атрибут обтекания имеет значение, отличное от Без обтекания (None). Этот атрибут может быть установлен с помощью меню, связанного с кнопкой Обтекание простым текстом (Wrap Paragraph Text) панели атрибутов (рис. 11.1.). Кроме него может задаваться зазор, то есть минимальное расстояние между текстом и обтекаемым объектом.
Рис. 11.1. Меню режимов обтекания простым текстом Все режимы обтекания делятся на две группы: по контуру объекта (в качестве границы области, в которой текст не размещается, выступает граница объекта произвольной конфигурации) и по рамке выделения (в качестве границы области, в которой текст не размещается, выступает габаритный прямоугольник объекта, совпадающий по размерам с его рамкой выделения). Примеры обтекания текстом приведены на рис. 11.2. и 11.3.
Рис. 11.2. Обтекание текстом по контуру объекта: а) без обтекания; б) обтекание слева; в) обтекание справа; г) обтекание вокруг; Сочетая приемы включения в цепочку рамок простого текста рамок произвольной формы и обтекания текстом объектов, перекрывающихся с рамками, можно добиться любого, даже самого замысловатого варианта размещения текста, соответствующего художественному замыслу автора.
Рис. 11.3. Обтекание текстом по рамке выделения объекта: а) обтекание слева; б) обтекание справа; в) обтекание вокруг; г) обтекание вразрез;
9. Работа с цветом в программе CorelDRAW; 10. Работа с текстом в CorelDRAW; 11. Заливка объектов в CorelDRAW; 12. Дополнение, вычитание и пересечение областей выделения в программе CorelDraw
|
|||||||||
|
Последнее изменение этой страницы: 2016-12-10; просмотров: 417; Нарушение авторского права страницы; Мы поможем в написании вашей работы! infopedia.su Все материалы представленные на сайте исключительно с целью ознакомления читателями и не преследуют коммерческих целей или нарушение авторских прав. Обратная связь - 18.217.208.60 (0.011 с.) |