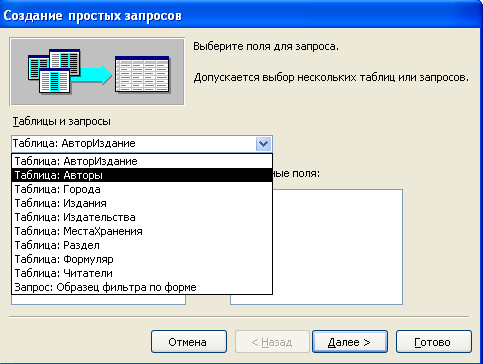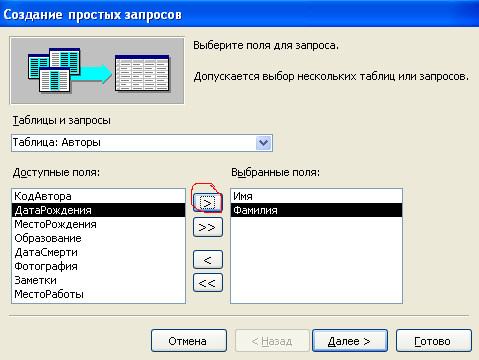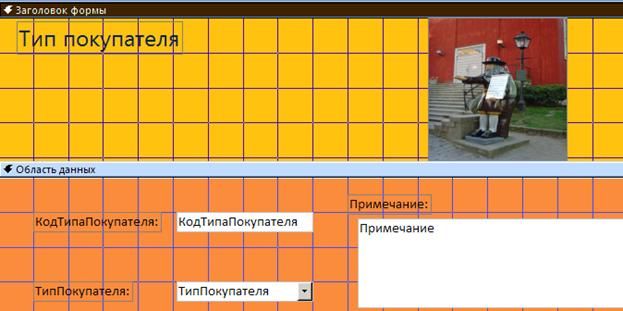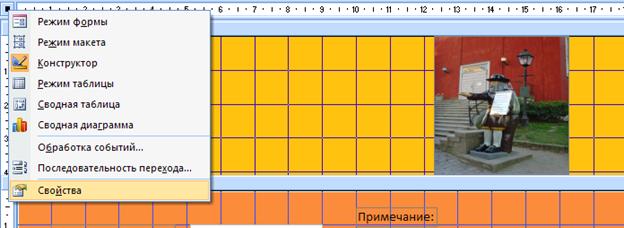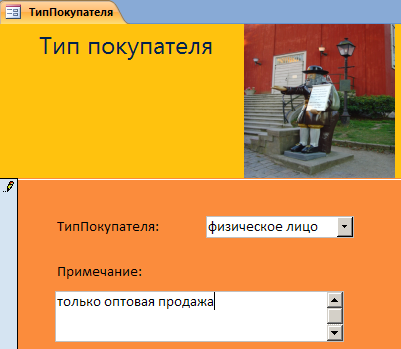Заглавная страница Избранные статьи Случайная статья Познавательные статьи Новые добавления Обратная связь FAQ Написать работу КАТЕГОРИИ: ТОП 10 на сайте Приготовление дезинфицирующих растворов различной концентрацииТехника нижней прямой подачи мяча. Франко-прусская война (причины и последствия) Организация работы процедурного кабинета Смысловое и механическое запоминание, их место и роль в усвоении знаний Коммуникативные барьеры и пути их преодоления Обработка изделий медицинского назначения многократного применения Образцы текста публицистического стиля Четыре типа изменения баланса Задачи с ответами для Всероссийской олимпиады по праву 
Мы поможем в написании ваших работ! ЗНАЕТЕ ЛИ ВЫ?
Влияние общества на человека
Приготовление дезинфицирующих растворов различной концентрации Практические работы по географии для 6 класса Организация работы процедурного кабинета Изменения в неживой природе осенью Уборка процедурного кабинета Сольфеджио. Все правила по сольфеджио Балочные системы. Определение реакций опор и моментов защемления |
Создание простого запроса с помощью Мастера.Содержание книги
Похожие статьи вашей тематики
Поиск на нашем сайте
Этот запрос должен объединить таблицы Издания и Авторы. 1.Щелкните левой кнопкой мыши на ярлыке Запросы панели объектов окна базы данных, чтобы раскрыть список запросов. Этот список пока содержит только сохраненный фильтр для таблицы МестаХранения.
2.Дважды щелкните левой кнопкой мыши на значке Создание запроса с помощью мастера. Запускается Мастер запросов, и на экране появляется диалоговое окно Создание простых запросов.
3.В поле со списком Таблицы и запросы выберите таблицу Авторы. 4.С помощью клавиш со стрелками вправо и влево переместите из списка Доступные поля в список Выбранные поля два поля: Имя и Фамилия. Порядок выбора полей важен, так как именно в этом порядке они будут отображаться в результате запроса.
5.Теперь в том же поле со списком Таблицы и запросы выберите таблицу Издания.
Задание: Создайте с помощью Конструктора запрос, который позволит отобрать все книги, которые были выданы читателям в сентябре 2000 г. Практическая работа 14.2. представление данных в форме После того как созданы все необходимые таблицы базы данных, установлены связи между ними, мы должны создать объекты, которые обеспечат работу пользователя с данными в этих таблицах. Microsoft Access имеет специальные объекты для организации взаимодействия пользователя с данными в таблицах: форм и отчеты. Формы предназначены как для отображения, так и для ввода данных в таблицы. Формы позволяют отобразить данные в виде, удобном для пользователя, обеспечить корректировку этих данных, ввод новых записей и удаление ненужных. Формы, как правило, не применяются для вывода данных на печать, для этого используются отчеты. Задание 1. Окно конструктора форма Начнем разработку форм для таблиц-справочников. В нашей модели это таблицы: ТИП_ПОКУПАТЕЛЯ, ФОРМА_ОПЛАТЫ, ПОСТАВЩИК и ТИП_ТОВАРА. Конструирование форм, как и всех других объектов, будем выполнять в режиме КОНСТРУКТОРА. 1. В меню Создание – Конструктор форм нажмите кнопку Добавить существующие поля и раскройте список полей соответствующей таблицы (рис.1). Макет формы первоначально содержит только один раздел – область данных. Это основной раздел формы, в нем будут располагаться поля для заполнения таблицы. Но форма имеет и другие разделы. ЗАГОЛОВОК формы определяет верхнюю часть формы. Этот раздел добавляется в форму вместе с разделом ПРИМЕЧАНИЕ формы. 2. В области ЗАГОЛОВКА поместите текст с названием формы с помощью элемента НАДПИСЬ из панели инструментов (рис.2). 3. Щелкните правой кнопкой мыши в левый верхний угол рамки надписи (то есть вызовите контекстное меню объекта). 4. Выберите из контекстного меню команду СВОЙСТВА. Настройте внешний вид надписи (рис.2).
Рис.1. Вызов Конструктора форм для таблицы
Рис.2. Оформление ЗАГОЛОВКА формы 5. Ширина и высота каждого раздела регулируется мышью. Измените высоту области ЗАГОЛОВКА. 6. В область ДАННЫХ перенесите мышью все поля таблицы из списка, расположенного в окне КОНСТРУКТОРА формы (рис.3). 7. Внешний вид и размеры полей можно также изменить (команда СВОЙСТВА каждого из полей). 8. Для просмотра внешнего вида конструируемой формы периодически следует переключаться в режим формы. 9. Поместите в области ПРИМЕЧАНИЙ любую надпись, например, как показано на рис. 3.
Рис.3. Изменение размеров и оформления элементов формы 10. Добавьте в форму графическое изображение в область ЗАГОЛОВКА с помощью элемента РИСУНОК из панели инструментов (рис.4). 11. Выполните его форматирование командой СВОЙСТВА. Измените УСТАНОВКУ РАЗМЕРОВ и ВЫРАВНИВАНИЕ рисунка (рис.4). 12. Можно добавить фоновый рисунок для всей формы. Вызовите список свойств ФОРМЫ как показано на рис.5 (щелкните в кнопку в левом верхнем углу формы). 13. В СВОЙСТВАХ формы укажите название файла рисунка в команде РИСУНОК и включите МОЗАИЧНОЕ ЗАПОЛНЕНИЕ, если это необходимо. 14. Чтобы удалить фоновый рисунок выделите команду РИСУНОК в свойствах формы и нажмите клавишу DELETE.
Рис.4. Форматирование рисунка в форме
Рис.5. Свойства объекта ФОРМА 15. Сохраните сконструированную форму и дайте форме имя – ТИП_ПОКУПАТЕЛЯ. 16. Перейдите в режим формы и внесите несколько записей в таблицу ТИП_ПОКУПАТЕЛЯ с помощью созданной формы. 17. Устраните возникшие неудобства работы с формой в режиме КОНСТРУКТОРА формы. Например, можно удалить поле КОД_ТИПА_ПОКУПАТЕЛЯ, так как значение в этом поле формируются автоматически при создании новой записи (рис.6). 18. Значения в поле ТИП_ПОКУПАТЕЛЯ можно выбирать из встроенного списка или непосредственно вводить. Проверьте эту возможность. 19. Просмотрите наличие новых записей в таблице ТИП_ПОКУПАТЕЛЯ.
Рис.6. Удаление полей, заполнение которых выполняется автоматически
|
||||
|
Последнее изменение этой страницы: 2016-06-23; просмотров: 408; Нарушение авторского права страницы; Мы поможем в написании вашей работы! infopedia.su Все материалы представленные на сайте исключительно с целью ознакомления читателями и не преследуют коммерческих целей или нарушение авторских прав. Обратная связь - 3.15.225.188 (0.007 с.) |