
Заглавная страница Избранные статьи Случайная статья Познавательные статьи Новые добавления Обратная связь FAQ Написать работу КАТЕГОРИИ: ТОП 10 на сайте Приготовление дезинфицирующих растворов различной концентрацииТехника нижней прямой подачи мяча. Франко-прусская война (причины и последствия) Организация работы процедурного кабинета Смысловое и механическое запоминание, их место и роль в усвоении знаний Коммуникативные барьеры и пути их преодоления Обработка изделий медицинского назначения многократного применения Образцы текста публицистического стиля Четыре типа изменения баланса Задачи с ответами для Всероссийской олимпиады по праву 
Мы поможем в написании ваших работ! ЗНАЕТЕ ЛИ ВЫ?
Влияние общества на человека
Приготовление дезинфицирующих растворов различной концентрации Практические работы по географии для 6 класса Организация работы процедурного кабинета Изменения в неживой природе осенью Уборка процедурного кабинета Сольфеджио. Все правила по сольфеджио Балочные системы. Определение реакций опор и моментов защемления |
Построение диаграмм с помощью Мастера диаграммСодержание книги
Похожие статьи вашей тематики
Поиск на нашем сайте
Для построения диаграмм в Excel обычно используют Мастер диаграмм. Перед вызовом Мастера диаграмм рекомендуется заранее выделить диапазон данных, на основе которых будет создаваться диаграмма. В этом случае при работе Мастера выделенные данные будут автоматически включаться в создаваемую диаграмму. Если диаграмма создается на основе целой таблицы, то достаточно просто установить курсор в одной из ее ячеек. Указать диапазон данных можно и в процессе работы Мастера диаграмм (на втором шаге). Для отображения на диаграмме пояснительных надписей, состоящих из заголовков строк и столбцов, эти заголовки должны быть включены в исходный диапазон данных. Диаграммы можно создавать на основе несмежных рядов данных. В этом случае при выделении нужного диапазона следует одновременно нажимать клавишу Ctrl или перед выделением исходных данных скрыть неиспользуемые столбцы (или строки). На первом этапе работы мастера выбирают форму диаграммы (тип диаграммы). Доступные формы перечислены в списке Тип на вкладке Стандартные. Для выбранного типа диаграммы справа указывается несколько вариантов представления данных (палитра Вид), из которых следует выбрать наиболее подходящий. На вкладке Нестандартные отображается набор полностью сформированных типов диаграмм с готовым форматированием. Диаграммы в Excel группируются по нескольким основным типам: обычный график как частный случай диаграммы, гистограмма, кольцевая, круговая диаграмма и т.д. Например, круговая диаграмма представляет собой круг, разделенный на секторы (по числу значений), причем площадь конкретного сектора отображает вклад данного значения в общую сумму.
В гистограмме значения величины представляются прямоугольниками равной ширины, но разной высоты (пропорциональной значению). После задания формы диаграммы переходят ко второму этапу работы мастера, т.е. следует щелкнуть на кнопке Далее. Второй этап работы мастера служит для выбора данных, по которым будет строиться диаграмма. Если диапазон данных был выбран заранее, то в области предварительного просмотра в верхней части окна мастера появится приблизительное отображение будущей диаграммы. Если данные образуют единый прямоугольный диапазон, то их удобно выбирать при помощи вкладки Диапазон данных. Если данные не образуют единой группы, то информацию для отображения отдельных рядов данных задают на вкладке Ряд. Предварительное представление диаграммы автоматически обновляется при изменении набора отображаемых данных.
Третий этап работы мастера (после щелчка на кнопке Далее) состоит в выборе оформления диаграммы. На вкладках окна мастера задаются: · название диаграммы, подписи осей (вкладка Заголовки); · отображение и маркировка осей координат (вкладка Оси); · отображение сетки линий, параллельных осям координат (вкладка Линий сетки); · описание построенных диаграмм (вкладка Легенда); · отображение надписей, соответствующих отдельным элементам данных на диаграмме (вкладка Подписи данных); · представление данных, использованных при построении диаграммы, в виде таблицы и добавление (или скрытие) этой таблицы к диаграмме (вкладка Таблица данных). В зависимости от типа диаграммы некоторые из перечисленных вкладок могут отсутствовать. На последнем (четвертом) этапе работы мастера (после щелчка на кнопке Далее) указывается, следует ли использовать для размещения диаграммы новый рабочий лист или один из имеющихся. Обычно этот выбор важен только для последующей печати документа, содержащего диаграмму. После щелчка на кнопке Готово диаграмма строится автоматически и вставляется на указанный рабочий лист. Редактирование диаграмм Созданные в Excel диаграммы можно изменять. Диаграмма состоит из набора отдельных элементов, таких как ряды данных, оси координат, заголовок диаграммы, область построения и прочее. При щелчке на элементе диаграммы он выделяется маркерами, а при наведении на него указателя мыши появляется всплывающая подсказка с названием этого элемента. При выделении диаграммы или любого ее элемента на экране появляется панель инструментов Диаграмма, а в строке меню окна Excel – новая команда Диаграмма.
Для изменения и редактирования любого элемента диаграммы следует выделить этот элемент, щелкнув по нему мышью, а затем использовать кнопки панели инструментов, контекстные меню или команды меню окна Диаграмма и Формат, соответствующие этому элементу диаграммы. Различные вкладки открывающегося диалогового окна позволяют изменять параметры отображения выбранного элемента. Кроме того, редактирование и форматирование любого элемента диаграммы можно выполнить после двойного щелчка мыши по этому элементу и последующего ввода необходимых параметров в появляющихся диалоговых окнах. Для дополнительного оформления диаграмм готовыми иллюстрациями и добавления к ним новых графических объектов (стрелок, линий, текстовых полей, содержащих пояснения, и т.п.) можно использовать кнопки панели Рисование и команды меню Вставка. Добавление к диаграмме новых рядов данных или добавление значений в готовые ряды можно выполнить следующими способами: · с помощью команды ДИАГРАММА ® Исходные данные; · с помощью команд контекстного меню Исходные данные; · путем копирования новых данных из таблицы в буфер обмена и последующей их вставки в диаграмму; · методом перетаскивания с помощью мыши (для этого просто выделяют в таблице нужный диапазон данных и перетаскивают его на диаграмму). Для удаления диаграммы или ее выделенных элементов можно использовать клавишу Delete, команду контекстного меню Очистить или соответствующие кнопки в диалоговых окнах. Диаграмму можно просматривать и выводить на печать вместе с рабочим листом, на котором она находится, или отдельно. Выделенная диаграмма печатается отдельно от рабочего листа.
1. Вставить, а затем — кнопку Закрыть. В рассматриваемом выше примере, полями слияния будут поля «Город», «Улица», «Дом», «Фамилия», «Имя», «Отчество» и окончание слова «Уважаемый» - «ый» или «ая» (или само слово «Уважаемый» или «Уважаемая»). Завершив создание основного документа и вставку всех полей слияния, выберите в меню Файл команду Сохранить как. Введите имя для документа, а затем нажмите кнопку Сохранить. Щелкните ссылку Далее. Просмотр писем. 2. ШАГ 5. Просмотр писем и придание списку получателей законченного вида. Просмотрите элементы, пользуясь кнопками со стрелками << или >>, если необходимо внесите изменения. Щелкните ссылку Далее. Завершение слияния. 3. ШАГ 6. Завершение слияния. Этот шаг завершает слияние одним из способов: слияние при печати (позволяет распечатать как все созданные документы (письма), так и, например, документ, отображаемый в соответствующем окне) или слияние в новый документ (Microsoft Word создаст и откроет новый объединенный документ. Основной документ также останется открытым, что позволяет вернуться в основной документ для внесения изменений во все документы). Новый объединенный документ можно сохранить или напечатать, как обычный документ.
|
||||||
|
Последнее изменение этой страницы: 2016-04-26; просмотров: 750; Нарушение авторского права страницы; Мы поможем в написании вашей работы! infopedia.su Все материалы представленные на сайте исключительно с целью ознакомления читателями и не преследуют коммерческих целей или нарушение авторских прав. Обратная связь - 3.145.71.235 (0.009 с.) |

 Секторы отличаются друг от друга либо цветом, либо оттенком серого, либо каким-нибудь узором. Рядом с каждым сектором обычно проставляется соответствующее ему значение. Для создания круговой диаграммы используется только один ряд числовых значений.
Секторы отличаются друг от друга либо цветом, либо оттенком серого, либо каким-нибудь узором. Рядом с каждым сектором обычно проставляется соответствующее ему значение. Для создания круговой диаграммы используется только один ряд числовых значений.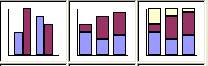

 По гистограмме удобно проводить сравнительный анализ.
По гистограмме удобно проводить сравнительный анализ.


