
Заглавная страница Избранные статьи Случайная статья Познавательные статьи Новые добавления Обратная связь FAQ Написать работу КАТЕГОРИИ: ТОП 10 на сайте Приготовление дезинфицирующих растворов различной концентрацииТехника нижней прямой подачи мяча. Франко-прусская война (причины и последствия) Организация работы процедурного кабинета Смысловое и механическое запоминание, их место и роль в усвоении знаний Коммуникативные барьеры и пути их преодоления Обработка изделий медицинского назначения многократного применения Образцы текста публицистического стиля Четыре типа изменения баланса Задачи с ответами для Всероссийской олимпиады по праву 
Мы поможем в написании ваших работ! ЗНАЕТЕ ЛИ ВЫ?
Влияние общества на человека
Приготовление дезинфицирующих растворов различной концентрации Практические работы по географии для 6 класса Организация работы процедурного кабинета Изменения в неживой природе осенью Уборка процедурного кабинета Сольфеджио. Все правила по сольфеджио Балочные системы. Определение реакций опор и моментов защемления |
Как переместить диаграмму и изменить ее размерСодержание книги
Похожие статьи вашей тематики
Поиск на нашем сайте
Занятие l0
Построение диаграмм
· Создание диаграммы с помощью Мастера диаграмм. · Перемещение диаграммы и изменение ее размера. · Изменение формата элементов диаграммы. · Добавление в диаграмму метки данных. · Распечатка диаграммы. · Изменение диаграммы. · Изменение вида диаграммы. · Удаление диаграммы.
Основы построения диаграмм
Диаграмма - это графическое представление данных рабочего листа. Данные, представленные в виде диаграммы, нагляднее и поэтому проще для сравнения. Значения из ячеек рабочего листа отображаются на диаграмме в виде столбцов, секторов, точек, линий или других маркеров данных. Маркеры данных одного цвета относятся к одному ряду данных. Ряд данных — это множество значений, которые можно отобразить на диаграмме. Элементы ряда данных располагаются на диаграмме по категориям. Категории задают положение конкретных значений в ряде данных.
В диаграмме может быть до 255 рядов данных, каждый ряд данных может иметь до 4000 значений (или точек данных), но диаграмма не может содержать более 32000 точек данных. Для того чтобы диаграмма была более понятной, она может отображать такие элементы диаграммы, как легенда, названия диаграммы и осей, метки данных.
Легенда отображает обозначения на диаграмме подобно обозначениям на карте, поясняя, какой цвет или узор соответствуют каким данным. Метки данных - это числа, которые располагаются над маркерами данных на диаграмме и показывают их значения на рабочем листе. Как создать диаграмму Диаграмму можно создать с помощью Мастера Диаграмм. Мастер Диаграмм представляет собой ряд диалоговых окон, с помощью которых легко построить диаграмму. Для того чтобы создать диаграмму с помощью Мастера, нужно: • Выделить на рабочем листе данные, по которым необходимо построить диаграмму, включая ячейки, содержащие имена строк и столбцов таблицы. • Щелкнуть кнопку Мастер диаграмм На экране появится
• Выбрать тип диаграммы, щелкнув мышью на одном из окон с диаграммами. • Выбрать вид гистограммы, щелкнув мышью на одном из окон с гистограммами. Щелкнуть кнопку Далее
Появится окно шага 2, где будет показан пример вашей диаграммы:
• Проверить, правильно ли в поле Диапазон: определен заданный вами интервал с данными. Если интервал неверен, то ввести правильный интервал. • Щелкнуть вкладку Ряд. Проверить, правильно ли определил Мастер
· Во вкладке Заголовки ввести название для диаграммы и названия для осей в поля Название диаграммы:, Ось X:, Ось Y'. После заполнения каждого поля в окне примера высветится введенный текст заголовков. Щелкнуть вкладку Линии сетки и выбрать нужные, ориентируясь изображением в окне примера. · Щелкнуть вкладку Оси. Выбрать оси, значения которых необходимо выводить. · Щелкнуть вкладку Подписи данных и установить нужный параметр в поле Подписи значений. · Щелкнуть вкладку Легенда. Включив ключ Добавить легенду, выбрать в поле Размещение расположение для текста легенды на диаграмме. · Щелкнуть кнопку Далее. Появится окно шага 4:
· Определить, поместить диаграмму на отдельном листе или уже на имеющихся листах, имена которых перечислены в раскрывающемся списке. · Щелкнуть кнопку Готово. На рабочем листе появится созданная диаграмма. Если диаграмма создается и хранится на отдельном рабочем листе в книге, то создается лист диаграммы. Если диаграмма создается и хранится на листе с данными, то она называется внедренной диаграммой.
Загрузите книгу exampl9.xls. Постройте по представленным данным диаграмму на отдельном листе. Выполнение задания. 1. Загрузите книгу exampl9.xls.] 2. Выделите на рабочем листе интервал ячеек A5:D8. 3. Щелкните мышью по кнопке Мастер диаграмм. На экране появится диалоговое окно шага 1. 4. Выберите тип диаграммы Гистограмма. 5. Выберите вид гистограммы левый в верхнем ряду. 6. Щелкните кнопку Далее. Появится окно шага 2. 7. Проверьте выделенный диапазон. Посмотрите, как выглядит ваша 8. Щелкните кнопку Далее. Появится окно шага 3. 9. Введите название диаграммы: Продажа путевок за июль.
10. Введите название для оси X: Разрядность отеля. 11. Введите название для оси Y: Количество путевок. 12. Выберите вкладку Оси. Установите переключатели для вывода меток осей X и Y. 13. Выберите вкладку Легенда. Установите переключатели для вывода текста легенды. 14. Щелкните кнопку Далее. Появится окно шага 4. 15. Выберите ярлычок Лист 2 в раскрывающемся списке имеющихся листов. 16. Щелкните кнопку Готово.
Как переместить диаграмму
Для того чтобы переместить диаграмму на другой рабочий лист, нужно: • Выделить диаграмму. • Выбрать команду Размещение в меню Диаграмма. Появится окно:
• Определить, поместить диаграмму на отдельном листе или уже • Щелкнуть кнопку ОК.
Существует другой способ перемещения диаграммы на другой рабочий лист: • Выделить диаграмму. • Щелкнуть мышью по кнопке • Перейти на нужный рабочий лист. • Щелкнуть указателем мыши в то место, где будет находиться левый верхний угол диаграммы. • Щелкнуть мышью по кнопке 1
Переместите диаграмму на рабочий лист, где расположены данные для этой диаграммы. Для того чтобы переместить диаграмму в пределах текущего рабочего листа, нужно: • Выделить диаграмму. • Нажать левую кнопку мыши, и удерживая ее, переместить диаграмму в новое место.
Переместите диаграмму так, чтобы левый верхний угол диаграммы располагался в ячейке Е2. Как переместить легенду
Легенду можно перемещать и изменять ее размеры. Например, с помощью мыши, Для того чтобы переместить легенду, используя диалоговое окно, нужно: • Выделить диаграмму. • Дважды щелкнуть мышью по легенде. Появится окно Формат легенды. • Выбрать вкладку Размещение:
• Выбрать в группе Размещение нужное расположение. • Щелкнуть кнопку ОК.
Существует другой способ перемещения легенды. Для этого надо: • Выделить диаграмму. • Выбрать команду Параметры диаграммы в меню Диаграмма. • Выбрать вкладку Легенда. • Выбрать в группе Размещение нужное расположение.
• Щелкнуть кнопку ОК. - Для перемещения легенды с помощью мыши надо · Выделить легенду. · Нажать левую кнопку мыши, и удерживая ее, переместить легенду в новое
Выполнение задания.
1. Выделите диаграмму. 2. Два раза щелкните мышью по легенде. На экране появится диалоговое 3. Выберите вкладку Размещение. 4. Выберите в группе Размещение опции внизу, посередине. 5. Щелкните кнопку ОК. 6. Отмените выделение диаграммы, щелкнув за рамкой диаграммы. Как добавить метки данных Существует два способа ввода в диаграмму метки данных. 1-ый способ: • Выделить диаграмму. • Выбрать команду Параметры диаграммы в меню Диаграмма. Появится окно Параметры диаграммы. • Выбрать вкладку Подписи данных. • Выбрать в диалоговом окне нужные параметры. • Щелкнуть кнопку ОК. 2-ой способ: • Выделить диаграмму.
• Дважды щелкнуть по графику диаграммы.
На экране появится окно Формат ряда данных.;«
• Выбрать вкладку Подписи данных. • Выбрать в диалоговом окне нужные параметры. • Щелкнуть кнопку ОК.
Добавьте в диаграмму метки данных. Выполнение задания. 1. Выделите диаграмму. 2. Дважды щелкните гистограмму. На экране появится диалоговое окно Формат ряда данных.
3. Выберите вкладку Подписи данных. 4. Выберите параметр значение.
5. Выберите ОК. 6. Повторите предыдущие действия, чтобы добавить метки данных для двух других рядов данных. 7. Отмените выделение диаграммы.
Как распечатать диаграмму Диаграмму можно распечатать с рабочим листом или отдельно. Для того чтобы распечатать диаграмму с данными рабочего листа, нужно задать
Для того чтобы распечатать только диаграмму нужно: • Выделить диаграмму. • В меню Файл выбрать команду Параметры страницы. Появится • Выбрать вкладку Страница и установить необходимые параметры в поле • Выбрать вкладку Поля и установить размер полей. • Выбрать вкладку Колонтитулы и ввести текст колонтитулов. • Выбрать вкладку Диаграмма и задать один из размеров печатаемой диаграммы: Использовать всю страницу — размер диаграммы изменяется в зависимости от размера бумаги.
Пользовательский — размер диаграммы не зависит от размера страницы и печатается так, как выглядит на экране. · Выполнить предварительный просмотр, выбрав кнопку Просмотр. · Щелкнуть кнопку Печать. · На экране появится диалоговое окно Печать. · Щелкнуть кнопку ОК.
Выполните распечатку только диаграммы. Выполнение задания. 1. Выделите диаграмму. 2. В меню Файл выберите команду Параметры страницы. Появится окно Параметры страницы. 3. Выберите вкладку Страница. 4. В поле Размер листа установите стандартный размер страницы А4 210 х 297 мм. 5. В группе Ориентация выберите флажок опции Альбомная.
6. Выберите вкладку Поля и установите размер полей. 7. Выберите вкладку Колонтитулы и нет в раскрывающихся списках Нижний колонтитул и Верхний колонтитул. 8. Выберите вкладку Диаграмма и задайте опцию Использовать всю страницу. 9. Выполните предварительный просмотр, выбрав кнопку Просмотр. 10. Щелкните кнопку Печать. На экране появится диалоговое окно Печать. 11. Выберите ОК. 12. Отмените выделение диаграммы.
Изменение диаграммы После того как диаграмма построена, бывает необходимо обновить ее, добавив или удалив данные рабочего листа. При изменениях данных в ячейках, которые использовались для построения диаграммы, диаграмма изменяется автоматически, В готовую диаграмму можно вносить изменения, например, изменив интервал, добавляя или удаляя данные. При добавлении или удалении данных автоматически обновляется легенда. Как изменить тип диаграммы Для того чтобы представить данные наиболее наглядным способом Microsoft предлагает 15 различных основных типов диаграмм, каждый из которых имеет "несколько вариантов подтипов: Гистограмма, Линейчатая - применяется для сравнения значений одного или скольких наборов данных. График, Кольцевая, Лепестковая - применяются для просмотра тенденции Круговая - применяется при соотношении частей одного целого, Для того чтобы изменить тип диаграммы, нужно: • Выделить диаграмму. • Выбрать в меню Диаграмма команду Тип диаграммы.
На экране появится диалоговое окно Тип диаграммы
· Выбрать необходимый тип диаграммы.
· Щелкнуть кнопку ОК. '
Измените тип диаграммы на круговую. Выполнение задания. 1. Выделите диаграмму. 2. Выберите в меню Диаграмма команду Тип диаграммы. На экране появится диалоговое окно Тип диаграммы. 3. Выберите тип Круговая. 4. Щелкните кнопку ОК. 5. Отмените выделение диаграммы.
Как удалить диаграмму Если диаграмма становится ненужной, ее можно удалить. Для этого необходимо: • На диаграмме щелкнуть один раз мышью. • Нажать на клавиатуре клавишу Del.
Удалите созданную вами диаграмму. Выполнение задания. 1. На диаграмме щелкните один раз мышью. 2. Нажмите на клавиатуре клавишу Del.
Задание 14.
Самостоятельно завершите работу с программой Excel, не сохраняя изменений в файле exampl9.xls.
Итоги занятия Для того чтобы создать диаграмму с помощью Мастера диаграмм, нужно: • Выделить на рабочем листе данные, по которым необходимо построить диаграмму, включая ячейки, содержащие имена строк и столбцов таблицы. • Щелкнуть кнопку Мастер диаграмм • Выбрать тип диаграммы, щелкнув мышью на одном из окон с диаграммами.
• Выбрать вид гистограммы, щелкнув мышью на одном из окон с гистограммами. • Щелкнуть кнопку Далее. · Если интервал неверен, то ввести правильный интервал. · Щелкнуть вкладку Ряд. Если интервал определен неверно, то ввести правильный интервал. · Щелкнуть кнопку Далее · Во вкладке Заголовки ввести название для диаграммы и названия для осей в поля Название диаграммы:, Ось X:, Ось Y:. · Щелкнуть вкладку Линии сетки и выбрать нужные, ориентируясь изображением в окне примера. · Щелкнуть вкладку Оси. Выбрать оси, значения которых необходимо выводить. · Щелкнуть вкладку Подписи данных и установить нужный параметр в поле Подписи значений. · Щелкнуть вкладку Легенда. Включив ключ Добавить легенду, выбрать в поле Размещение расположение для текста легенды на диаграмме. · • Определить, поместить диаграмму на отдельном листе или уже на имеющихся листах, имена которых перечислены в раскрывающемся списке. • Щелкнуть кнопку • Для того чтобы переместить диаграмму на другой рабочий лист, нужно: • Выделить диаграмму. • Выбрать команду Размещение в меню Диаграмма. Появится окно Размещение диаграммы. • Определить, поместить диаграмму на отдельном листе или уже на имеющихся листах, имена которых перечислены в раскрывающемся списке. • Щелкнуть кнопку ОК.
• Для того чтобы переместить диаграмму в пределах текущего рабочего листа, • Щелкнуть мышью в поле диаграммы. • Нажать левую кнопку мыши, и удерживая ее, переместить диаграмму
• Для того чтобы изменить размер диаграммы, нужно: • Щелкнуть мышью на диаграмме. • Поместить указатель мыши на один из маркеров и растянуть или сжать рамку. • Щелкнуть мышью за пределами рамки диаграммы для снятия выделения. • Для того чтобы выделить элемент диаграммы, нужно: • Выделить диаграмму. • Один раз щелкнуть мышью по отдельному элементу. • Для того чтобы переместить легенду нужно: • Выделить диаграмму. • Дважды щелкнуть мышью по легенде. На экране появится диалоговое окно Формат легенды • Выбрать вкладку Размещение. • Выбрать в группе Размещение нужное расположение. • Щелкнуть кнопку ОК. • Для того чтобы изменить шрифт и выравнивание текста диаграммы, нужно вызвать на экран диалоговое окно Формат названия. • Выделить диаграмму. • Выделить текст диаграммы, который нужно форматировать. • Выбрать команду Выделенное название... в меню Формат. • Выбрать вкладку Шрифт. • Выбрать название и размер шрифта, цвет и другие необходимые параметры. • Выбрать вкладку Выравнивание. • Выбрать нужный параметр выравнивания текста и параметр ориентации. • Щелкнуть кнопку ОК.
• Существует два способа ввода в диаграмму метки данных. • Выделить диаграмму. • Выбрать команду Параметры диаграммы в меню Диаграмма Появится окно Параметры диаграммы. • Выбрать вкладку Подписи данных. • Выбрать в диалоговом окне нужные параметры. • Щелкнуть кнопку ОК Для того чтобы изменить формат элементов диаграммы, нужно: • Выделить диаграмму. • Выделить любую метку данных. • Выбрать команду Выделение подписи данных в меню Формат. На экране появится диалоговое окно Формат подписей данных. • Задать все необходимые изменения формата на вкладках Вид, Число, Выравнивание, Шрифт. • Для того чтобы задать такой же формат для других меток данных, нужно их • Щелкнуть кнопку ОК. • Для того чтобы изменить цвет, узор или рамку диаграммы, нужно: • Выделить диаграмму. • Выделить элемент диаграммы. • Выбрать команду Выделенная область диаграммы в меню Формат • Выбрать вкладку Вид. • Внести необходимые изменения. • Щелкнуть кнопку ОК • Для того чтобы изменить интервал данных, по которому строится диаграмма, нужно: • Выделить диаграмму. • Выбрать команду Исходные данные в меню Диаграмма • Выделить новый интервал ячеек рабочего листа, по которому нужно построить диаграмму. • Выбрать вкладку Ряд и в поле Ряд добавить или удалить новые значения • Щелкнуть кнопку ОК.
• Для того чтобы изменить тип диаграммы, нужно: • Выделить диаграмму. • Выбрать в меню Диаграмма команду Тип диаграммы. • Выбрать необходимый тип диаграммы. • Щелкнуть кнопку ОК. • Для того чтобы распечатать только диаграмму, нужно: • Выделить диаграмму. • В меню Файл выбрать команду Параметры страницы. • Установить необходимые параметры. • Выбрать кнопку Печать. • Щелкнуть кнопку ОК. • Для того чтобы удалить диаграмму, нужно: • На диаграмме щелкнуть один раз мышью. • Нажать на клавиатуре клавишу Del.
Занятие l0
Построение диаграмм
· Создание диаграммы с помощью Мастера диаграмм. · Перемещение диаграммы и изменение ее размера. · Изменение формата элементов диаграммы. · Добавление в диаграмму метки данных. · Распечатка диаграммы. · Изменение диаграммы. · Изменение вида диаграммы. · Удаление диаграммы.
Основы построения диаграмм
Диаграмма - это графическое представление данных рабочего листа. Данные, представленные в виде диаграммы, нагляднее и поэтому проще для сравнения. Значения из ячеек рабочего листа отображаются на диаграмме в виде столбцов, секторов, точек, линий или других маркеров данных. Маркеры данных одного цвета относятся к одному ряду данных. Ряд данных — это множество значений, которые можно отобразить на диаграмме. Элементы ряда данных располагаются на диаграмме по категориям. Категории задают положение конкретных значений в ряде данных.
В диаграмме может быть до 255 рядов данных, каждый ряд данных может иметь до 4000 значений (или точек данных), но диаграмма не может содержать более 32000 точек данных. Для того чтобы диаграмма была более понятной, она может отображать такие элементы диаграммы, как легенда, названия диаграммы и осей, метки данных.
Легенда отображает обозначения на диаграмме подобно обозначениям на карте, поясняя, какой цвет или узор соответствуют каким данным. Метки данных - это числа, которые располагаются над маркерами данных на диаграмме и показывают их значения на рабочем листе. Как создать диаграмму Диаграмму можно создать с помощью Мастера Диаграмм. Мастер Диаграмм представляет собой ряд диалоговых окон, с помощью которых легко построить диаграмму. Для того чтобы создать диаграмму с помощью Мастера, нужно: • Выделить на рабочем листе данные, по которым необходимо построить диаграмму, включая ячейки, содержащие имена строк и столбцов таблицы. • Щелкнуть кнопку Мастер диаграмм На экране появится
• Выбрать тип диаграммы, щелкнув мышью на одном из окон с диаграммами. • Выбрать вид гистограммы, щелкнув мышью на одном из окон с гистограммами. Щелкнуть кнопку Далее
Появится окно шага 2, где будет показан пример вашей диаграммы:
• Проверить, правильно ли в поле Диапазон: определен заданный вами интервал с данными. Если интервал неверен, то ввести правильный интервал. • Щелкнуть вкладку Ряд. Проверить, правильно ли определил Мастер
· Во вкладке Заголовки ввести название для диаграммы и названия для осей в поля Название диаграммы:, Ось X:, Ось Y'. После заполнения каждого поля в окне примера высветится введенный текст заголовков. Щелкнуть вкладку Линии сетки и выбрать нужные, ориентируясь изображением в окне примера. · Щелкнуть вкладку Оси. Выбрать оси, значения которых необходимо выводить. · Щелкнуть вкладку Подписи данных и установить нужный параметр в поле Подписи значений. · Щелкнуть вкладку Легенда. Включив ключ Добавить легенду, выбрать в поле Размещение расположение для текста легенды на диаграмме. · Щелкнуть кнопку Далее. Появится окно шага 4:
· Определить, поместить диаграмму на отдельном листе или уже на имеющихся листах, имена которых перечислены в раскрывающемся списке. · Щелкнуть кнопку Готово. На рабочем листе появится созданная диаграмма. Если диаграмма создается и хранится на отдельном рабочем листе в книге, то создается лист диаграммы. Если диаграмма создается и хранится на листе с данными, то она называется внедренной диаграммой.
Загрузите книгу exampl9.xls. Постройте по представленным данным диаграмму на отдельном листе. Выполнение задания. 1. Загрузите книгу exampl9.xls.] 2. Выделите на рабочем листе интервал ячеек A5:D8. 3. Щелкните мышью по кнопке Мастер диаграмм. На экране появится диалоговое окно шага 1. 4. Выберите тип диаграммы Гистограмма. 5. Выберите вид гистограммы левый в верхнем ряду. 6. Щелкните кнопку Далее. Появится окно шага 2. 7. Проверьте выделенный диапазон. Посмотрите, как выглядит ваша 8. Щелкните кнопку Далее. Появится окно шага 3. 9. Введите название диаграммы: Продажа путевок за июль. 10. Введите название для оси X: Разрядность отеля. 11. Введите название для оси Y: Количество путевок. 12. Выберите вкладку Оси. Установите переключатели для вывода меток осей X и Y. 13. Выберите вкладку Легенда. Установите переключатели для вывода текста легенды. 14. Щелкните кнопку Далее. Появится окно шага 4. 15. Выберите ярлычок Лист 2 в раскрывающемся списке имеющихся листов. 16. Щелкните кнопку Готово.
Как переместить диаграмму и изменить ее размер Прежде, чем выполнить какие-либо действия над диаграммой, ее необходимо выделить. Для того чтобы выделить диаграмму, нужно: • Щелкнуть один раз мышью в области диаграммы. По периметру диаграммы появится маркеры:
Как переместить диаграмму
Для того чтобы переместить диаграмму на другой рабочий лист, нужно: • Выделить диаграмму. • Выбрать команду Размещение в меню Диаграмма. Появится окно:
• Определить, поместить диаграмму на отдельном листе или уже • Щелкнуть кнопку ОК.
Существует другой способ перемещения диаграммы на другой рабочий лист: • Выделить диаграмму. • Щелкнуть мышью по кнопке • Перейти на нужный рабочий лист. • Щелкнуть указателем мыши в то место, где будет находиться левый верхний угол диаграммы. • Щелкнуть мышью по кнопке 1
Переместите диаграмму на рабочий лист, где расположены данные для этой диаграммы. Для того чтобы переместить диаграмму в пределах текущего рабочего листа, нужно: • Выделить д
|
|||||||||||||||||||||||||||||||||||||||||||||||||||||||||||||||||||||||||||||||||||||||||||||||||||||||||||||||||||||||||||||||||||||||||||||||||||||||||||||||||||||||||||||||||||||||||||||||||||||||||||||||||||||||||||||||||||||||||||||||||||||||||||||||||||||||||||||||||||||||||||||||||||||||||||||||||||||||||||||||||||||||||||||||||||||||||||||||||
|
Последнее изменение этой страницы: 2016-04-23; просмотров: 1953; Нарушение авторского права страницы; Мы поможем в написании вашей работы! infopedia.su Все материалы представленные на сайте исключительно с целью ознакомления читателями и не преследуют коммерческих целей или нарушение авторских прав. Обратная связь - 3.17.73.4 (0.014 с.) |

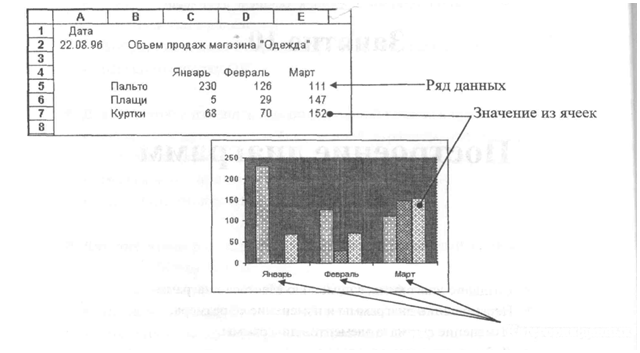 Категория данных
Категория данных



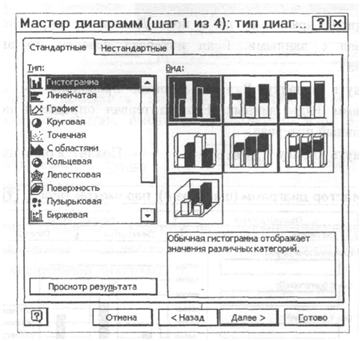




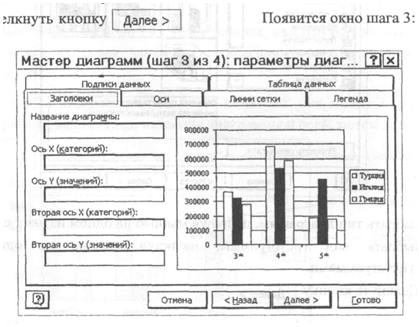














 Задание 2.
Задание 2.












 — масштаб диаграммы изменяется для размещения ее на странице, но. пропорции остаются такими же, как на экране.
— масштаб диаграммы изменяется для размещения ее на странице, но. пропорции остаются такими же, как на экране.


















 Щелкнуть кнопку Далее
Щелкнуть кнопку Далее













