
Заглавная страница Избранные статьи Случайная статья Познавательные статьи Новые добавления Обратная связь FAQ Написать работу КАТЕГОРИИ: ТОП 10 на сайте Приготовление дезинфицирующих растворов различной концентрацииТехника нижней прямой подачи мяча. Франко-прусская война (причины и последствия) Организация работы процедурного кабинета Смысловое и механическое запоминание, их место и роль в усвоении знаний Коммуникативные барьеры и пути их преодоления Обработка изделий медицинского назначения многократного применения Образцы текста публицистического стиля Четыре типа изменения баланса Задачи с ответами для Всероссийской олимпиады по праву 
Мы поможем в написании ваших работ! ЗНАЕТЕ ЛИ ВЫ?
Влияние общества на человека
Приготовление дезинфицирующих растворов различной концентрации Практические работы по географии для 6 класса Организация работы процедурного кабинета Изменения в неживой природе осенью Уборка процедурного кабинета Сольфеджио. Все правила по сольфеджио Балочные системы. Определение реакций опор и моментов защемления |
МДК 03.01 «Информационное обеспечение профессиональной деятельности»Содержание книги
Похожие статьи вашей тематики
Поиск на нашем сайте
МЕТОДИЧЕСКАЯ РАЗРАБОТКА Практического занятия МДК 03.01 «Информационное обеспечение профессиональной деятельности» (отделение «Фармация», 3 курс)
ТЕМА: «Процессор электронных таблиц Microsoft Excel»
Пояснительная записка. Методическая разработка практического занятия по теме: «Процессор электронных таблиц Microsoft Excel» составлена в соответствии с требованиями Федерального государственного образовательного стандарта СПО по специальности «Фармация». В методической разработке практического занятия даны обоснования развивающего обучения, способствующие формированию у студентов элементов профессиональных и общих компетенций. На практическом занятии используются приемы, средства и методы обучения, активизирующие мыслительную деятельность, воспитывающие у студентов устойчивый познавательный интерес, а также умение осмысливать и применять имеющиеся знания в различной практической деятельности. При изучении темы используются элементы беседы, самостоятельной работы, самостоятельное выполнение практических работ. Методическая разработка практического занятия включает в себя:
Так как фармацевтам на своем рабочем месте приходится работать с электронной версией документов, выполнять расчеты, проводить маркетинговые исследования, обмен и управление данными и их анализом, им необходимо уверенно работать с электронными таблицами. Microsoft Office Excel 2007 — популярная многофункциональная программа, которая обеспечивает анализ информации для поддержки принятия решений. Благодаря Microsoft Office Excel 2007 и службам Excel можно более уверенно вести аналитическую работу со своими коллегами, клиентами и деловыми партнерами. На данном занятии необходимо вспомнить возможности программы Microsoft Office Excel 2007, известные студентам из программы «Информатика», рассмотреть правила составления сложных таблиц, и знания по этой теме закрепить практическими навыками.
.
МЕТОДИЧЕСКАЯ РАЗРАБОТКА ПРАКТИЧЕСКОГО ЗАНЯТИЯ
ДЛЯ ПРЕПОДАВАТЕЛЯ Воспитательные - формирование элементов ОК: ü ОК 8. Самостоятельно определять задачи профессионального и личностного развития, заниматься самообразованием, осознанно планировать повышение своей квалификации. - вырабатывать творческую инициативу, аккуратность, собранность; - формировать бережное отношение к технике; - формировать бережное отношение к собственному здоровью (соблюдение санитарно-гигиенических правил, правил по технике безопасности). Тип занятия: формирование умений Вид занятия: практическое занятие Методы обучения: инструктаж и самостоятельная работа Метод контроля знаний: тестовый опрос Оснащение: Интерактивная доска, персональный компьютер, карточки с индивидуальными заданиями. Продолжительность занятия: 180 минут. Межпредметные связи
Внутрипредметные связи
Используемая литература: 1. Информационным технологиям в профессиональной деятельности экономиста и бухгалтера. 5-е изд., стер; Михеева Е.В., Титова О.И.; Academia, 2009 г. 2. Практикум по информационным технологиям в профессиональной деятельности; Михеева Е.В.; Велби, 2009 г. 3. Информационные технологии. Вычислительная техника. Связь; Герасимов А.Н., Михеева Е.В.; Academia; 2005 г.
Хронокарта занятия.
Характеристика отдельных элементов занятия
МЕТОДИЧЕСКАЯ РАЗРАБОТКА ПРАКТИЧЕСКОГО ЗАНЯТИЯ ДЛЯ СТУДЕНТОВ
МЕТОДИЧЕСКАЯ РАЗРАБОТКА ДЛЯ САМОПОДГОТОВКИ СТУДЕНТОВ К ПРАКТИЧЕСКОМУ ЗАНЯТИЮ ТЕМА: «Табличный процессор Microsoft Excel.» В соответствии с требованиями ФГОС: Студенты должны знать: · методы ввода логических, математических, статистических функций; · порядок оплаты труда Студенты должны уметь: · использовать прикладные программные средства Цели занятия: формирование умений в соответствии с требованиями ФГОС: - контроль и коррекция знаний по теме «Табличный процессор Microsoft Excel»; - получение и закрепление знаний и умений по использованию возможностей табличного процессора MS Excel при сложных расчетах. - участие в формировании элементов общих компетенций в области информатики: ü использовать информационно-коммуникационные технологии в профессиональной деятельности. ü ориентироваться в условиях частой смены технологий в профессиональной деятельности. - участие в формировании элементов профессиональных компетенций в области информатики:
ü соблюдать правила санитарно-гигиенического режима, охраны труда, техники безопасности и противопожарной безопасности. ü оформлять заявки поставщикам на товары аптечного ассортимента. ü оформлять документы первичного учета. ü оформлять первичную учетно-отчетную документацию.
Вопросы для самоподготовки 1. Из перечисленных типов данных: символьные, звуковые, числовые, формулы и функции, даты, какие данные может ввести пользователь в ячейку? 2. Как выравниваются по умолчанию числовые и символьные данные? 3. Что такое формула? 4. Что такое функция? 5. Перечислите форматы числовых данных. 6. В ячейке А1 записано число 10, в ячейке В1 - число 12. Запишите формулу, которая находит произведение этих чисел. 7. В ячейке F1 записана формула: = $C$1+D1/E1. Как изменятся адреса в формуле при копировании её в ячейку F2? 8. Если адреса ячеек при копировании модифицировать не надо, то к каком виде нужно указывать адрес? 9. В ячейке А1 записано число 10, в ячейке A2 - число 12, в ячейке А3 - число 5, в ячейке С1 - число 6, в ячейке С2 - число 16, в ячейке С3 - число 2. Запишите функцию, которая находит минимальное значение среди этих чисел. 10. В ячейку таблицы записана формула. Что будет отображено в ячейке в обычном режиме? Самостоятельная работа студента по теме: «Табличный процессор Microsoft Excel» 1. изучение информационного материала 2. работа с банком тестов Задания для самостоятельной внеаудиторной работы 4. 1.в созданной таблице выполнить условное форматирование: выбрать работников, у которых заработная плата в диапазоне от 9000руб. до 15000руб, 5. 2.отсортировать по стажу работы, защитить данные, построить диаграмму по полям: «Всего начислено», «К выдаче». 6. По вариантам подготовить сообщение о возможностях программы подготовки презентаций Microsoft Power Point Литература: лекционный материал, уч.Михеевой, Гл.5, стр.127-158 Используемая литература: 1. Информационным технологиям в профессиональной деятельности экономиста и бухгалтера. 5-е изд., стер; Михеева Е.В., Титова О.И.; Academia, 2009 г. 2. Практикум по информационным технологиям в профессиональной деятельности; Михеева Е.В.; Велби, 2009 г. 3. Информационные технологии. Вычислительная техника. Связь; Герасимов А.Н., Михеева Е.В.; Academia; 2005 г. Интернет ресурсы: http://vst-tehnikum.narod.ru/ http://www.ph4s.ru/book_pc_informatika.html http://ru.wikipedia.org -"Википедия" http://www.alleng.ru/edu/comp1.htm http://informatika.na.by http://info.h16.ru/index.php?id=book Приложение 1 Варианты письменного опроса Контроль исходного уровня знаний в виде тестового задания по теме «MS EXCEL» 1. Укажите, как по умолчанию располагается в клетке вводимое числовое данное: a) выравнивается по левому краю клетки; b) центрируется; c) выравнивается по правому краю клетки; d) растягивается по ширине. 2. Столбцы в электронной таблице обозначаются a) цифрами (1,2,3...) b) буквами латинского алфавита (A,B,C...) c) латинскими буквами с цифрами (C1,B1,C1...) d) буквами русского алфавита (А,Б,С...) 3. Формулу =B3*$С$1, хранящуюся в ячейке D3 необходимо скопировать в ячейку D4. Правильная запись формулы, которая будет храниться в ячейке D4 после копирования:
a) =B3*$С$1 b) =B4*$С$2 c) =B4*$С$1 d) =B3*$С$2 4. Правильная запись формулы, вычисляющей произведение содержимого ячеек А1 и В1 в MS Excel a) =A1*B1 b) C1=A1*B1 c) =CУММ(A1*B1) d) A1*B1 5. В MS Excel для ввода и редактирования формул используется строка a) состояния b) формул c) заголовка d) меню 6. В ячейке А1 содержится число 5, в ячейке В1 - число 14. В ячейку С1 ввели формулу =А1+В1/2. В ячейке С1 отобразится a) 12 b) ######## c) =А1+В1/2 d) 7 7. Если результат вычисления не помещается в ячейку MS Excel, то программа выводит на экран a) ###... b) <<<... c) >>>... d) ***... 8. Из перечисленных типов данных: 1) символьные, 2) звуковые, 3) числовые, 4) формулы и функции, 5) даты - пользователь может ввести в ячейку таблицы: a) 2,3,4,5 b) 1,2,4 c) 1,3,4 d) 1,3,4,5 9. В MS Excel имя ячейки выводится в a) строке состояния b) поле имени строки формул c) строке меню d) ячейке на пересечении заголовков строки и столбца 10. Если введенный текст не помещается в ячейку, а правая соседняя ячейка занята, то a) вводимый текст накладывается на содержимое соседней ячейки, перекрывая его b) на экране отображается столько знаков текста, сколько помещается в ячейке c) ячейка автоматически расширяется настолько, чтобы поместить вест текст d) в ячейке появляется сообщение об ошибке 11. В ячейке электронной таблицы введена формула. В обычном режиме на экране в ячейке отображается a) данная формула b) знаки арифметических операций c) вычисленное по этой формуле значение d) используемая математическая функция 12. Правильная запись функции находящее среднее значение в ячейках A1,A2,A3,C1,C2,C3 a) СРЗНАЧ(A1:C3) b) =СРЗНАЧ(A1:A3;C1:C3) c) =СРЗНАЧ(A1:C3) d) =CУММ(A1:A3,C1:C3) 13. При копировании или перемещении формулы a) абсолютные адреса ячеек меняются, относительные остаются неизменными b) меняются и абсолютные и относительные адреса c) ни абсолютные, ни относительные адреса не меняются d) относительные адреса меняются, а абсолютные остаются неизменными 14. В ячейке А1 содержится число 5, А2 - число 8, А3 - число 3, С1 - число 17. В результате вычисления функции МАКС(А1:А3;С1) получится a) 8 b) 17 c) 25 d) 18 15. В процессе обработки таблица находится a) на винчестере b) на дискете c) в кэш-памяти d) в оперативной памяти 16. Укажите, как по умолчанию располагается в клетке вводимое текстовое данное a) выравнивается по правому краю клетки b) центрируется c) выравнивается по левому краю клетки d) растягивается по ширине 17. Слово "Информатика" вводится в ячейку электронной таблицы шириной 10 символов. Правая соседняя клетка занята. На экране отобразится a) информатика b) ********** c) ошибка d) информатик 18. Сопровождающий каждую диаграмму или график список обозначений переменных, заключенный в рамку, называется a) серией b) легендой c) аргументами d) рядом данных
Эталоны ответов
Приложение 2
ПРОДОЛЖЕНИЕ ТАБЛИЦЫ
Приложение 3 Сведения из теории. Перемещение формулы 1. Выделите ячейку с формулой, которую необходимо перенести. 2. На вкладке Главная в группе Буфер обмена нажмите кнопку Вырезать. Формулы можно скопировать и путем перетаскивания границы выделенной ячейки в левую верхнюю ячейку области вставки. Все имеющиеся данные будут заменены. 3. Выполните одно из следующих действий: · Чтобы вставить формулу и все параметры форматирования, на вкладке Главная в группе Буфер обмена нажмите кнопку Вставить. · Чтобы скопировать только формулу, на вкладке Главная в группе Буфер обмена нажмите стрелку Вставить, выберите команду Специальная вставка, а затем — пункт Формулы. Копирование формулы 1. Выделите ячейку, содержащую формулу, которую необходимо скопировать. 2. На вкладке Главная в группе Буфер обмена нажмите кнопку Копировать. 3. Выполните одно из следующих действий: · Чтобы вставить формулу и любое форматирование, на вкладке Главная в группе Буфер обмена нажмите кнопку Вставить. · Чтобы вставить только формулу, на вкладке Главная в группе Буфер обмена выберите последовательно команды Вставка, Специальная вставка, а затем щелкните пункт Формулы. Примечание. Можно вставить только значения формулы. Для этого на вкладке Главная в группе Буфер обмена последовательно выберите команды Вставка, Специальная вставка и затем — команду Значения. 4. Убедитесь, что ссылки на ячейки в формуле дают нужный результат. При необходимости измените тип ссылки, выполнив следующие действия. 1. Выделите ячейку с формулой. 2. В строке формул (Строка формул. Панель в верхней части окна Microsoft Excel, которая используется для ввода или изменения значений или формул в ячейках или на диаграммах. На ней отображается константа или формула, содержащаяся в активной ячейке.) 3. Нажатием клавиши F4 выберите нужный тип ссылки. В приведенной ниже таблице отражены изменения ссылок разных типов при копировании формулы, содержащей эти ссылки, в положение на две ячейки вниз или на две ячейки вправо. Примечание. Кроме того, можно скопировать формулы в соседние ячейки при помощи маркера заполнения (Маркер заполнения: Небольшой черный квадрат в правом нижнем углу выделенного блока. При наведении на маркер заполнения указатель принимает вид черного креста.) Приоритет операторов В Excel используется стандартная очередность выполнения арифметических операторов, которую изучают в средней школе на уроках математики. Как известно, выполнение арифметических операторов осуществляется слева направо с учетом приоритета одних операторов над другими. Рассмотрим порядок их выполнения. 1. Все операторы, заключенные в круглые скобки. 2. Возведение в степень. 3. Умножение и деление. 4. Сложение и вычитание. От очередности выполнения арифметических операторов зависит конечный результат вычислений. Предположим, в ячейках I, A2 и A3 введены цены товаров без учета НДС, а вам необходимо подсчитать общую стоимость этих товаров с учетом НДС. Если для этого воспользоваться формулой =А1+А2+А3*1,2, то в итоге получиться неверный результат. Согласно данной формуле, вместо»чтобы сложить все три значения, а затем полученную сумму на 1,2, Excel сначала умножит на 1,2 значение ячейки A3, а затем прибавит к полученному результату значения ячеек А1 и А2. Естественно, в этом случае итоговый результат будет неправильным, но вполне закономерным, поскольку умножение имеет больший приоритет, чем сложение. Для получения верного результата необходимо заключить в круглые скобки операторы, которые должны выполняться в первую очередь. В данном примере в первую очередь необходимо сложить значения ячеек А1, А2 A3, поэтому формула для расчета итоговой стоимости трех аров должна выглядеть так: = (А1+А2+АЗ) *1,2. Теперь Excel в очередь просуммирует значения в ячейках Al, A2 и A3, а ем умножит полученный результат на 1,2. Ввод формул Как вам уже известно, каждая формула должна начинаться со знака равенства (=). В формуле можно использовать арифметические операторы, числовые значения и ссылки на ячейки. Результат формулы отображается в ячейке, в которой эта формула была введена. В программе Excel ввести формулу можно либо с помощью клавиатуры, либо с помощью мыши. Для начала рассмотрим наиболее надежный и вместе с тем простой способ ввода формулы — с помощью мыши. 1. Активизируйте ячейку, в которой должна находиться формула, а следовательно, отображаться ее результат. 2. Введите с клавиатуры знак равенства (=). 3. Щелкните на первой ячейке, значение которой необходимо использовать в вычислениях. Адрес этой ячейки появится в строке формул. 4. Введите нужный арифметический оператор. Например, введите знак сложения (+), если к значению выбранной ячейки необходимо прибавить содержимое другой ячейки; либо введите знаки вычитания (-), умножения (*) или деления (/). 5. Продолжайте выбирать ячейки с нужными значениями и вводить арифметические операторы, пока не закончите ввод формулы. (Если необходимо, заключите те или иные составляющие формулы в круглые скобки, чтобы изменить порядок выполнения арифметических операторов.) 6. В заключение после ввода формулы нажмите клавишу <Enter> Если в ячейке с введенной формулой вместо результата вычислений появилось сообщение об ошибке, проверьте следующее. Возможно, в качестве знаменателя дроби указано нулевое значение; в качестве знаменателя указан адрес пустой ячейки; из таблицы удалена ячейка, на которую в формуле сделана ссылка; вместо ссылки на одну ячейку используется ссылка на именованный диапазон ячеек. Отображение формул Время от времени у каждого пользователя программы Excel возникает необходимость в проверке всех формул, введенных на рабочем листе. Но в ячейке с формулой отображается не сама формула, а результат ее вычисления. Специально для таких случаев в Excel предусмотрен режим отображения формул. Чтобы активизировать этот режим, воспользуйтесь комбинацией клавиш <Ctrl+>. В данном режиме Excel не только отображает формулы, но и выделяет ячейки, на которые в этих формулах сделаны ссылки (рис. 13). Чтобы вернуться в обычный режим отображения данных рабочего листа, еще раз нажмите клавиши <Ctrl+>. Редактирование формул Ошибки, допущенные при вводе формулы, исправляют так же, как и ошибки, появившиеся во время ввода любых других данных. Просто выделите ошибочно введенный символ и введите вместо него тот, который нужен. Если же вы ввели формулу, нажали клавишу <Enter> и только потом заметили ошибку, дважды щелкните на ячейке с формулой для активизации режима редактирования, затем отредактируйте формулу. Сообщения об ошибках Результат правильно введенной формулы немедленно отображается в той же ячейке, в которой данная формула введена. В противном случае в ячейке с формулой будет отображен либо неверный результат, либо сообщение об ошибке. Сообщения об ошибках и возможные причины их появления приведены в табл. 4.
Среди типичных ошибок, которые появляются в процессе ввода формулы, можно отметить следующие: пропуск адреса ячейки, пропуск арифметического оператора и неверно созданная ссылка. В простых формулах выявить ошибку нетрудно, чего не скажешь о громоздких формулах. Чтобы облегчить жизнь пользователям, в Excel предусмотрены программные средства, специально предназначенные для поиска и устранения ошибок в формулах. Эти инструменты располагаются во вкладке Формулы ленты инструментов и открываются щелчком на кнопке Зависимости формул. · Влияющие ячейки. Показывает ячейки, на которые в текущей формуле сделаны ссылки (рис. 14). Используйте этот инструмент для того, чтобы быстро проверить значения, на основе которых проводятся вычисления в текущей формуле. · Зависимые ячейки. Показывает ячейку с формулой, в которой сделана ссылка на текущую ячейку. · Источник ошибки. Указывает на ячейки, значения которых могут служить вероятной причиной появления ошибки в формуле. Для того чтобы воспользоваться перечисленными инструментами поиска ошибок, выполните ряд действий. 1. Активизируйте ячейку с «проблемной» формулой (либо одну из ячеек, на которую в данной формуле или функции сделана ссылка). 2. Перейдите во вкладку <>bФормулы ленты инструментов. 3. Щелкните на кнопке Зависимости формул. На экране появится палитра с дополнительными инструментами. 4. Щелкните на кнопках Влияющие ячейки, Зависимые ячейки В результате на экране появятся стрелки, указывающие на ячейки, на которые сделаны ссылки в формуле. 5. Если установить источник ошибки не удалось, щелкните на кнопке Зависимости формул, чтобы открыть дополнительный инструменты, а затем на кнопке со стрелкой, направленной вниз, рядом с инструментом Проверка наличия ошибок и в открывшемся меню выберите элемент Источник ошибки. 6. Проверьте значения в ячейках, на которые ссылается формула, а также саму формулу на предмет неправильно введенных ссылок, пропущенных математических операторов и опечаток. 7. Чтобы после устранения ошибок убрать все стрелки, которые использовались в процессе проверки, щелкните на кнопке Зависимости формул и в дополнительной панели — на кнопке Убрать стрелки. Автовычисления По умолчанию в правой части строки состояния всегда отображается среднее значение, общее количество и сумма значений выделенного в данный момент диапазона ячеек. Это не что иное, как результат работы средства Автовычисления, с помощью которого в Excel можно быстро суммировать любые значения рабочего листа без использования формул или калькулятора. Средство Автовычисления предназначено не только для подсчета суммы значений в выделенных ячейках. С его помощью можно быстро узнать среднее значение чисел в выделенном диапазоне, общее количество значений, а также максимальное или минимальное значение диапазона. Для выбора другой операции щелкните в строке состояния на слове Сумма правой кнопкой мыши и в появившемся контекстном меню выберите соответствующую команду. Ввод данных В ячейки таблицы Excel можно вводить данные трех типов: текст, число, формула. Ввод данных осуществляется непосредственно в текущую ячейку или в строку формул. Вводимые данные в любом случае отображаются как в ячейке, так и в строке формул. Общие правила ввода данных
При вводе неправильного символа его можно удалить. Для удаления символа слева от текстового курсора надо нажать клавишу Back Space. При вводе данных переводить текстовый курсор в ячейке клавишами клавиатуры нельзя. Это можно сделать только с использованием мыши. Необходимо навести указатель мыши и один раз щелкнуть левой кнопкой мыши. Для отказа от ввода данных в ячейку следует нажать клавишу Esc или кнопку Отмена (крестик) в строке формул В ячейке может находиться до 32767 символов. Исключение составляют формулы. Длина записи для формулы – 8192 символа. Текстовые данные представляют собой строку символов произвольной длины. Все, что не может интерпретироваться Excel как число или формула, воспринимается программой как текст. Текстовые данные автоматически выравниваются по левому краю ячейки. Когда длина текста превышает ширину ячейки, его часть отображается в соседней ячейке, если она пуста. Иначе текст «обрезается», – в этом случае можно увеличить ширину столбца. При вводе текста нельзя расставлять переносы в словах с использованием клавиши дефис (-). Это может затруднить последующую работу с данными (сортировки, выборки и т. п.). Числовые данные – это целые или вещественные числа. Дробная часть должна отделятся от целой части запятой. Удобнее всего набирать числа на малой цифровой клавиатуре (при включенном индикаторе Num Lock) – точка этой части клавиатуры соответствует десятичной запятой. Числа автоматически выравниваются по правому краю ячейки. При первоначальном вводе числа (до изменения ширины столбцов) в ячейку может отобразиться число из 11 цифр. При этом ширина столбца может автоматически увеличиться. При вводе большего числа число будет отображено в экспоненциальном формате. Если же ширина столбца была уменьшена и число не помещается в ячейке, то вместо числа в ячейке отображаются символы ####. При этом число можно увидеть в строке формул или в виде всплывающей подсказки при наведении указателя мыши на ячейку. В ячейке число может быть отображено при увеличении ширины столбца или при уменьшении размера шрифта. Наибольшее число, которое можно ввести в ячейку составляет 9,99999999999999*10307. Точность представления чисел – 15 разрядов (значащих цифр). Можно вводить числа с простыми дробями. При вводе с клавиатуры простую дробь от целой части числа отделяют пробелом. В строке формул простая дробь отображается как десятичная Группы разрядов числа (за исключением первой группы) должны обязательно включать три знака. В противном случае данные в ячейке не будут восприниматься как число. Формат с разделителем разрядов запоминается в ячейке. После очистки содержимого ячейки и ввода новой числовой информации (включая даты и время) к ней автоматически будет применяться установленный числовой формат. Для возможности ввода другой числовой информации необходимо очистить формат ячейки. В отдельных случаях необходимо вводить числа, которые, по сути, являются текстом и не должны распознаваться как числа. Это могут быть, например, номера банковских счетов, номера телефонов, коды и артикулы, почтовые индексы, номера домов и квартир и т. п. Для того чтобы Microsoft Excel автоматически назначал таким числам текстовый формат, перед числом необходимо ввести знак апострофа ('). Этот знак отображается только в строке формул, но не отображается в ячейке. Такая ячейка будет помечена в левом верхнем углу зеленым треугольником. При выделении такой ячейки слева может появляться кнопка Источник ошибки. Если ввод апострофа перед числом произведен специально, то следует щелкнуть по кнопке и выбрать команду Пропустить ошибку. Если апостроф перед числом введен ошибочно, то следует щелкнуть по кнопке и выбрать команду Преобразовать в число. Числовые данные имеют несколько форматов, в том числе и форматы Дата и Время. Microsoft Excel воспринимает даты начиная с 1 января 1900 года. Даты до 1 января 1900 года воспринимаются как текст. Наибольшая возможная дата – 31 декабря 9999 года. Произвольную дату следует вводить в таком порядке: число месяца, месяц, год. В качестве разделителей можно использовать точку (.), дефис (-), дробь (/). При этом все данные
|
||||||||||||||||||||||||||||||||||||||||||||||||||||||||||||||||||||||||||||||||||||||||||||||||||
|
Последнее изменение этой страницы: 2017-02-05; просмотров: 642; Нарушение авторского права страницы; Мы поможем в написании вашей работы! infopedia.su Все материалы представленные на сайте исключительно с целью ознакомления читателями и не преследуют коммерческих целей или нарушение авторских прав. Обратная связь - 18.119.113.26 (0.021 с.) |

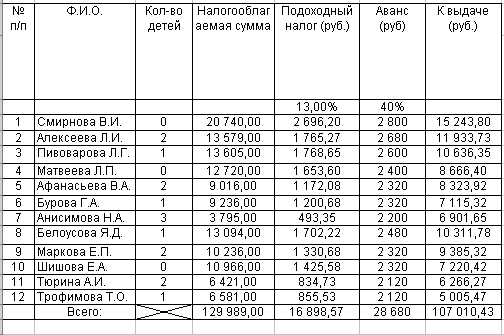

 выделите ссылку, которую нужно изменить.
выделите ссылку, которую нужно изменить. . После проверки того, что ссылки на ячейку, содержащиеся в формуле, дают нужный результат (как описано на шаге 4), выделите ячейку, содержащую копируемую формулу, а затем перетащите маркер заполнения по диапазону, который нужно заполнить.
. После проверки того, что ссылки на ячейку, содержащиеся в формуле, дают нужный результат (как описано на шаге 4), выделите ячейку, содержащую копируемую формулу, а затем перетащите маркер заполнения по диапазону, который нужно заполнить. .Для удобства представления больших чисел группы разрядов при вводе можно отделять пробелами. Например, число 12345678 можно ввести как 12 345 678. В строке формул при этом число будет отображаться без пробелов между разрядами
.Для удобства представления больших чисел группы разрядов при вводе можно отделять пробелами. Например, число 12345678 можно ввести как 12 345 678. В строке формул при этом число будет отображаться без пробелов между разрядами


