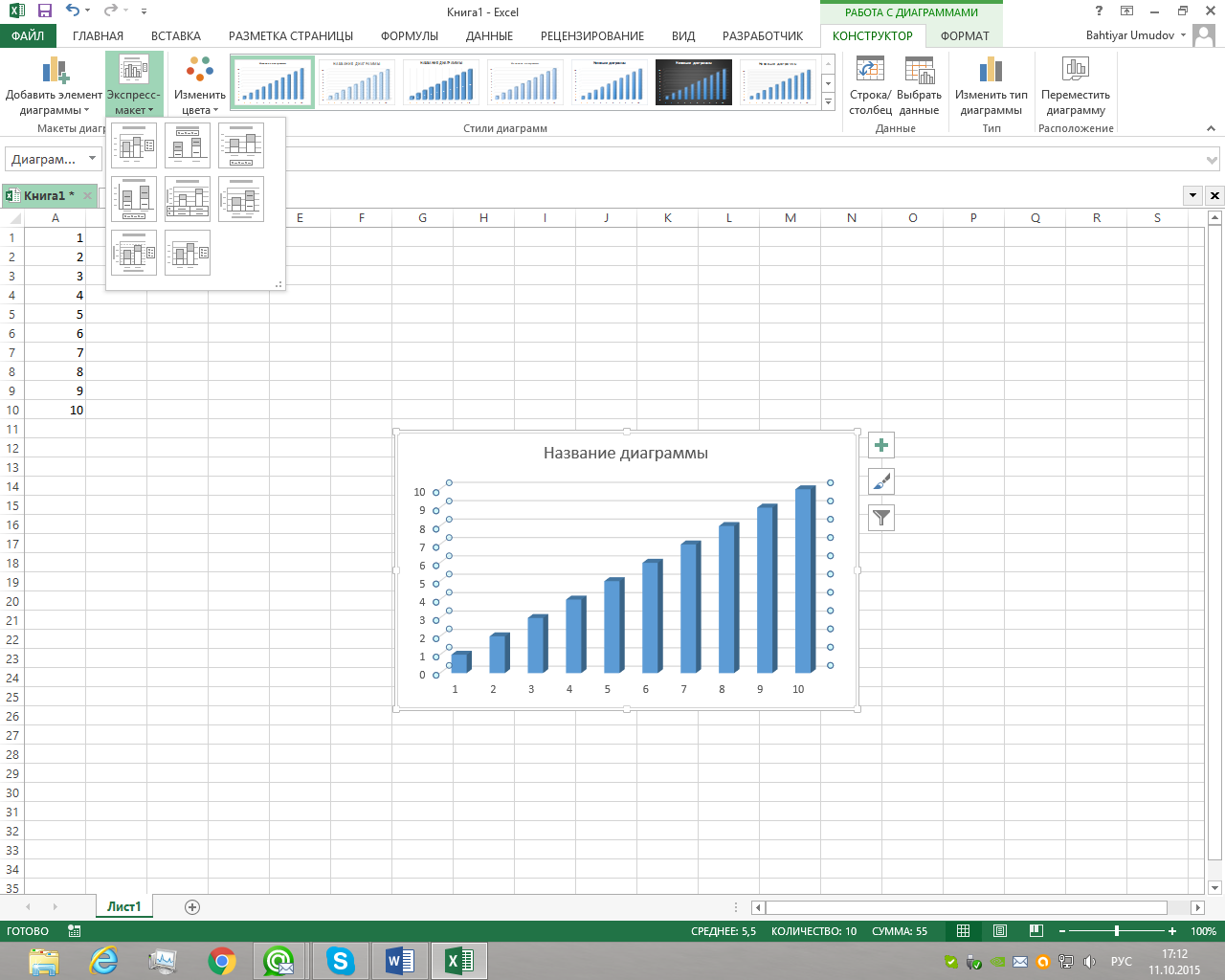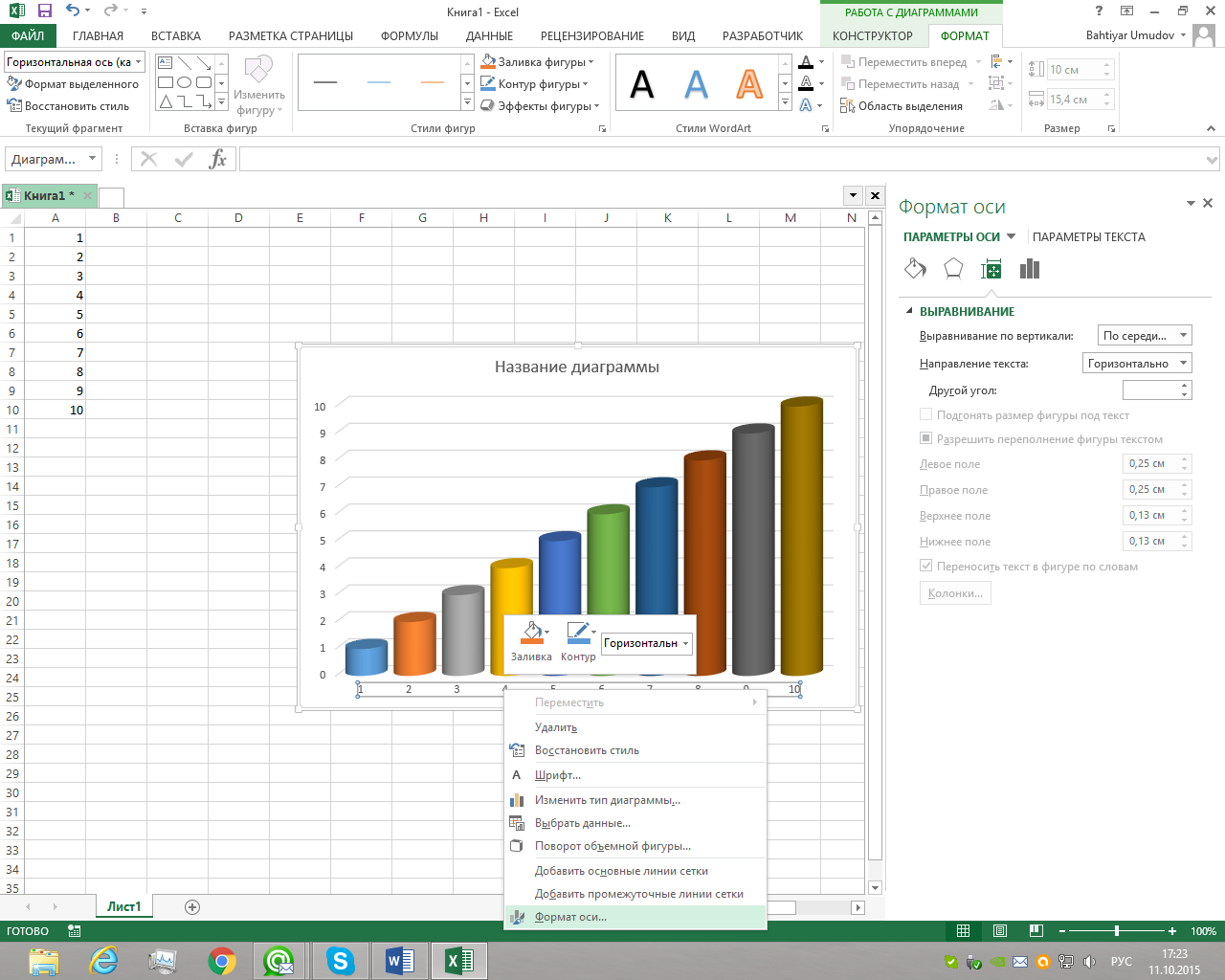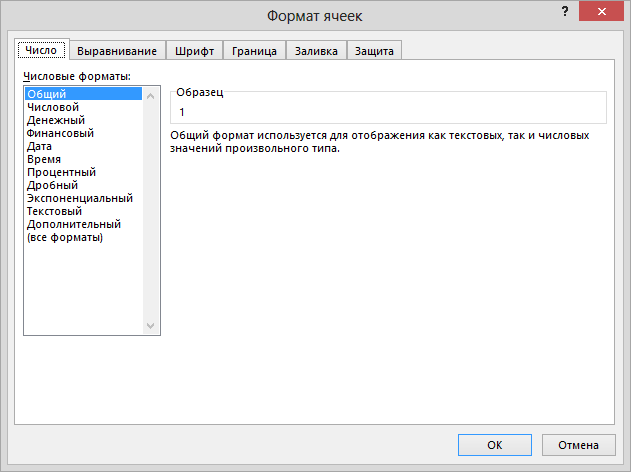Заглавная страница Избранные статьи Случайная статья Познавательные статьи Новые добавления Обратная связь FAQ Написать работу КАТЕГОРИИ: ТОП 10 на сайте Приготовление дезинфицирующих растворов различной концентрацииТехника нижней прямой подачи мяча. Франко-прусская война (причины и последствия) Организация работы процедурного кабинета Смысловое и механическое запоминание, их место и роль в усвоении знаний Коммуникативные барьеры и пути их преодоления Обработка изделий медицинского назначения многократного применения Образцы текста публицистического стиля Четыре типа изменения баланса Задачи с ответами для Всероссийской олимпиады по праву 
Мы поможем в написании ваших работ! ЗНАЕТЕ ЛИ ВЫ?
Влияние общества на человека
Приготовление дезинфицирующих растворов различной концентрации Практические работы по географии для 6 класса Организация работы процедурного кабинета Изменения в неживой природе осенью Уборка процедурного кабинета Сольфеджио. Все правила по сольфеджио Балочные системы. Определение реакций опор и моментов защемления |
Форматирование и изменение диаграммСодержание книги Похожие статьи вашей тематики
Поиск на нашем сайте
При первичном создании диаграммы заранее очень трудно определить, какой ее тип представит наиболее наглядно выбранные табличные данные. Тем более, вполне вероятно, что расположение новой диаграммы на листе окажется совсем не там, где вам хотелось бы, да и ее размеры вас могут не устраивать. Но это не беда – первоначальный тип и вид диаграммы можно легко изменить, так же ее можно переместить в любую точку рабочей области листа или скорректировать горизонтальные и вертикальные размеры. Что быстро изменить тип диаграммы на вкладке Конструктор в группе Тип, размещающейся слева, щелкните кнопку Изменить тип диаграммы. В открывшемся окне слева выберите сначала подходящий тип диаграммы, затем ее подтип и нажмите кнопку ОК. Диаграмма будет автоматически перестроена. Старайтесь подбирать такой тип диаграммы, который наиболее точно и наглядно будет демонстрировать цель ваших вычислений. Если данные на диаграмме отображаются не должным образом, попробуйте поменять местами отображения строк и столбцов, нажав на кнопку, Строка/столбец в группе Данные на вкладке Конструктор. Подобрав нужный тип диаграммы, можно поработать на ее видом, применив к ней встроенные в программу макеты и стили. Excel, за счет встроенных решений, предоставляет пользователям широкие возможности выбора взаимного расположения элементов диаграмм, их отображения, а так же цветового оформления. Выбор нужного макета и стиля осуществляется на вкладке Конструктор в группах с говорящими названиями Макеты диаграмм и Стили диаграмм. При этом в каждой из них есть кнопка Дополнительные параметры, раскрывающая полный список предлагаемых решений.
И все же не всегда созданная или отформатированная диаграмма с помощью встроенных макетов и стилей удовлетворяет пользователей целиком и полностью. Слишком большой размер шрифтов, очень много места занимает легенда, не в том месте находятся подписи данных или сама диаграмма слишком маленькая. Словом, нет предела совершенству, и в Excel, все, что вам не нравится, можно исправить самостоятельно на свой «вкус» и «цвет». Дело в том, что диаграмма состоит из нескольких основных блоков, которые вы можете форматировать.
Область диаграммы – основное окно, где размещаются все остальные компоненты диаграммы. Наведя курсор мыши на эту область (появляется черное перекрестье), и зажав левую кнопку мыши, можно перетащить диаграмму в любую часть листа. Если же вы хотите изменить размер диаграммы, то наведите курсор мыши на любой из углов или середину стороны ее рамки, и когда указатель примет форму двухсторонней стрелочки, потяните его в нужном направлении.
Область построения диаграммы – включает в себя вертикальную и горизонтальную оси, ряд данных, а так же основные и дополнительные линии сетки (стены). Ряд данных – данные, представленные в графическом виде (диаграмма, гистограмма, график и т.д.). Могут иметь подписи данных, отображающие точные цифровые показатели строк или рядов диаграммы. Ось значений и ось категорий – числовые параметры, расположенные вдоль вертикальной и горизонтальной линий, ориентируясь на которые можно оценить данные диаграммы. Могут иметь собственные подписи делений и заголовки. Линии сетки – наглядно представляют значения осей и размещаются на боковых панелях, называемых стенами. Легенда – расшифровка значений рядов или строк. Любому пользователю Excel предоставляется возможность самостоятельно изменять стили и художественное представление каждого из вышеперечисленных компонентов диаграммы. К вашим услугам выбор цвета заливки, стиля границ, толщины линий, наложение объема, теней, свечения и сглаживания на выбранные объекты. В любой момент, можно изменить общий размер диаграммы, увеличить/уменьшить любую ее область, например, увеличить саму диаграмму и уменьшить легенду, или вообще отменить отображение ненужных элементов. Можно изменить угол наклона диаграммы, повернуть ее, сделать объемной или плоской. Одним словом, MS Excel 2013 содержит инструменты, позволяющие придать диаграмме собственноручно наиболее удобный для восприятия образ. Самое время преобразовать внешний вид нашей тестовой диаграммы, воспользовавшись разными способами. Сначала несколько увеличим размер диаграммы. Для этого установите курсор мыши в любой угол области диаграммы и после изменения его вида на двухстороннюю стрелочку потащите указатель в нужном направлении (направлениях). Теперь отредактируем внешний вид рядов данных. Щелкните два раза левой кнопкой мыши по любой цветной области диаграммы.
Здесь вы можете выбрать различные параметры отображения ряда, включая тип фигуры, зазоры между ними, заливку области, цвет границ и так далее. Попробуйте самостоятельно в каждом из разделов менять параметры и увидите, как это будет влиять на внешний вид диаграммы. В итоге, в окне Формат ряда данных мы убрали фронтальный зазор, а боковой сделали равным 20%, добавили тень снаружи и немного объема сверху. Теперь щелкнем правой кнопкой мыши на любой цветной цилиндрической области и в открывшемся контекстном меню выберем пункт Добавить подписи данных. После этого на диаграмме появятся ежемесячные значения по выбранной статье расходов. Тоже самое проделайте со всеми оставшимися рядами. Кстати, сами подписи данных впоследствии тоже можно форматировать: изменять размер шрифта, цвет, его начертание, менять месторасположение значений и так далее. Для этого так же используйте контекстное меню, кликнув правой кнопкой мыши непосредственно по самому значению, и выберите команду Формат подписи данных.
Для форматирования осей воспользуемся меню Формат оси. Нажимаем правой кнопкой мыши по одной из осей, которую мы хотим форматировать и выбираем Формат оси.
Попробуйте сделать самостоятельно, то, что показано на рисунке ниже!
Как видите, встроенные в Excel инструменты форматирования диаграмм действительно дают широкие возможности пользователям и визуальное представление табличных данных на этом рисунке разительно отличается от первоначального варианта.
Можно ли поместить диаграмму на другом листе? Если да, то как? ____________________________________________________________ Как создать диаграмму на основе табличных данных? Опишите ход действий. ____________________________________________________________ На какой вкладке можно поменять тип диаграммы? Как найти эту вкладку. ____________________________________________________________ Как изменить размер диаграммы? ____________________________________________________________ Для чего нужна ось значений и ось категорий? ____________________________________________________________ Для чего нужно окно Формат ряда данных? ____________________________________________________________ Что такое область построения диаграммы? ____________________________________________________________
Форматы чисел и данных После изучения данного раздела выполните Лаб. Раб. № 5, 7, 8, 9 Для изменения формата чисел и даты выполните действие: вкладка Главная ® группа Число.
Работа с базами данных После изучения данного раздела выполните Лаб. Раб. № 6, 13, 14 Базы данных как способ хранения и обработки различной информации играют в настоящее время огромную роль. В базах данных хранят сведения о клиентах, заказах, справочники адресов и телефонов, различного рода информацию о туристических агентствах и предлагаемых услугах и т. д.
Приложение Microsoft Excel обладает богатыми встроенными средствами для обработки и анализа данных. Аналогом простой базы данных в Excel служить список. Список - это группа строк таблицы, содержащая связанные данные. Отличительной особенностью списка является то, что каждый его столбец содержит однотипные данные, например, перечень фамилий, дату рождения и т. д. (рис. 1). Если провести аналогию между списком и табличной базой данных, то столбцы списка являются полями базы данных, а его строки - записями. Считается, что первая строка списка является его заголовком и содержит названия столбцов списка. Заголовок должен иметь на листе электронных таблиц горизонтальную ориентацию. Заголовки применяются Excel при составлении отчетов, а также при поиске и организации данных. Шрифт, размер шрифта, выравнивание и другие параметры форматирования, присвоенные заголовкам столбцов списка, должны отличаться от параметров, назначенных для строк данных. В списке не должно быть пустых строк и столбцов. Сортировка данных Команда Сортировка позволяет переставить записи в другом порядке на основании значений одного или нескольких столбцов. Записи сортируются возрастанию/убыванию или по выбранному пользователю порядке (например, по дням недели). Чтобы отсортировать список надо: 1. Установить курсор в ячейку списка. 2. Выполнить команду Сортировка на ленте Данные в группе Сортировка и Фильтр. 3. В диалоговом окне Сортировка выбрать поле, по которому будет происходить сортировка; тип сортировки (по значению, цвет ячейки, цвет шрифта, значок ячейки) и порядок (по возрастанию, убыванию, настраиваемый).
Автофильтр Отфильтровать список - значит показать только те записи, которые удовлетворяют заданному критерию. Чтобы установить или убрать автофильтр надо на ленте Данные в группе Сортировка и фильтр выбрать команду Фильтр. После этого нажать кнопку со стрелкой возле названия какого-либо поля, чтобы раскрыть список его элементов и выбрать отображаемые значения или задать условие отбора. На экране появятся только те записи, которые отвечают заданному условию. В случае необходимости можно продолжить фильтрацию, нажимая кнопки со стрелками на других полях.
Показать все записи по отфильтрованному полю, не убирая фильтр, можно выбрав в списке фильтра критерий Снять фильтр с…. Показать все записи по всем полям, не убирая фильтр, команда Очистить. Для данных разного типа существуют дополнительные автофильтры, которые находятся в списке критериев Текстовые фильтры, Числовые фильтры, Фильтры по дате и т.д.
Если выделить какое-то числовое поле (например, Возраст), а в списке критериев выбрать Числовые фильтры, то появится список дополнительных фильтров, которые позволяют: · Задать критерий в виде неравенства – критерии равно, не равно, больше, больше или равно, меньше, меньше или равно, между; · Вывести первые N значений – критерий Первые 10: после выбора в списке Числовых фильтров команду Первые 10…, необходимо в появившемся окне указать число значений (N), а также способ вычисления: количество элементов списка, % от количества элементов; · Определить условие по среднему значению в указанном столбце – критерии Выше среднего, Ниже среднего; · Самостоятельно задаваемый фильтр – критерий Настраиваемый фильтр.
Настраиваемый фильтр позволяет задать критерии из одного или двух условий. Простое условие состоит: из имени поля (атрибута); варианта условия (равно, не равно, больше, меньше, больше или равно, меньше или равно; начинается с, не начинается с, заканчивается на или не заканчивается на; содержит, не содержит); слова или числа для сравнения. Сложное условие состоит из двух простых, соединенных союзами И или ИЛИ. При написании значений в условиях сравнения в фильтрах можно использовать подстановочные знаки
Расширенный фильтр Расширенный фильтр позволяет сформировать более сложные условия, в том числе состоящие из более, чем двух условий. Перед вызовом команды Расширенный фильтр, необходимо сформировать критерии. Поскольку при вводе текста или значения в ячейку знак равенства (=) используется для обозначения формулы, то Microsoft Excel вычисляет введенную формулу; однако это может привести к неверным результатам отбора. Чтобы указать оператор сравнения для текста или значения, введите условие в виде строкового выражения в соответствующую ячейку диапазона условий отбора: =''= ввод '',
Где ввод — искомый текст или значение.
Основное правило: если критерии связаны между собой операцией И, то они должны располагаться в одной строке, а если ИЛИ, то в разных. Критерии сравнения – это набор условий для поиска, используемый для извлечения данных при запросах по примеру. Критерий сравнения может быть последовательностью символов (константой) или выражением (например, Цена > 700). Критерии вычисления – это критерии, которые являются результатом вычисления формулы. Например, диапазон критериев =F7>СРЗНАЧ($F$7:$F$21) выводит на экран строки, имеющие в столбце F значения большие, чем среднее значение величин в ячейках F7:F21. Формула должна возвращать логическое значение ЛОЖЬ или ИСТИНА. При фильтрации будут доступные только те строки, значения которых будут придавать формуле значения ИСТИНА.
Порядок выполнения расширенной фильтрации: 1. Скопируйте шапку таблицы в другое место; 2. Укажите критерии для фильтрации; 3. Вкладка Данные ® группа Сортировка и фильтр ® Дополнительно
4. Надо указать исходный диапазон (таблица) и диапазон условий (таблицу с критериями).
Примечание! В вычисляемом критерии надо менять шапку столбца, где находится вычисляемый критерий. Сводная таблица Обрабатывать большие объемы информации и составлять сложные многоуровневые отчеты достаточно непросто без использования средств автоматизации. Excel 2013 как раз и является инструментом, позволяющим упростить эти задачи, путем создания сводных (перекрестных) таблиц данных. Сводная таблица в Excel 2013 используется для: · выявления взаимосвязей в большом наборе данных; · группировки данных по различным признакам и отслеживания тенденции изменений в группах; · нахождения повторяющихся элементов, детализации и т.п.; · создания удобных для чтения отчетов, что является самым главным.
|
|||||||||||||||||||||||||||||||||||||||||||||||||||
|
Последнее изменение этой страницы: 2016-12-27; просмотров: 626; Нарушение авторского права страницы; Мы поможем в написании вашей работы! infopedia.su Все материалы представленные на сайте исключительно с целью ознакомления читателями и не преследуют коммерческих целей или нарушение авторских прав. Обратная связь - 18.221.11.247 (0.01 с.) |