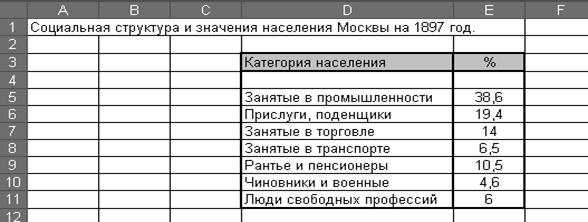Заглавная страница Избранные статьи Случайная статья Познавательные статьи Новые добавления Обратная связь FAQ Написать работу КАТЕГОРИИ: ТОП 10 на сайте Приготовление дезинфицирующих растворов различной концентрацииТехника нижней прямой подачи мяча. Франко-прусская война (причины и последствия) Организация работы процедурного кабинета Смысловое и механическое запоминание, их место и роль в усвоении знаний Коммуникативные барьеры и пути их преодоления Обработка изделий медицинского назначения многократного применения Образцы текста публицистического стиля Четыре типа изменения баланса Задачи с ответами для Всероссийской олимпиады по праву 
Мы поможем в написании ваших работ! ЗНАЕТЕ ЛИ ВЫ?
Влияние общества на человека
Приготовление дезинфицирующих растворов различной концентрации Практические работы по географии для 6 класса Организация работы процедурного кабинета Изменения в неживой природе осенью Уборка процедурного кабинета Сольфеджио. Все правила по сольфеджио Балочные системы. Определение реакций опор и моментов защемления |
Изменение размеров диаграммыСодержание книги
Поиск на нашем сайте
Часто бывает весьма затруднительно определить наилучшие размеры внедренной диаграммы до того, как вы увидите представленные на ней данные. Поэтому часто приходится изменять размеры и пропорции внедренной диаграммы для того, чтобы придать ей хороший вид или облегчить ее редактирование.
Задание 4. Измените размер диаграммы . Для этого: - сделайте одиночный щелчок по диаграмме. (На рамке диаграммы появятся маркеры выделения - маленькие черные квадратики в углах и на серединах сторон рамки). - «зацепившись» курсором мыши за рамку, сдвиньте диаграмму в столбец F. - установите указатель мыши на маркер справа (указатель мыши при этом изменяет свою форму на двунаправленную стрелку) и растяните ее до столбца O. «Протаскивание» маркера, расположенного на середине стороны, позволяет изменять вертикальные или горизонтальные размеры диаграммы. «Протаскиванием» углового маркера позволяет изменять вертикальные и горизонтальные размеры диаграммы одновременно. После того как выбран тип диаграммы с помощью Мастера диаграмм, Excel предоставляет большие возможности для изменения ее содержимого и вида.
Изменение типа диаграммы. Сначала необходимо одиночным щелчком выбрать диаграмму для редактирования. Затем с помощью панели инструментов Диаграмма можно изменить тип диаграммы.
Задание 5. Измените тип диаграммы. Для этого: - выведите на экран панель инструментов Диаграмма: Вид, Панели инструментов, Диаграмма. - щелкните по кнопке Тип диаграммы, которая содержит список различных видов диаграмм. Вид и названия диаграмм те же, что на шаге 1. Для того чтобы построить новую диаграмму по имеющимся данным, просто выберите желаемый тип. - щелкните по кнопке линейчатой диаграммы. Не все типы диаграмм подходят для наглядного представления данных, а некоторые невозможно построить. Например, по нашим данным - попробуйте различные типы диаграмм и подберите наиболее наглядный из них. Внимание! Если в результате экспериментов вы испортите диаграмму, то удалите ее и начните построение сначала. Для удаления следует один раз щелкнуть на диаграмме мышью, а затем нажать клавишу Del.
Задание 6. Сохраните таблицу с диаграммой под новым именемwork3-1. Задание 7. Распечатайте диаграмму. Для этого: - выделите построенную диаграмму одинарным щелчком. - выберите режим предварительного просмотра. Внимание! В случае невыделенной диаграммы на экране появляется и таблица с данными и диаграмма. - щелкните по кнопке Страница и выберите вкладку Колонтитулы. Снимите верхний и нижний колонтитулы. - выберите альбомную ориентацию страницы. - щелкните по кнопке Поля и убедитесь, что диаграмма помещается на странице. - убедитесь, что принтер подключен, и нажмите на кнопку Печать. Задание 8. Подведите итоги. Проверьте: знаете ли вы, что такое: внедренная диаграмма; тип диаграммы; форматы типов Диаграммы; ряд данных; метки данных; легенда; категории; значения; умеете ли вы: строить диаграмму с помощью Мастера диаграмм; изменять тип диаграммы а помощью панели инструментов Диаграмма; изменять размер диаграммы; подготовить диаграмму к печати; распечатать диаграмму,
ЗАДАЧА 2 Построить и отредактировать объемную круговую диаграмму, представленную на рис. 2. Круговые.диаграммы - наиболее часто используемый тип. Они подходят для наглядного представления долей и процентов от целого.
Задание I. Создайте новый файл.
Задание 2. Введите заголовоки д а нные в соответствии с рис 3..1 .
Рис. 3.1. Задание 3. Щелкните по кнопке Мастер диаграмм.
Задание 4. Постройте диаграмму по шагам. На 1-м шаге выберите тип: Круговая, вид: объемная (2). На 2-м шаге укажите ячейки D5:Е11. На 3-м шаге добавьте легенду, на вкладке Подписи данных укажите метку доля. Названия на этом шаге вводить не будем. . На 4-м шаге ничего не менять. Excel определила все правильно.. Если диаграмма закрыла таблицу, перенесите ее. Диаграмма построена, но на ней не хватает элементов оформления (см. рис3.2). Введем эти элементы (отредактируем диаграмму).
Рис.3.2. Редактирование диаграмм. Для редактирования диаграмму надо выбрать(выделить одинарным щелчком). Диаграмма состоит из нескольких частей, называемых элементами. К ним относятся: - область построения диаграммы;
- область диаграммы; - легенда; - заголовок; - подписи данных; - ряды данных. Для редактирования элемента его прежде всего необходимо выбрат ь. Выбрать элемент можно: 1) при помощи мыши, щелкнув по элементу левой клавишей 2) нажатием клавиш управления курсором ↑↓; 3) из раскрывающегося списка панели инструментов Диаграмма. Выбранный элемент отмечается маленькими черными квадратиками. После выбора элемента при нажатии правой кнопки мыши появляется контекстно-зависимое меню - индивидуальное для каждого элемента. С его помощью можно производить редактирование.
|
||||||
|
Последнее изменение этой страницы: 2016-08-15; просмотров: 242; Нарушение авторского права страницы; Мы поможем в написании вашей работы! infopedia.su Все материалы представленные на сайте исключительно с целью ознакомления читателями и не преследуют коммерческих целей или нарушение авторских прав. Обратная связь - 13.59.104.84 (0.009 с.) |