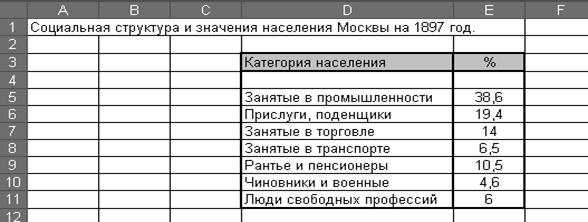Заглавная страница Избранные статьи Случайная статья Познавательные статьи Новые добавления Обратная связь FAQ Написать работу КАТЕГОРИИ: ТОП 10 на сайте Приготовление дезинфицирующих растворов различной концентрацииТехника нижней прямой подачи мяча. Франко-прусская война (причины и последствия) Организация работы процедурного кабинета Смысловое и механическое запоминание, их место и роль в усвоении знаний Коммуникативные барьеры и пути их преодоления Обработка изделий медицинского назначения многократного применения Образцы текста публицистического стиля Четыре типа изменения баланса Задачи с ответами для Всероссийской олимпиады по праву 
Мы поможем в написании ваших работ! ЗНАЕТЕ ЛИ ВЫ?
Влияние общества на человека
Приготовление дезинфицирующих растворов различной концентрации Практические работы по географии для 6 класса Организация работы процедурного кабинета Изменения в неживой природе осенью Уборка процедурного кабинета Сольфеджио. Все правила по сольфеджио Балочные системы. Определение реакций опор и моментов защемления |
Институт экономики и бизнесаСодержание книги
Поиск на нашем сайте
Институт экономики и бизнеса ПОХИЛЬКО С. И. EXCEL для экономиста Часть 1 Основы работы в EXCEL
Ульяновск,2011
Данное пособие предназначено для студентов всех форм обучения. Цель издания - оказать помощь студентам при изучении курса Информационные технологии в экономике
Составитель: Похилько С.И.
Рецензенты: к.э.н., доцент ИЭиБ Барашков С.В. к.э.н., доцент УлГТУ Афанасьева Т.В.
Рекомендовано к изданию кафедрой «Экономико-математических методов и информационных технологий» Института экономики и бизнеса УлГУ
Печатается по решению Ученого Совета ИЭиБ УлГУ ãИнститут экономики и бизнеса УлГУ, 2011г
Практическая работа № 1 Первое знакомство с Excel
Цель работы: познакомиться с основными понятиями электронных таблиц; освоить основные приемы заполнения и редактирования таблиц; научиться сохранять и загружать таблицы;
Задание 1.Запустите Excel. Для вызова Excel необходимо из меню Пуск последовательно выбрать пункты Программы, Microsoft Excel.
Задание 2. Разверните окно Excel на весь экран и внимательно рассмотрите его. · Верхняя строка – шапка окна с кнопками управления. · Вторая строка – меню Excel. · Третья и четвертая строка - панели инструментов Стандартная и Форматирование.
Прочитайте назначение кнопок панели инструментов Стандартная, медленно перемещая курсор мыши по кнопкам. · Пятая строка – строка вывода и редактирования или строка формул. Строки между пятой и последней заняты рабочим листом электронной таблицы. Строки и столбцы таблицы имеют определенные обозначения. · Нижняя строка– строка состояния. В крайней левой позиции нижней строки отображается индикатор режима работы Excel. Например, когда Excel ожидает ввода данных, то находится в режиме «готов» и индикатор режима показывает «Готов».
Задание 3. Освойте работу с меню Excel . С меню Excel удобно работать при помощи мыши. Выбрав необходимый пункт, нужно подвести к нему курсор и щелкнуть левой кнопкой мыши. Аналогично выбираются необходимые команды подменю и раскрываются вкладки, а также устанавливаются флажки.
3.1. Установите разрешение перетаскивания ячеек Для этого: - в меню Сервис выберите команду Параметры… и раскройте вкладку Правка. - проверьте, установлен ли флажок Перетаскивание ячеек. Если нет, то установите его и нажмите кнопку ОК. 3.2. Добавьте в панель инструментов Форматирование кнопку Добавление нового листа слева от текущего. Для этого: - в меню Вид выберите пункт Панели инструментов; в появившемся меню выберите пункт Настройка… - на вкладке Панели инструментов щелкните левой кнопкой мыши на названии панели инструментов Форматирование (слева должна стоять галочка) - на вкладке Команды в категории Вставка выберите команду Лист (щелкнув по кнопке Описание можно посмотреть назначение этой команды). - удерживая левую кнопку мыши, перенесите выбранную команду в панель инструментов в произвольное место; в диалоговом окне нажмите кнопку Закрыть. 3.3. Посмотрите, как работает вставленная Вами кнопка: для этого в панели инструментов подведите курсор к кнопке Добавить лист и щелкните по ней мышью. Посмотрите что получилось.
Задание 4. Познакомьтесь с основными понятиями электронных таблиц. Строки, столбцы, ячейки. Рабочее полеэлектронной таблицы состоит из строк и столбцов. Максимальное количество строк равно 65536, столбцов – 256. Каждое перечисление строки и столбца образует ячейку, в которую можно вводить данные (текст, число или формулы). Номер строки– определяет ряд в электронной таблице. Он обозначен на левой границе рабочего поля. Буква столбца– определяет колонку в электронной таблице. Буквы находятся на верхней границе рабочего поля. Колонки нумеруются в следующем порядке: A-Z, затем AA-ZZ, затем BA-BZ и т.д. Ячейка– первичный элемент таблицы, содержащий данные. Каждая ячейка имеет уникальный адрес, состоящий из буквы столбца и номера строки. Например, адрес B3 определяет ячейку на пересечении столбца B и строки номер 3. Указатель ячейки- светящийся прямоугольник, определяющий текущую ячейку. Указатель можно перемещать по таблице как при помощи клавиатуры, так и мышью. Текущая ячейка помечена указателем. По умолчанию ввод данных и некоторые другие действия относятся к текущей ячейке. Сделайте текущей ячейку D 4 при помощи мыши.
Вернитесь в ячейку A1 при помощи клавиш перемещения курсора.
Блок (область) Блокпредставляет собой прямоугольную область смежных ячеек. Блок может состоять из одной или нескольких ячеек, строк, столбцов. Адрес блока состоит из координат противоположных углов, разделенных противоположных углов, разделенных двоеточием. Например: B13:C19, A12:D27 Блок можно задать при выполнении различных команд или вводе формул посредством указания координат или выделения на экране.
Рабочий лист, книга. Электронная таблица в Excel имеет трехмерную структуру. Она состоит из листов, как книга (таких листов неограниченное количество). На экране виден только один лист – верхний. Нижняя часть листа содержит ярлыки других листов. Щелкая кнопкой мыши на ярлычках листов, можно перейти к другому листу. Сделайте текущим лист 3. Вернитесь к листу 1. Щелкните правой кнопкой на ярлычке, что вызовет меню для таких действий с листом, как перемещение, удаление, переименование и т.д.
Добавление рабочих листов Новые листы всегда вставляются перед текущим листом. Щелкните по ярлычку 1-го листа правой клавишей мыши. В появившемся меню выберите Добавить… Из предложенных видов листов выберите Лист, щелкните мышью по кнопке ОК. Попробуйте самостоятельно добавить еще 3 листа. Удаление рабочих листов Сделайте текущим лист 4, щелкните по нему правой клавишей мыши. В появившемся меню выберите Удалить, на вопрос программы ответьте ОК. Самостоятельно удалите еще 2 листа. Перемещение рабочих листов Чтобы документ имел вид удобный для его просмотра, редактирования, лучше чтобы листы в документе находились упорядоченно. Сделайте активным лист, номер которого самый большой. Щелкните по нему правой кнопкой мыши. В появившемся меню выберите пункт Переместить/Скопировать. Укажите позицию листа – Переместить в конец, щелкните по кнопке ОК. Попробуйте самостоятельно перенести еще несколько листов, (но уже не в конец, а перед листом, номер которого на 1 больше номера активного листа).
Содержимое ячеек В Excel существует три типа данных, вводимых в ячейки таблицы: Ввод текста Текст– это набор любых символов. Если ширина текста больше ширины ячейки и ячейка справа пуста, то текст на экране займет и ее место. При вводе данных в последнюю ячейку предыдущий текст на экране будет удален, (но при этом в памяти он будет сохранен полностью) 5.1. В ячейку A1 занесите текст: Москва – древний город. Обратите внимание – текст прижат к левому краю. Внимание! Не бойтесь ошибок. Почти все действия могут быть отменены. Если в процессе работы произошло то, что вы не планировали, воспользуйтесь отменой: используя команды меню Правка, Отменить…, либо, что еще проще, кнопкой Отмена панели инструментов Стандартная. При каждом щелчке мыши по кнопке Отмена последовательно отменяется одна операция.
Ввод чисел Числа в ячейку можно вводить со знаками =,+,- или без них. Если ширина введенного числа больше, чем ширина ячейки на экране, то Excel отображает его а экспоненциальной форме или вместо числа ставит числа # ### (при этом число в памяти будет сохранено полностью). Экспоненциальная форма используется для представления очень маленьких и очень больших чисел. Число 51000000 будет записано как 5,01Е+08, что означает 5,01*10^8,а число 0,000000005 будет представлено как 5Е-9, что означает 5*10^-9.
Для ввода дробных чисел используется десятичная запятая. 5.2. В ячейку B1 занесите число 1147 (год основания Москвы). 5.3. В ячейку C1 занесите число –2005.
Ввод формул В виде формул может быть записано арифметическое выражение. Оно представляет собой последовательность чисел или ссылок на ячейки, объединенных знаками арифметических операций или функций. Формула должна начинаться со знака «=» и не должна содержать пробелов. Для ввода в ячейку формулы C1+F5 ее надо записать как =C1+F5. Это означает, что к содержимому ячейки C1 будет прибавлено значение ячейки F5. Результат будет получен в той ячейке, в которую занесена формула. 5.4. В ячейку D1 занесите формулу =C1-B1. Что за число получилось в ячейке? Это возраст Москвы.
Задание 6. Познакомьтесь с основными приемами редактирования таблиц.
Перемещение Перемещая данные, необходимо указать. ЧТО перемещается и Для выполнения перемещения требуется выделить ячейку или блок (ЧТО перемещается). Затем пометить указатель мыши на рамку блока или ячейки (он должен принять форму стрелки). Далее следует нажать и, не отпуская левую клавишу мыши, перенести блок или ячейку (в место, КУДА нужно переместить данные). Выделите блок А1:D1 и переместите его на строку ниже. В ерните блок на прежнее место .
Копирование При копировании оригинал (ЧТО) остается на прежнем месте, а в другом месте (КУДА) появляется копия. Копирование выполняется аналогично перемещению, но при нажатой клавише Ctrl. Скопируйте блок А1:D1 в строки 3, 5, 7. Заполнение При заполнении исходная ячейка (ЧТО) или блок повторяется несколько раз за одно действие. Заполнение возможно вправо или вниз. Заполнение выполняется так же, как и перемещение, но при этом курсор должен находиться на нижнем правом углу ячейки или блока (принимает форму черного плюса и называется маркером заполнения). Выделите строку номер 7 и заполните выделенными данными строки по 15-ю включительно . Скопируйте столбец C в столбцы Е, F, G.
Удаление, очистка Если надо очистить только данные (числа, текст, формулы), то достаточно нажать клавишу Dе1 на выделенной ячейке или блоке. 6.6. Выделите блок А10: G15 и очистите его. Для очистки ячейки или блока от введенных данных можно установить указатель на ячейку или выделить блок, а затем выполнить команду Правка, Очистить. В подменю необходимо указать, что конкретно требуется очистить: Все, Форматы, Содержимое, Примечания.
6.7. Очистите содержимое ячейки G9, используя команды меню. Для удаления столбцов, строк, блоков нужно выделить необходимый элемент, а затем использовать команды меню Правка, Удалить. 6.8. Удалите столбец Е. Обратите внимание на смещение столбцов; Для удаления данных из таблицы с сохранением пустого места (удаление данных без удаления ячеек) необходимо воспользоваться командами Правка, Очистить. 6.9. Удалите столбец Е с сохранением пустого места. Внимание! Вид экрана после выполнения данной части работы представлен на рис.1.1
Рис. 1.1 Задание 7. Научитесь использовать функцию автозаполнения. В Excel существует интересная функция автозаполнения, которая позволяет быстро вводить различные типовые последовательности (дни недели, месяцы, годы и т. д.). 7.1. В ячейку G10 занесите текст: январь.. В ячейку H10 занесите текст: февраль. Выделите блок G10: H10. Укажите на маленький квадратик в правом нижнем углу Нажмите левую кнопку мыши и, не отпуская ее, двигайте Заметьте! учитывая, что в первых двух ячейках вы напечатали "январь" и "февраль", Excel вычислил, что вы хотите внести название последующих месяцев во все выделенные ячейки. 7.2. Введите в ячейки G11: M11 дни недели,, начиная с понедельника. 7.3. Введите в ячейки G12: М12: года, начиная с 1990-го. 7.4. Введите в ячейки G13:М13: кв.1, кв.2,… Excel позволяет вводить некоторые нетиповые последовательности, если в них удается выделить некоторую закономерность. 7.5. Используя рис.1.2, внесите следующие данные в таблицу:
Задание 8. Освойте действия с таблицей в цепом: Сохранить, Закрыть, Создать, Открыть. Для действий с рабочей книгой в целом используются команды из меню Файл: Сохранить - сохраняет рабочую книгу на диске для последующего использования; Сохранить как... - аналогична Сохранит ь, но при этом позволяет поменять имя файла или записать рабочую книгу на другой Закрыть - убирает документ с экрана; Создать - создает новую рабочую книгу (пустую или на основе указанного шаблона); Открыть - возвращает рабочую книгу с диска на экран. Действия Создать, Открыть, Сохранить закреплены за тремя первыми кнопками панели инструментов Стандартная.
Рис.1.2. 8.1. Сохраните таблицу в папке C:\ Мои документы \ Работа 8.2. Уберите документ с экрана. 8.3. Вернитесь к своему документу work1. 8.4. Закройте файл.
Задание 9. Завершите работу с Excel. Для выхода из Excel можно воспользоваться одним из следующих способов: 1) щелкнуть мышью по кнопке Закрыть в заголовке окна; 2) командой меню Файл, Выход; 3) из системного меню - команда Закрыть; 4) с клавиатуры – Alt+F4. Если вы не сохранили рабочую книгу, то появится рамка с предупреждающим сообщением и вам будет предложено сохранить книгу или выйти без сохранения.
Задание 10. Подведите итоги. В результате выполнения работы №1 вы должны познакомиться с основными понятиями электронных таблиц и приобрести первые навыки работы с Ехсе1.
Проверьте: знаете пи вы, что такое: элементы окна Ехсе1; строка, столбец; ячейка; страница; книга; умеете ли вы: работать с меню; вводить текст, числа, формулы; редактировать данные; изменять размер строк и столбцов; перемещать; копировать; заполнять, удалять; сохранять таблицу; закрывать, открывать. ПРАКТИЧЕСКАЯ РАБОТА № 2 Использование функций. Форматы чисел. Способы адресации ячеек и блоков, их оформление.
Цель работы: закрепить навыки заполнения и редактирования таблиц: познакомиться со способами адресации; освоить некоторые приемы оформления таблиц; познакомиться с использованием функций в Excel; познакомиться с форматами чисел; научиться защищать информацию в таблице; научиться распечатывать таблицу.
Постановка задачи: вычислить значения функции y=K*(x^2-1)/(x^2-1) для всех x на интервале [-2;2] c шагом 0,2 при k=10. Решение должно быть получено в виде таблицы:
Задание 1. Прежде чем перейти к выполнению задачи, познакомьтесь со способами адресации в Ехсе1.
Выравнивание Содержимое любой ячейки можно выровнять по левому или правому краю, по центру (по горизонтали и вертикали), я также можно задать необходимую ориентацию текста (снизу вверх, сверху вниз и т. д.). Для задания необходимой ориентации используются кнопки в панели инструментов Форматирование или команда меню Формат. Ячейки, Выравнивание. 4.7. Произведите выравнивание надписей шапок по центру. Рамки Для задания рамки используется кнопка Границы в панели Форматирование или команда меню Формат, Ячейки, Граница. 4.8. Оформитерамки для основной и вспомогательной таблиц. Фон Содержимое любой ячейки или блока может иметь необходимый фон (тип штриховки, цвет штриховки, цвет фона). Для задания фона используется кнопка Цвет заливки в панели Форматирование или команда меню Формат, Ячейки, Вид. 4.9. Задайте фон заполнения внутри таблиц - светло-желтый, Вид экрана после выполнения работы представлен на рис. 2. 1.
Рис. 2.1
Задание 5. Сохраните результаты работы на диске C:\Мои документы \ Работа в файле work2-1
Задание 6. Защитите от изменений информацию, которая не должнаменяться (заголовки, основная таблица полностью, шапк а вспомогательной таблицы).
Защита ячеек В Excel можно защитить от изменения всю рабочую книгу, лист или некоторые ячейки. Защита делает невозможным изменение информации, до тех пор пока она не отключена. Обычно защищают данные, которые не должны изменяться (расчетные формулы, заголовки, шапки таблиц). Установка защиты выполняется в два действия: 1) отключают защиту (блокировку) с ячеек, подлежащих последующей корректировке; 2) включают защиту листа или книги. После этих действий можно корректировать и заполнять только те ячейки, которые ранее были разблокированы.
Отключение защиты ячеек. Выделите блок. Выполните команду Формат, Ячейки..., Защита, а затем в диалоговом окне выключите (включите) параметр Защищаемая ячейка.
Задание 8. Снимите защиту с листа, выполнив команду Сервис, Защита, Снять защиту листа. Задание 9. Познакомьте с функциями пакета Excel. Функции Функции предназначены для упрощения расчетов и имеют следующую форму: y=f(x), где y - результат вычисления функции, x - Пример содержимого ячейки с функцией: = А5+sin(C7), где А5 -адрес ячейки; sin() - имя функции, в круглых скобках указывается аргумент; С7 - аргумент (число, текст и т. д.), в данном случае ссылка на ячейку, содержащую число.
Некоторые функции. SQRT(Х) - вычисляет положительный квадратный корень из числах. Например: sqrt(25)=5. SIN(x) - вычисляет синус угла x, измеренного в радианах. Например: sin(.883)=0.772646. МАХ(список) - возвращает максимальное число списка. Например: max(55, 39,50, 28, 67, 43)=67. SUM (список) - возвращает сумму чисел указанного списка (блока). Например: SUM(А1:АЗОО) подсчитывает сумму чисел в трехстах ячейках диапазона А1:АЗ00. Имена функций в русифицированных версиях могут задаваться на русском языке. Для часто используемой функции суммирования закреплена кнопка на панели инструментов. Для вставки функции в формулу можно воспользоваться Мастером функций, вызываемым командой меню Вставка, Функция или кнопкой с изображением fх. Появится диалоговое окно, в котором необходимо выбрать функцию, а затем нажать на кнопку ОК. Второе диалоговое окно (второй шаг Мастера функций) позволяет задать аргументы к выбранной функции. 9.1. Познакомьтесь с видами функций в Ехсе1. Для этого: - нажмите кнопку fх. - выберите категорию Полный алфавитный перечень. - нажмите кнопку Отмена. 9.2. Подсчитайте сумму вычисленных значений y и запишите Для этого: - сделайте текущей ячейку F25, - вызовите Мастер функций, нажав кнопку fх - выберите функцию нахождения суммы и нажмите ОК. - во втором диалоговом окне в поле Число 1 задайте диапазон - в ячейку Е25 запишите поясняющий текст: Сумма y=. 9.3. Оформите нахождение среднего арифметического вычисленных значений y (по аналогии с нахождением суммы, функция называется СРЗНАЧ). Для этого: - занесите в ячейку Е26 поясняющий текст: Ср. ариф. y=, - в F26 - среднее значение... 9.4. Оформите нахождение минимального.и максимального
Задание 10. Оформите блок ячеек Е25: F28: - задайте рамку для блока Е25: F28. - заполните этот блок тем же фоном, что и у шапки таблицы. - поясняющие подписи в ячейках Е25:Е28 оформите шрифтом
Задание 11. Сохраните файл под новым именем work2-2. Задание 12. Познакомьтесь с форматами чисел в Excel Формат числа Число в ячейке можно представить в различных форматах. Например, число 100 будет выглядеть как: 100.00р -в денежном формате; 10000% - в процентном выражении; 1.00Е + 2 - в научной форме. Для выполнения оформления можно воспользоваться кнопками на панели Форматирование или командой меню Формат, Ячейки. Для выполнения команды необходимо: " - выделить ячейку или - блок, который нужно оформить; - выбрать команду Формат, Ячейки..., Число; - выбрать желаемый формат числа в диалоговом окне. При изменении формата числа изменяется только способ представления данных в ячейке, но не сами данные. Если ячейка отображается в виде символов ####, это означает, что столбец недостаточно широк для отображения числа целиком в установленном формате. 12.1. Установите масштаб 75 % 12.2. Скопируйте значения y из столбца F в столбцы K, L, M, Воспользуйтесь правой кнопкой мыши. Для этого подведите указатель мыши к границе выделенного диапазона и как только он примет форму стрелки, нажмите и, не отпуская правую кнопку мыши, скопируйте диапазон в нужное место. Как только отпустите кнопку мыши, откроется контекстно-зависимое меню, где нужно выбрать пункт Копировать только значения. 12.3. В столбце К задайте формат Числовой, в котором отражаются две значащие цифры после запятой 0,00. 12.4. В столбце I, задайте формат Экспоненциальный с 12.5. В столбце М задайте формат Процентный. 12.6. В столбце N установите формат Числовой, четыре знака после запятой. 12.7. Задайте заголовок построенной таблице - "форматы 12.8. Оформите блок К2:N4 в стиле оформления основной и
Рис.22
Задание 13. Сохраните файл под старым именем work2-2.
ПРАКТИЧЕСКАЯ РАБОТА № 3 ЗАДАЧА 1 Графически представить данные, которые использовались в практической работе № 1 и №2.
Задание 1. Вызовите файл work1. Данные в блоках A1:F9 и G10:М13 в данном случае не представляют интереса. Данные же в блоке G15:М17 можно представить графически. Задание 2. Выведите на экран… таблицы, начиная с ячейки F15.
Построение диаграмм. Создать диаграмму или график легче всего с помощью Мастера диаграмм. Это функция Excel, которая с помощью четырех диалоговых окон позволяет получить всю необходимую информацию для построения диаграммы или графика. Вызвать Мастер диаграмм можно двумя способами: из меню Вставка, Диаграмма..., или щелчком мыши по кнопке Мастер диаграмм в панели инструментов Стандартная.
Задание 3. Постройте диаграмму Для этого: - щелкните по кнопке Мастер диаграмм в панели инструментов Стандартная. Шаг 1 Здесь Excel выводит первое диалоговое окно: Мастер диаграмм (шаг 1 из 4): тип диаграммы, в котором в окне Тип: выводится список всех типов диаграмм и в окне Вид: показаны виды диаграмм (содержимое этого окна будет зависеть от того, какой тип диаграммы вы выбрали). - Выберите тип Гистограмма и 1-ый тип этой диаграммы, Шаг 2 Второе диалоговое окно Мастера диаграмм (шаг 2 из 4): источник данных диаграммы. С помощью этого окна нужно указать диапазон ячеек или выделить мышью ячейки, содержимое которых вы хотите представить в диаграмме. - С помощью мыши выделите группу ячеек G16: М17. Для этого: щелкните по кнопке - Укажите в поле выбора Ряды в: где находятся данные: в - Щелкните по кнопке Далее> в диалоговом окне Мастер Диаграмм.
Шаг З Третье диалоговое окно Мастер диаграмм (шаг 3 из 4): параметры диаграммы - это догадка Excel о том, как она должна использовать выделенные данные. На этом шаге на вкладке Заголовки необходимо указать названия диаграммы, осей X,Y; на вкладке Легенда необходимо указать, следует ли добавлять к тексту легенду с названиями.и маркерами данных. - Введите название диаграммы: Население Ульяновска (в - Отмените добавление Легенды в диаграмму. - Щелкните по кнопке Далее. Шаг 4 Последнее диалоговое окно Мастер диаграмм (шаг 4 из 4): размещение диаграммы позволяет выбрать, где помещать диаграмму: на листе рядом с таблицей или на отдельном листе. - Поместите диаграмму на данном листе, щелкните по кнопке Вы получили диаграмму, внедренную в ваш рабочий лист. Если вас что-то не устраивает в построенной диаграмме, то ее можно отредактировать. Изменение типа диаграммы. Сначала необходимо одиночным щелчком выбрать диаграмму для редактирования. Затем с помощью панели инструментов Диаграмма можно изменить тип диаграммы.
Задание 5. Измените тип диаграммы. Для этого: - выведите на экран панель инструментов Диаграмма: Вид, Панели инструментов, Диаграмма. - щелкните по кнопке Тип диаграммы, которая содержит список различных видов диаграмм. Вид и названия диаграмм те же, что на шаге 1. Для того чтобы построить новую диаграмму по имеющимся данным, просто выберите желаемый тип. - щелкните по кнопке линейчатой диаграммы. Не все типы диаграмм подходят для наглядного представления данных, а некоторые невозможно построить. Например, по нашим данным - попробуйте различные типы диаграмм и подберите наиболее наглядный из них. Внимание! Если в результате экспериментов вы испортите диаграмму, то удалите ее и начните построение сначала. Для удаления следует один раз щелкнуть на диаграмме мышью, а затем нажать клавишу Del.
Задание 6. Сохраните таблицу с диаграммой под новым именемwork3-1. Задание 7. Распечатайте диаграмму. Для этого: - выделите построенную диаграмму одинарным щелчком. - выберите режим предварительного просмотра. Внимание! В случае невыделенной диаграммы на экране появляется и таблица с данными и диаграмма. - щелкните по кнопке Страница и выберите вкладку Колонтитулы. Снимите верхний и нижний колонтитулы. - выберите альбомную ориентацию страницы. - щелкните по кнопке Поля и убедитесь, что диаграмма помещается на странице. - убедитесь, что принтер подключен, и нажмите на кнопку Печать. Задание 8. Подведите итоги. Проверьте: знаете ли вы, что такое: внедренная диаграмма; тип диаграммы; форматы типов Диаграммы; ряд данных; метки данных; легенда; категории; значения; умеете ли вы: строить диаграмму с помощью Мастера диаграмм; изменять тип диаграммы а помощью панели инструментов Диаграмма; изменять размер диаграммы; подготовить диаграмму к печати; распечатать диаграмму,
ЗАДАЧА 2 Построить и отредактировать объемную круговую диаграмму, представленную на рис. 2. Круговые.диаграммы - наиболее часто используемый тип. Они подходят для наглядного представления долей и процентов от целого.
Задание I. Создайте новый файл.
Задание 2. Введите заголовоки д а нные в соответствии с рис 3..1 .
Рис. 3.1. Задание 3. Щелкните по кнопке Мастер диаграмм.
Задание 4. Постройте диаграмму по шагам. На 1-м шаге выберите тип: Круговая, вид: объемная (2). На 2-м шаге укажите ячейки D5:Е11. На 3-м шаге добавьте легенду, на вкладке Подписи данных укажите метку доля. Названия на этом шаге вводить не будем. . На 4-м шаге ничего не менять. Excel определила все правильно.. Если диаграмма закрыла таблицу, перенесите ее. Диаграмма построена, но на ней не хватает элементов оформления (см. рис3.2). Введем эти элементы (отредактируем диаграмму).
Рис.3.2. Редактирование диаграмм. Для редактирования диаграмму надо выбрать(выделить одинарным щелчком). Диаграмма состоит из нескольких частей, называемых элементами. К ним относятся: - область построения диаграммы; - область диаграммы; - легенда; - заголовок; - подписи данных; - ряды данных. Для редактирования элемента его прежде всего необходимо выбрат ь. Выбрать элемент можно: 1) при помощи мыши, щелкнув по элементу левой клавишей 2) нажатием клавиш управления курсором ↑↓; 3) из раскрывающегося списка панели инструментов Диаграмма. Выбранный элемент отмечается маленькими черными квадратиками. После выбора элемента при нажатии правой кнопки мыши появляется контекстно-зависимое меню - индивидуальное для каждого элемента. С его помощью можно производить редактирование.
Задание 6. Вырежете кусочки из диаграммы. Для этого: - выделите область диаграммы, затем область построениядиаграммы: - щелкните внутри любого сектора.Вокруг сектора появились квадратики, которые обозначают границу выделенного; - удерживая нажатой левую кнопку мыши, «отбуксируйте» - вырежьте еще 2 сектора. В нашей таблице данные содержат десятые доли, на диаграмме по умолчанию они не задаются. Их формат можно изменить.
Задание 7. Укажите в подписях, данных на диаграмме десятые долипроцента. Для этого: - выделите подписи данных;
Задание 8. Добавьте заголовок к диаграмме. Если во время построения название не было указано, то его можно добавить потом.
Вставка названий. Для этого необходимо вызвать контекстно-зависимое меню форматирования области диаграммы или пункт основного меню Excel Диаграмма и выбрать Параметры диаграммы..., Заголовки и непосредственно ввести в текстовое поле заголовок. 8.1. Выберите в меню Диаграмма, Параметры диаграммы..., Заголовки. 8.2. Введите название. 8.3. В контекстно-зависимом меню редактирования названия Так как при печати на черно-белом принтере цвет секторов не будет виден, то лучше использовать «узоры».
Задание 9. Измените цвет секторов на «узоры ». Для этого: - выделите секто р диаграммы. - вызовите контекстно-зависимое меню и выберите Задание 12. Подготовьте диаграмму к печати. Для этого: - снимите режим редактирования диаграммы и перейдите в режим предварительного просмотра. Здесь вы должны увидеть и таблицу, и диаграмму. выберите альбомное расположение. - уберите колонтитулы. - уберите сетку: Страница, Лист, снять флажок: сетка.
Задание 14. Подведите итоги. Проверьте: знаете ли вы, что такое: элементы диаграммы; контекстно-зависимое меню элемента, умеете ливы выделять и перемешать элементы; использовать для редактирования контекстно-зависимое меню; использовать для редактирования основное меню Ехсе1;
|
|||||||||||||||||||||
|
Последнее изменение этой страницы: 2016-08-15; просмотров: 182; Нарушение авторского права страницы; Мы поможем в написании вашей работы! infopedia.su Все материалы представленные на сайте исключительно с целью ознакомления читателями и не преследуют коммерческих целей или нарушение авторских прав. Обратная связь - 18.117.156.84 (0.016 с.) |


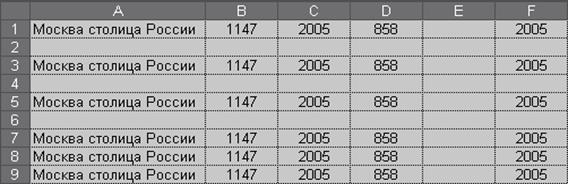

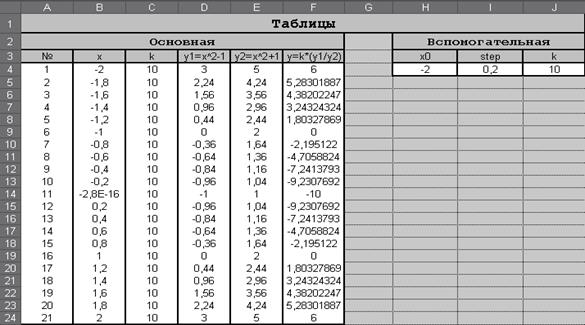

 в поле Диапазон:, выделите ячейки, щелкните по кнопке
в поле Диапазон:, выделите ячейки, щелкните по кнопке  в окне (шаг 2 из 4) для возврата в
в окне (шаг 2 из 4) для возврата в