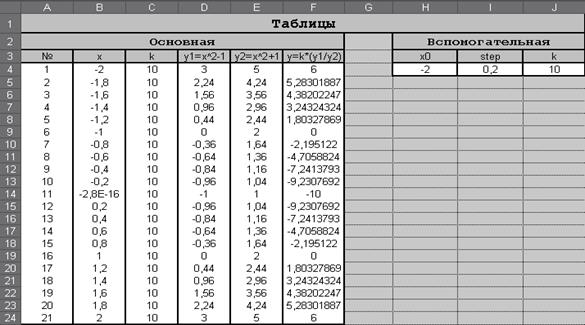Заглавная страница Избранные статьи Случайная статья Познавательные статьи Новые добавления Обратная связь FAQ Написать работу КАТЕГОРИИ: ТОП 10 на сайте Приготовление дезинфицирующих растворов различной концентрацииТехника нижней прямой подачи мяча. Франко-прусская война (причины и последствия) Организация работы процедурного кабинета Смысловое и механическое запоминание, их место и роль в усвоении знаний Коммуникативные барьеры и пути их преодоления Обработка изделий медицинского назначения многократного применения Образцы текста публицистического стиля Четыре типа изменения баланса Задачи с ответами для Всероссийской олимпиады по праву 
Мы поможем в написании ваших работ! ЗНАЕТЕ ЛИ ВЫ?
Влияние общества на человека
Приготовление дезинфицирующих растворов различной концентрации Практические работы по географии для 6 класса Организация работы процедурного кабинета Изменения в неживой природе осенью Уборка процедурного кабинета Сольфеджио. Все правила по сольфеджио Балочные системы. Определение реакций опор и моментов защемления |
Абсолютная, относительная и смешанная адресация ячеек и блоковСодержание книги
Поиск на нашем сайте
При обращении к ячейке можно использовать описанные ранее способы: ВЗ, А1:С9 и т. д. Такая адресация называется относительной. При ее использовании в формулах Excel запоминает расположение относительно текущей ячейки. Так, например, когда вы вводите формулу =В1+В2 в ячейку В4, то Excel интерпретирует формулу как «прибавить содержимое ячейки, расположенной тремя рядами выше, к содержимому ячейки, расположенной двумя рядами выше относительно ячейки В4». Если протянули формулу по строке из ячейки В4 =В1+В2 в ячейку С4. Excel также интерпретирует формулу как «прибавить содержимое ячейки, расположенной тремя рядами выше, к содержимому ячейки двумя рядами выше, но уже по отношению к ячейке С4». Таким образом, формула в ячейке С4 примет вид =С1+С2. Если протянули формулу по столбцуизячейки В4 в В5 то формула в ячейке В5 примет вид =В2+В3 Как правило, формулу протягивают по столбцу, чтобы ее не повторять для каждой строкиданных. Если при протягивании формул вы пожелаете сохранить ссылку на конкретную ячейку или область, то вам необходимо воспользоваться абсолютной адресацией. Для ее задания необходимо перед именем столбца и веред номером строки ввести символ $. Например: $В$4 или $C$2:$F$48 и т д. Смешанная адресация. Символ $ ставится только там, где он необходим. Например: В$4 или $С2. Тогда при копировании один параметр адреса изменяется, а другой - нет.
Задание 2. Заполните основную и вспомогательную таблицы. 2.1. Заполните шапку основной таблицы, начиная с ячейки А1: - в ячейку А1 занесите №; - в ячейку В1 занесите х; - в ячейку С1 занесите к и т. д. - установите ширину столбцов такой, чтобы надписи были видны полностью. 2.2. Заполните вспомогательную таблицу начальными исходными данными, начиная с ячейки H1: Вспомогательная таблица
где x0 - начальное значение x; step - шаг изменения x; k - коэффициент (константа). 2.3. Используя функцию автозаполнения, заполните столбец А числами от 1 до 21, начиная с ячейки А2 и заканчивая ячейкой А22. 2.4. Заполните столбец В значениями х. Для этого: - в ячейку В2 занесите =$Н$2. Это означает, что в ячейку В2 - в ячейку ВЗ занесите =В2+$1$2. Это означает, что начальное значение x будет увеличено на величину шага, которая берется из ячейки I2;
- протяните формулу из ячейки ВЗ в ячейки В4: В22 с по- 2.5. Заполните столбец C значениями коэффициента k. Для этого: - в ячейку С2 занесите =$J$2; - в ячейку СЗ занесите =С2. Посмотрите на введенные формулы. Почему они так записаны? -протяните формулу из ячейки СЗ в ячейки С4:С22. Весь 2.6. Заполните столбец D значениями функции у1=х^2-1. Для этого: - в ячейку D2 занесите =В2^2 -1; - протяните формулу из ячейки D2 в ячейки DЗ:D22. Столбец заполнился как положительными, так и отрицательными значениями функции y1. Начальное и конечное значения равны 3. 2.7. Аналогичным образом заполните столбец Е значениями Проверьте! Все значения положительные, начальное и конечное значения равны 5. 2.8. Заполните столбец F значениями функции y=k*(x^2- - в ячейку F2 занесите =С2*(D2/Е2); -протяните формулу из F2 в ячейки F2:F22. используя Проверьте! Значения функции как положительные, так и отрицательные; начальное и конечное значения равны 6.
Задание 3 .Посмотрите за изменениями в основной таблице при смене данных во вспомогательной. Для этого:
- измените во вспомогательной таблице начальное значение - измените значение шага: в ячейку I2 занесите 2. - измените значение коэффициента: в ячейку J2 занесите 1. - прежде чем продолжить работу, верните прежние начальные значения во вспомогательной таблице: x0=-2, step=0,2,к=10.
Задание 4. Оформите основную и вспомогательную таблицы.
4.1. Вставьте две пустые строки сверху для оформления заголовков. Для этого: - установите курсор в любую ячейку строки номер 1; - выполните команды меню Вставка, Строки (2 раза). 4.2. Введите заголовки: - в ячейку А1: Таблицы; - в ячейку А2: основная; - в ячейку Н2: вспомогательная. 4.3. Объедините ячейки А1:J1 и разместите заголовок «Таблицы» по центру. Для этого: - выделите блок А1: J1; - используйте кнопку Объединить и поместить в центре
4.4. Аналогичным образом разместите по центру заголовки "основная" и "вспомогательная". Шрифтовое оформление текста Символы любой ячейки или блока можно оформить разными шрифтами. Для этого необходимо выделить ячейку или блок, а затем воспользоваться кнопками на панели инструментов Форматирование или командой меню Формат, Ячейки. Шрифт. 4.5. Оформите заголовки определенными шрифтами: - для заголовка «Таблицы» задайте шрифт Courier New Cyr, - для заголовков «основная» и «вспомогательная» задайте шрифт, Courier New Cyr размер шрифта 12, полужирный. 4.6. Подгоните ширину столбцов так, чтобы текст помещался полностью. Выравнивание Содержимое любой ячейки можно выровнять по левому или правому краю, по центру (по горизонтали и вертикали), я также можно задать необходимую ориентацию текста (снизу вверх, сверху вниз и т. д.). Для задания необходимой ориентации используются кнопки в панели инструментов Форматирование или команда меню Формат. Ячейки, Выравнивание. 4.7. Произведите выравнивание надписей шапок по центру. Рамки Для задания рамки используется кнопка Границы в панели Форматирование или команда меню Формат, Ячейки, Граница. 4.8. Оформитерамки для основной и вспомогательной таблиц. Фон Содержимое любой ячейки или блока может иметь необходимый фон (тип штриховки, цвет штриховки, цвет фона). Для задания фона используется кнопка Цвет заливки в панели Форматирование или команда меню Формат, Ячейки, Вид. 4.9. Задайте фон заполнения внутри таблиц - светло-желтый, Вид экрана после выполнения работы представлен на рис. 2. 1.
Рис. 2.1
Задание 5. Сохраните результаты работы на диске C:\Мои документы \ Работа в файле work2-1
Задание 6. Защитите от изменений информацию, которая не должнаменяться (заголовки, основная таблица полностью, шапк а вспомогательной таблицы).
Защита ячеек В Excel можно защитить от изменения всю рабочую книгу, лист или некоторые ячейки. Защита делает невозможным изменение информации, до тех пор пока она не отключена. Обычно защищают данные, которые не должны изменяться (расчетные формулы, заголовки, шапки таблиц). Установка защиты выполняется в два действия: 1) отключают защиту (блокировку) с ячеек, подлежащих последующей корректировке; 2) включают защиту листа или книги. После этих действий можно корректировать и заполнять только те ячейки, которые ранее были разблокированы.
Отключение защиты ячеек. Выделите блок. Выполните команду Формат, Ячейки..., Защита, а затем в диалоговом окне выключите (включите) параметр Защищаемая ячейка.
|
||||||||||||
|
Последнее изменение этой страницы: 2016-08-15; просмотров: 299; Нарушение авторского права страницы; Мы поможем в написании вашей работы! infopedia.su Все материалы представленные на сайте исключительно с целью ознакомления читателями и не преследуют коммерческих целей или нарушение авторских прав. Обратная связь - 18.119.167.10 (0.006 с.) |