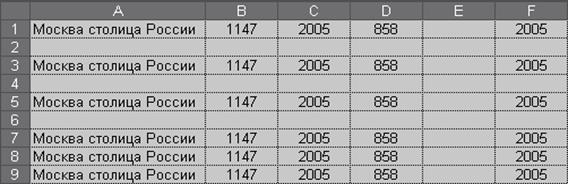Заглавная страница Избранные статьи Случайная статья Познавательные статьи Новые добавления Обратная связь FAQ Написать работу КАТЕГОРИИ: ТОП 10 на сайте Приготовление дезинфицирующих растворов различной концентрацииТехника нижней прямой подачи мяча. Франко-прусская война (причины и последствия) Организация работы процедурного кабинета Смысловое и механическое запоминание, их место и роль в усвоении знаний Коммуникативные барьеры и пути их преодоления Обработка изделий медицинского назначения многократного применения Образцы текста публицистического стиля Четыре типа изменения баланса Задачи с ответами для Всероссийской олимпиады по праву 
Мы поможем в написании ваших работ! ЗНАЕТЕ ЛИ ВЫ?
Влияние общества на человека
Приготовление дезинфицирующих растворов различной концентрации Практические работы по географии для 6 класса Организация работы процедурного кабинета Изменения в неживой природе осенью Уборка процедурного кабинета Сольфеджио. Все правила по сольфеджио Балочные системы. Определение реакций опор и моментов защемления |
Переименование рабочих листовСодержание книги
Поиск на нашем сайте
Для того чтобы пользователю было понятно назначение каждого листа, листы можно озаглавить. Сделайте активным лист 1; щелкните по нему правой кнопкой мыши. В появившемся меню выберите пункт Переименовать. Сотрите старое имя листа и наберите – Приме р; нажмите Enter. Попробуйте самостоятельно переименовать еще несколько листов (имя задать произвольно).
Выделение столбцов, строк, блоков, таблицы Для выделения с помощью мыши: столбц а – щелкнуть левой кнопкой мыши на букве-имени столбца; несколько столбцов – не отпуская кнопку после щелчка, протянуть мышь; строк и – щелкнуть, кнопкой мыши на числе – номер строки; несколько строк – не отпуская кнопку после щелчка, протянуть мышь; блока – щелкнуть кнопкой мыши на начальной ячейке блока и, не отпуская кнопку, протянуть мышь на последнюю ячейку блока.
Для выделения нескольких несмежных блоков необходимо: выделить первую ячейку или блок смежных ячеек; нажать и удерживать нажатой клавишу Ctrl; выделить следующую ячейку или блок и т.д. отпустить клавишу Ctrl.
Для отмены выделения достаточно щелкнуть кнопкой мыши по любому невыделенному участку рабочего листа. Новое выделение снимает предыдущее. Выделите строку 3. Отмените выделение. Выделите столбец D. Выделите блок A2:E13 при помощи мыши. Выделите столбцы A,B,C,D. Отмените выделение. Выделите блок C4:F10. Выделите рабочий лист. Отмените выделение.
Выделите одновременно следующие блоки: F5:G10, H15:I15, 18:F20,. Отмените выделение.
Задание 5. Познакомьтесь с основными приемами заполнениятаблиц. Содержимое ячеек В Excel существует три типа данных, вводимых в ячейки таблицы: Т е к с т, ч и с л о и ф о р м у л а. Для ввода данных необходимо переместиться в нужную ячейку и набрать или данные, а затем нажать Enter или клавишу перемещения курсора. В любой ячейке может содержаться до 32000 символов для текста и 1024 для формул. Вводимые данные отображаются в ячейке и строке формул и помещаются в ячейку только при нажатии Enter или клавиши перемещения клавиши.
Ввод текста Текст– это набор любых символов. Если ширина текста больше ширины ячейки и ячейка справа пуста, то текст на экране займет и ее место. При вводе данных в последнюю ячейку предыдущий текст на экране будет удален, (но при этом в памяти он будет сохранен полностью)
5.1. В ячейку A1 занесите текст: Москва – древний город. Обратите внимание – текст прижат к левому краю. Внимание! Не бойтесь ошибок. Почти все действия могут быть отменены. Если в процессе работы произошло то, что вы не планировали, воспользуйтесь отменой: используя команды меню Правка, Отменить…, либо, что еще проще, кнопкой Отмена панели инструментов Стандартная. При каждом щелчке мыши по кнопке Отмена последовательно отменяется одна операция.
Ввод чисел Числа в ячейку можно вводить со знаками =,+,- или без них. Если ширина введенного числа больше, чем ширина ячейки на экране, то Excel отображает его а экспоненциальной форме или вместо числа ставит числа # ### (при этом число в памяти будет сохранено полностью). Экспоненциальная форма используется для представления очень маленьких и очень больших чисел. Число 51000000 будет записано как 5,01Е+08, что означает 5,01*10^8,а число 0,000000005 будет представлено как 5Е-9, что означает 5*10^-9. Для ввода дробных чисел используется десятичная запятая. 5.2. В ячейку B1 занесите число 1147 (год основания Москвы). 5.3. В ячейку C1 занесите число –2005.
Ввод формул В виде формул может быть записано арифметическое выражение. Оно представляет собой последовательность чисел или ссылок на ячейки, объединенных знаками арифметических операций или функций. Формула должна начинаться со знака «=» и не должна содержать пробелов. Для ввода в ячейку формулы C1+F5 ее надо записать как =C1+F5. Это означает, что к содержимому ячейки C1 будет прибавлено значение ячейки F5. Результат будет получен в той ячейке, в которую занесена формула. 5.4. В ячейку D1 занесите формулу =C1-B1. Что за число получилось в ячейке? Это возраст Москвы.
Задание 6. Познакомьтесь с основными приемами редактирования таблиц.
Изменение ширины столбцов и высоты строк. Эти действия можно выполнить с помощью мыши или через меню. При использовании мыши ее указатель необходимо поместить на разделительную линию между именами столбцов или номерами строк. Указатель примет вид черной двойной стрелки. Затем необходимо нажать левую кнопку мыши и растянуть (сжать) столбец или строку.
При использовании меню необходимо выделить строки или столбцы и выполнить команды Формат, Строка, Высота… или Формат, Строка, Ширина… 6.1. При помощи мыши измените ширину столбца A так, чтобы текст был виден полностью, а ширину столбцов B, C, D сделайте минимальной. 6.2. При помощи меню измените высоту строки номер 1 и сделайте ее равной 30. 6.3. Сделайте высоту строки номер 1 первоначальной (12,75).
Редактирование содержимого ячейки Редактирование данных может осуществляться как в процессе ввода в ячейку, так и после ввода. Если во время ввода данных в ячейку допущена ошибка, то она может быть исправлена стиранием неверных символов при помощи клавиш Backspace и набором символов заново. Клавишей Esc можно отменить ввод данных в ячейку и записать их заново. Чтобы отредактировать данные после завершения ввода (после нажатия клавиши Enter), необходимо переместить указатель к нужной ячейке и щелкнуть кнопкой мыши на данных в строке формул. Далее необходимо отредактировать данные, для завершения редактирования нажать Enter или клавишу перемещения курсора. 6.4. Определите возраст Москвы в 2011 году. Для этого: - замените текущий год в ячейке C1 на 2011. В ячейке D1 появился новый возраст столицы (в 2011 году). Внимание! При вводе новых данных пересчет в таблице произошел автоматически. Это важнейшее свойство электронной таблицы. 6.5. Отредактируйте текст в ячейке A1. Новый текст: Москва – столица России. Операции со строками, столбцами, блоками Эти действия могут быть выполнены через меню при помощи буфера обмена (вырезать, скопировать-вставить), а также с помощью мыши.
Перемещение Перемещая данные, необходимо указать. ЧТО перемещается и Для выполнения перемещения требуется выделить ячейку или блок (ЧТО перемещается). Затем пометить указатель мыши на рамку блока или ячейки (он должен принять форму стрелки). Далее следует нажать и, не отпуская левую клавишу мыши, перенести блок или ячейку (в место, КУДА нужно переместить данные). Выделите блок А1:D1 и переместите его на строку ниже. В ерните блок на прежнее место .
Копирование При копировании оригинал (ЧТО) остается на прежнем месте, а в другом месте (КУДА) появляется копия. Копирование выполняется аналогично перемещению, но при нажатой клавише Ctrl. Скопируйте блок А1:D1 в строки 3, 5, 7. Заполнение При заполнении исходная ячейка (ЧТО) или блок повторяется несколько раз за одно действие. Заполнение возможно вправо или вниз. Заполнение выполняется так же, как и перемещение, но при этом курсор должен находиться на нижнем правом углу ячейки или блока (принимает форму черного плюса и называется маркером заполнения). Выделите строку номер 7 и заполните выделенными данными строки по 15-ю включительно . Скопируйте столбец C в столбцы Е, F, G.
Удаление, очистка Если надо очистить только данные (числа, текст, формулы), то достаточно нажать клавишу Dе1 на выделенной ячейке или блоке. 6.6. Выделите блок А10: G15 и очистите его. Для очистки ячейки или блока от введенных данных можно установить указатель на ячейку или выделить блок, а затем выполнить команду Правка, Очистить. В подменю необходимо указать, что конкретно требуется очистить: Все, Форматы, Содержимое, Примечания. 6.7. Очистите содержимое ячейки G9, используя команды меню.
Для удаления столбцов, строк, блоков нужно выделить необходимый элемент, а затем использовать команды меню Правка, Удалить. 6.8. Удалите столбец Е. Обратите внимание на смещение столбцов; Для удаления данных из таблицы с сохранением пустого места (удаление данных без удаления ячеек) необходимо воспользоваться командами Правка, Очистить. 6.9. Удалите столбец Е с сохранением пустого места. Внимание! Вид экрана после выполнения данной части работы представлен на рис.1.1
Рис. 1.1 Задание 7. Научитесь использовать функцию автозаполнения. В Excel существует интересная функция автозаполнения, которая позволяет быстро вводить различные типовые последовательности (дни недели, месяцы, годы и т. д.). 7.1. В ячейку G10 занесите текст: январь.. В ячейку H10 занесите текст: февраль. Выделите блок G10: H10. Укажите на маленький квадратик в правом нижнем углу Нажмите левую кнопку мыши и, не отпуская ее, двигайте Заметьте! учитывая, что в первых двух ячейках вы напечатали "январь" и "февраль", Excel вычислил, что вы хотите внести название последующих месяцев во все выделенные ячейки. 7.2. Введите в ячейки G11: M11 дни недели,, начиная с понедельника. 7.3. Введите в ячейки G12: М12: года, начиная с 1990-го. 7.4. Введите в ячейки G13:М13: кв.1, кв.2,… Excel позволяет вводить некоторые нетиповые последовательности, если в них удается выделить некоторую закономерность. 7.5. Используя рис.1.2, внесите следующие данные в таблицу:
Задание 8. Освойте действия с таблицей в цепом: Сохранить, Закрыть, Создать, Открыть. Для действий с рабочей книгой в целом используются команды из меню Файл: Сохранить - сохраняет рабочую книгу на диске для последующего использования; Сохранить как... - аналогична Сохранит ь, но при этом позволяет поменять имя файла или записать рабочую книгу на другой Закрыть - убирает документ с экрана; Создать - создает новую рабочую книгу (пустую или на основе указанного шаблона); Открыть - возвращает рабочую книгу с диска на экран. Действия Создать, Открыть, Сохранить закреплены за тремя первыми кнопками панели инструментов Стандартная.
Рис.1.2. 8.1. Сохраните таблицу в папке C:\ Мои документы \ Работа 8.2. Уберите документ с экрана. 8.3. Вернитесь к своему документу work1.
8.4. Закройте файл.
Задание 9. Завершите работу с Excel. Для выхода из Excel можно воспользоваться одним из следующих способов: 1) щелкнуть мышью по кнопке Закрыть в заголовке окна; 2) командой меню Файл, Выход; 3) из системного меню - команда Закрыть; 4) с клавиатуры – Alt+F4. Если вы не сохранили рабочую книгу, то появится рамка с предупреждающим сообщением и вам будет предложено сохранить книгу или выйти без сохранения.
Задание 10. Подведите итоги. В результате выполнения работы №1 вы должны познакомиться с основными понятиями электронных таблиц и приобрести первые навыки работы с Ехсе1.
Проверьте: знаете пи вы, что такое: элементы окна Ехсе1; строка, столбец; ячейка; страница; книга; умеете ли вы: работать с меню; вводить текст, числа, формулы; редактировать данные; изменять размер строк и столбцов; перемещать; копировать; заполнять, удалять; сохранять таблицу; закрывать, открывать. ПРАКТИЧЕСКАЯ РАБОТА № 2 Использование функций. Форматы чисел. Способы адресации ячеек и блоков, их оформление.
Цель работы: закрепить навыки заполнения и редактирования таблиц: познакомиться со способами адресации; освоить некоторые приемы оформления таблиц; познакомиться с использованием функций в Excel; познакомиться с форматами чисел; научиться защищать информацию в таблице; научиться распечатывать таблицу.
Постановка задачи: вычислить значения функции y=K*(x^2-1)/(x^2-1) для всех x на интервале [-2;2] c шагом 0,2 при k=10. Решение должно быть получено в виде таблицы:
Задание 1. Прежде чем перейти к выполнению задачи, познакомьтесь со способами адресации в Ехсе1.
|
||||||||||||||||||||
|
Последнее изменение этой страницы: 2016-08-15; просмотров: 188; Нарушение авторского права страницы; Мы поможем в написании вашей работы! infopedia.su Все материалы представленные на сайте исключительно с целью ознакомления читателями и не преследуют коммерческих целей или нарушение авторских прав. Обратная связь - 3.142.90.179 (0.013 с.) |