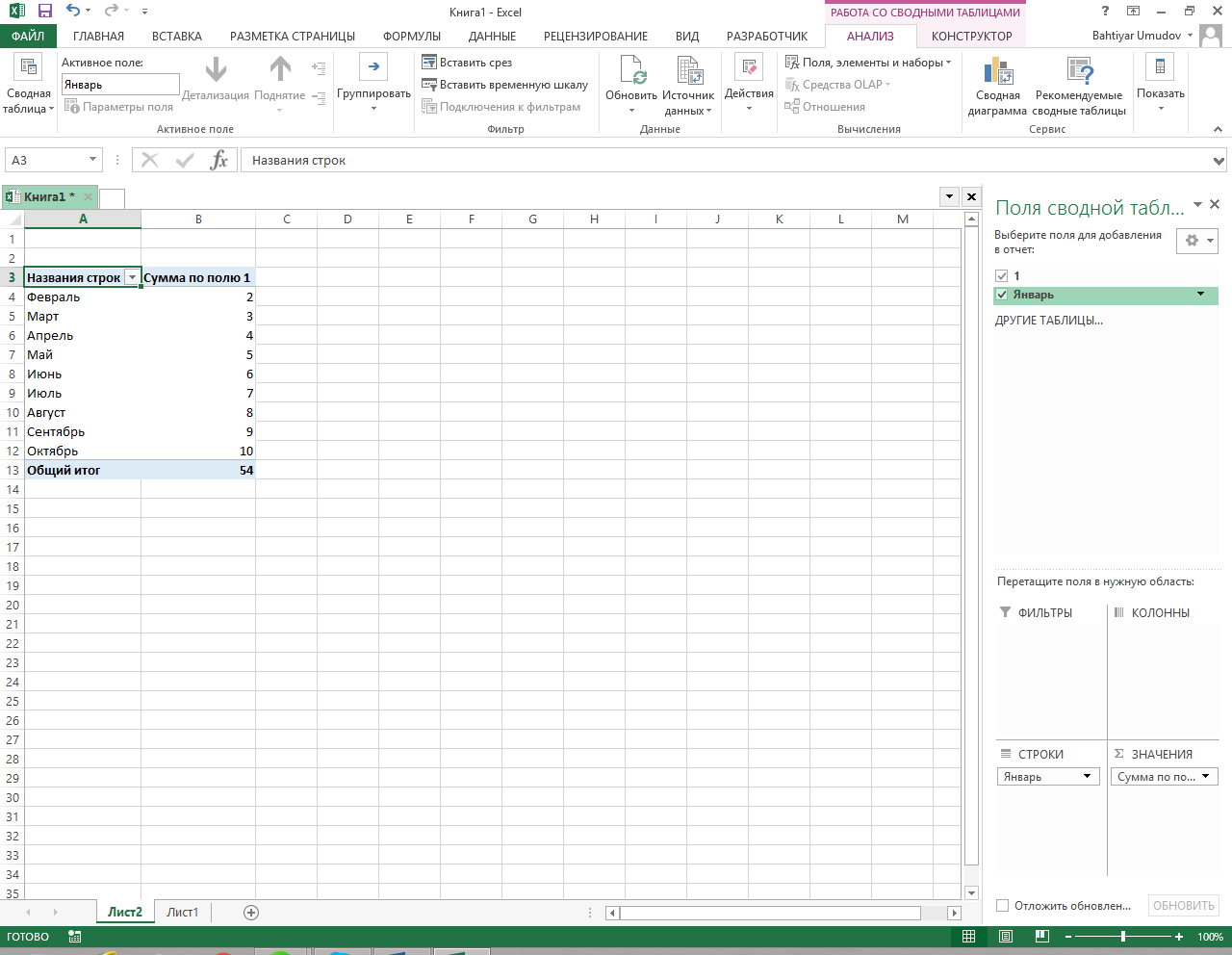Заглавная страница Избранные статьи Случайная статья Познавательные статьи Новые добавления Обратная связь FAQ Написать работу КАТЕГОРИИ: ТОП 10 на сайте Приготовление дезинфицирующих растворов различной концентрацииТехника нижней прямой подачи мяча. Франко-прусская война (причины и последствия) Организация работы процедурного кабинета Смысловое и механическое запоминание, их место и роль в усвоении знаний Коммуникативные барьеры и пути их преодоления Обработка изделий медицинского назначения многократного применения Образцы текста публицистического стиля Четыре типа изменения баланса Задачи с ответами для Всероссийской олимпиады по праву 
Мы поможем в написании ваших работ! ЗНАЕТЕ ЛИ ВЫ?
Влияние общества на человека
Приготовление дезинфицирующих растворов различной концентрации Практические работы по географии для 6 класса Организация работы процедурного кабинета Изменения в неживой природе осенью Уборка процедурного кабинета Сольфеджио. Все правила по сольфеджио Балочные системы. Определение реакций опор и моментов защемления |
Как создать сводную таблицу?Содержание книги Поиск на нашем сайте
1. Для начала создайте простую таблицу с перечислением элементов, которые вам нужно использовать в отчете. Верхняя строка обязательно должна содержать заголовки столбцов. 2. Откройте вкладку «Вставка» и выберите из раздела «Таблицы» инструмент «Сводная таблица». 3. Если вместе со сводной таблицей нужно создать и сводную диаграмму – нажмите на стрелку в нижнем правом углу значка «Сводная таблица» и выберите пункт «Сводная диаграмма». 4. В открывшемся диалоговом окне «Создание сводной таблицы» выберите только что созданную таблицу с данными или ее диапазон. Для этого выделите нужную область.
В качестве данных для анализа можно указать внешний источник: установите переключатель в соответствующее поле и выберите нужное подключение из списка доступных.
5. Далее нужно будет указать, где размещать отчет сводной таблицы. Удобнее всего это делать на новом листе. 6. После подтверждения действия нажатием кнопки «ОК», будет создан и открыт макет отчета. Рассмотрим его.
В правой половине окна создается панель основных инструментов управления - «Список полей сводной таблицы». Все поля (заголовки столбцов в таблице исходных данных) будут перечислены в области «Выберите поля для добавления в отчет». Отметьте необходимые пункты и отчет сводной таблицы с выбранными полями будет создан.
Расположением полей можно управлять – делать их названиями строк или столбцов, перетаскивая в соответствующие окна, а так же и сортировать в удобном порядке. Можно фильтровать отдельные пункты, перетащив соответствующее поле в окно «Фильтр». В окно «Значение» помещается то поле, по которому производятся расчеты и подводятся итоги.
Другие опции для редактирования отчетов доступны из меню «Работа со сводными таблицами» на вкладках «Параметры» и «Конструктор». Почти каждый из инструментов этих вкладок имеет массу настроек и дополнительных функций.
Какой Отличительной особенностью обладает список? Дайте определение списка. _____________________________________________________________ Чем являются столбцы списка в базе данных? _____________________________________________________________ Что можно сделать с помощь меню Сортировка? _____________________________________________________________ Для чего нужен автофильтр? _____________________________________________________________ Что такое критерий сравнения? Что такое критерий вычисления? В чем различие? _____________________________________________________________ Опишите порядок выполнения расширенной фильтрации _____________________________________________________________ _____________________________________________________________ _____________________________________________________________ Что такое сводная таблица? _____________________________________________________________ _____________________________________________________________
Макросы После изучения данного раздела выполните Лаб. Раб. № 12
Макрос – это команда (действие) или набор команд (действий), с помощью которых можно автоматизировать часто выполняемые в MS EXCEL задачи. Команды по выполнению задачи последовательно автоматически!!! записываются по мере их совершения на языке программирования Visual Basic. При создании макроса записываются щелчки мышью и нажатия клавиш. После завершения записи макроса его можно выполнить любое количество раз, например, для обработки различных исходных данных. Создание макроса 1. Выполните команду вкладка Вид ® Макросы®Запись макроса, дайте имя макросу, нажмите Ок. Будьте внимательно. С этого момента идет запись каждого вашего действия. 2. Создайте Таблицу. 3. Выполните команду Сервис-Макрос-Остановить запись.
Выполнение макроса Выполняется макрос командой: вкладка Вид ® Макросы ® (имя макроса) ® Выполнить. И после должна появится таблица, которую вы сделали.
|
||||||
|
Последнее изменение этой страницы: 2016-12-27; просмотров: 236; Нарушение авторского права страницы; Мы поможем в написании вашей работы! infopedia.su Все материалы представленные на сайте исключительно с целью ознакомления читателями и не преследуют коммерческих целей или нарушение авторских прав. Обратная связь - 3.142.174.8 (0.007 с.) |