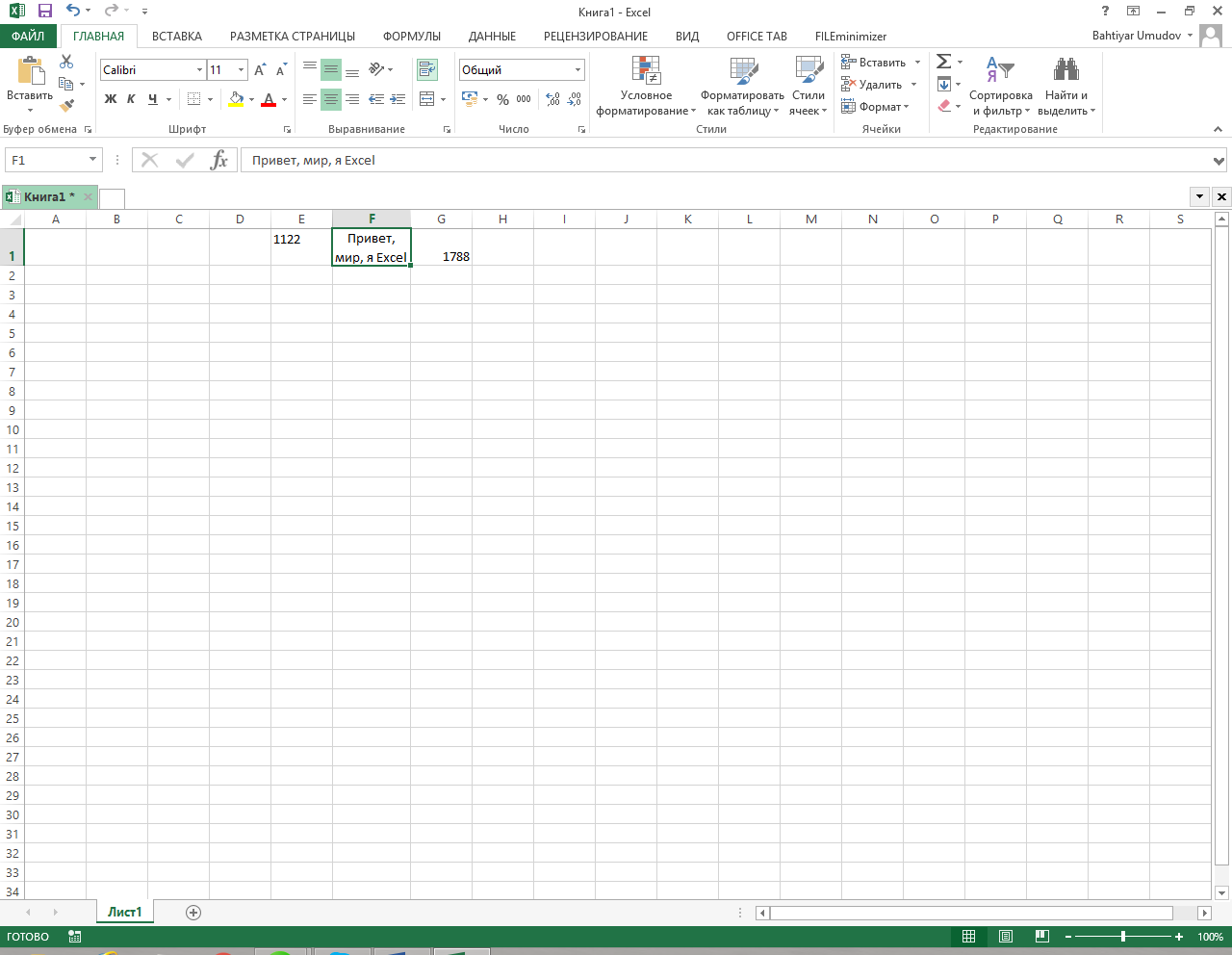Заглавная страница Избранные статьи Случайная статья Познавательные статьи Новые добавления Обратная связь FAQ Написать работу КАТЕГОРИИ: ТОП 10 на сайте Приготовление дезинфицирующих растворов различной концентрацииТехника нижней прямой подачи мяча. Франко-прусская война (причины и последствия) Организация работы процедурного кабинета Смысловое и механическое запоминание, их место и роль в усвоении знаний Коммуникативные барьеры и пути их преодоления Обработка изделий медицинского назначения многократного применения Образцы текста публицистического стиля Четыре типа изменения баланса Задачи с ответами для Всероссийской олимпиады по праву 
Мы поможем в написании ваших работ! ЗНАЕТЕ ЛИ ВЫ?
Влияние общества на человека
Приготовление дезинфицирующих растворов различной концентрации Практические работы по географии для 6 класса Организация работы процедурного кабинета Изменения в неживой природе осенью Уборка процедурного кабинета Сольфеджио. Все правила по сольфеджио Балочные системы. Определение реакций опор и моментов защемления |
Способы ускорения ввода данныхСодержание книги Поиск на нашем сайте
Дублирование данных. Выделить ячейки, в которые хотите ввести одинаковую информацию. Введите в активную ячейку данные и нажмите Ctrl + Enter. Автозаполнение. Введите первый элемент будущего ряда данных. Завершите ввод так, чтобы эта ячейка осталась текущей! Установите указатель мыши на маркер автозаполнения текущей ячейки:

Нажмите на левую кнопку мыши и растягивайте рамку по горизонтали или вертикали на нужное количество ячеек.
Как перейти в ячейку слева? _______________________________________________________ Как удалить данные из ячейки? (одной клавишей) _______________________________________________________ Как выполнить автозаполнение? _______________________________________________________
Форматирование ячеек Выравнивание по горизонтали:

Ориентация:

Объединение ячеек:

Аналогично выравнивания ячеек можно настроить в окне Формат ячеек вкладка Выравнивание (через кнопку открытия группы).
Границы и заливка ячеек могут быть хорошим средством для оформления различных областей рабочего листа или привлечения внимания к важным ячейкам.
Для выбора типа линии щелкните на любом из тринадцати типов линии границы. Чтобы выбрать цвет линий, щелкните на стрелке справа от поля "Цвет". Раскроется текущая палитра, в которой можно использовать один из имеющихся цветов или определить новый. После выбора типа и цвета линии нужно указать положение границы. При нажатии кнопки "Внешние" в области "Все" граница размещается по периметру текущего выделения, будь то одна ячейка или блок ячеек. Чтобы удалить все границы, имеющиеся в выделении, нажмите кнопку "Нет". Чтобы разместить границу, щелкните на области просмотра в том месте, где должна находиться граница, или нажмите соответствующую кнопку рядом с этой областью. Если в рабочем листе выделено несколько ячеек, в этом случае на вкладке "Граница" становится доступной кнопка "Внутренние", с помощью которой можно добавить границы между выделенными ячейками. Кроме того, в области просмотра появляются дополнительные маркеры на сторонах выделения, указывающие, где будут проходить внутренние границы. Чтобы удалить размещенную границу, просто щелкните на ней в области просмотра. Если нужно изменить формат границы, выберите другой тип линии или цвет и щелкните на этой границе в области просмотра. Если хотите начать размещение границ заново, нажмите кнопку "Нет" в области "Все". Можно применять к выделенным ячейкам несколько типов границ одновременно.
Применение цвета и узоров
Палитра "Цвет" на вкладке позволяет задать фон для выделенных ячеек. Если вы выберете цвет в палитре "Цвет", не выбирая узора, то заданный цветовой фон появится в выделенных ячейках. Если выбрать цвет в палитре "Цвет", а затем - узор в раскрывающейся палитре "Узор", этот узор накладывается на цвет фона. Цвета в раскрывающейся палитре "Узор" контролируют цвет самого узора.
Где можно настроить выравнивания ячеек? _____________________________________________________________ Как сделать границу ячейки жирной? _____________________________________________________________ Что позволяет задать фон для выделенных ячеек?(пропишите путь) ___________________________________________________________________
Ввод формул
Под формулой мы будем понимать специальную запись последовательности операций, которые необходимо выполнить для получения необходимого результата.
|
|||||||||||||||||
|
Последнее изменение этой страницы: 2016-12-27; просмотров: 350; Нарушение авторского права страницы; Мы поможем в написании вашей работы! infopedia.su Все материалы представленные на сайте исключительно с целью ознакомления читателями и не преследуют коммерческих целей или нарушение авторских прав. Обратная связь - 3.143.7.232 (0.008 с.) |