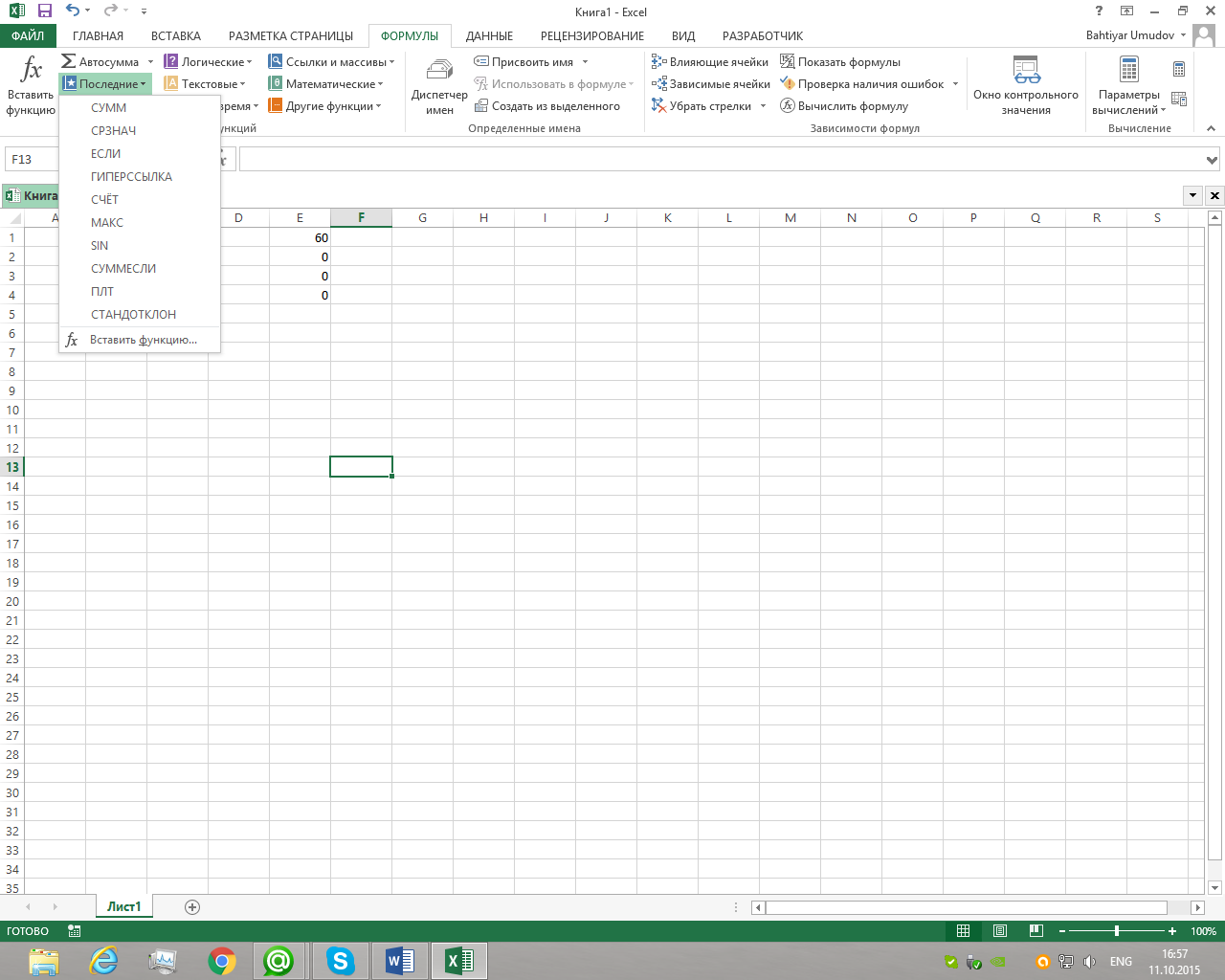Заглавная страница Избранные статьи Случайная статья Познавательные статьи Новые добавления Обратная связь FAQ Написать работу КАТЕГОРИИ: ТОП 10 на сайте Приготовление дезинфицирующих растворов различной концентрацииТехника нижней прямой подачи мяча. Франко-прусская война (причины и последствия) Организация работы процедурного кабинета Смысловое и механическое запоминание, их место и роль в усвоении знаний Коммуникативные барьеры и пути их преодоления Обработка изделий медицинского назначения многократного применения Образцы текста публицистического стиля Четыре типа изменения баланса Задачи с ответами для Всероссийской олимпиады по праву 
Мы поможем в написании ваших работ! ЗНАЕТЕ ЛИ ВЫ?
Влияние общества на человека
Приготовление дезинфицирующих растворов различной концентрации Практические работы по географии для 6 класса Организация работы процедурного кабинета Изменения в неживой природе осенью Уборка процедурного кабинета Сольфеджио. Все правила по сольфеджио Балочные системы. Определение реакций опор и моментов защемления |
Правила ввода ссылок в формулуСодержание книги Похожие статьи вашей тематики
Поиск на нашем сайте
Удобнее всего в формулу вводить ссылки на ячейки непосредственно выделяя или щёлкая на нужных ячейках. Программа сама будет подставлять адреса нужных ячеек. При вводе ссылки на ячейку вручную необходимо вначале ввести букву столбца, а затем без пробелов номер строки. Например, ссылка А5 указывает на ячейку, расположенную на пересечении столбца А и строки 5. Скорее всего, вам больше понравится вводить в формулы ссылки, щёлкая на соответствующих ячейках. При работе с формулами необходимо усвоить правила записи ссылок на ячейки и диапазоны ячеек.
Возможность копирования формул в Excel из одной ячейки в другую с автоматическим изменением адресов, содержащихся в них, существует благодаря концепции относительной адресации. Так что же это такое? Дело в том, что Excel понимает адреса ячеек введенных в формулу не как ссылку на их реальное месторасположение, а как ссылку на их месторасположение относительно ячейки, в которой находится формула. Поясним на примере. Например, ячейка A3, содержит формулу: «=A1+A2». Для Excel это выражение не означает, что нужно взять значение из ячейки A1 и прибавить к нему число из ячейки A2. Вместо этого он интерпретирует данную формулу, как «взять число из ячейки расположенной в том же столбце, но на две строки выше и сложить его со значением ячейки этого же столбца расположенной выше на одну строку». При копировании данной формулы в другую ячейку, например D3, принцип определения адресов ячеек входящих в выражение остается тем же: «взять число из ячейки расположенной в том же столбце, но на две строки выше и сложить его с…». Таким образом, после копирования в D3, исходная формула автоматически примет вид «=D1+D2». С одной стороны, такой тип ссылок дает пользователям прекрасную возможность просто копировать одинаковые формулы из ячейки в ячейку, избавляя от необходимости вводить их снова и снова. А с другой стороны, в некоторых формулах необходимо постоянно использовать значение одной определенной ячейки, а это значит, что ссылка на нее не должна изменяться и зависеть от расположения формулы на листе.
Например, представим, что в нашей таблице значения бюджетных расходов в рублях будут рассчитываться исходя из долларовых цен, умноженных на текущий курс, который записан всегда в ячейке A1. Это значит, что при копировании формулы ссылка на эту ячейку не должна изменяться. Тогда в этом случае следует применять не относительную, а бсолютную ссылку, которая всегда будет оставаться неизменной при копировании выражения из одной ячейки в другую. С помощью абсолютных ссылок можно дать команду Excel при копировании формулы:
Чтобы превратить относительную ссылку в абсолютную или смешанную, необходимо ввести знак доллара ($) перед той ее частью, которая должна стать абсолютной.
Для ввода абсолютных и смешанных ссылок используется клавиша «F4». Выделите ячейку для формулы, введите знак равенства (=) и кликните по клетке, на которую надо установить абсолютную ссылку. Затем нажмите клавишу F4, после чего перед буквой столбца и номером строки программа установит знаки доллара ($). Повторные нажатия на F4 позволяют переходить от одного типа ссылок к другим. Например, ссылка на E3, будет циклично изменяться на $E$3, E$3, $E3, E3 и так далее. При желании знаки $ можно вводить вручную.
С чего начинаются все формулы в Excel? _______________________________________________________________ Можно ли при помощи ссылок в формуле использовать значения, находящиеся в разных частях листа и даже на разных листах? Если да, то как? (приведите примеры) _______________________________________________________________ _______________________________________________________________ _______________________________________________________________ Как можно указать адрес ячейки в формуле, не вводя его вручную?
_______________________________________________________________ Что такое относительная ссылка? Что такое абсолютная ссылка? _______________________________________________________________ _______________________________________________________________ _______________________________________________________________ Какая клавиша используется для ввода абсолютных и смешанных ссылок _______________________________________________________________ Функции После изучения раздела выполните Лаб. Раб. № 1 Функциями в Excel называют заранее определенные формулы, с помощью которых выполняются вычисления в указанном порядке по заданным величинам. При этом вычисления могут быть как простыми, так и сложными. Например, определение среднего значения пяти ячеек можно описать формулой: =(A1+A2+A3+A4+A5)/5, а можно специальной функцией СРЗНАЧ, которая сократит выражение до следующего вида: СРЗНАЧ(А1:А5). Как видите, что вместо ввода в формулу всех адресов ячеек можно использовать определенную функцию, указав ей в качестве аргумента их диапазон. Для работы с функциями в Excel на ленте существует отдельная закладка Формулы, на которой располагаются все основные инструменты для работы с ними.
Надо отметить, что программа содержит более двухсот функций, способных облегчить выполнение вычислений различной сложности. Поэтому все функции в Excel 2013 разделены на несколько категорий, группирующих их по типу решаемых задач. Какие именно эти задачи, становится ясно из названий категорий: Финансовые, Логические, Текстовые, Математические, Статистические, Аналитические и так далее. Выбрать необходимую категорию можно на ленте в группе Библиотека функций во вкладке Формулы. После щелчка по стрелочке, располагающейся рядом с каждой из категорий, раскрывается список функций, а при наведении курсора на любую из них, появляется окно с ее описанием.
Ввод функций, как и формул, начинается со знака равенства. После идет имя функции, в виде аббревиатуры из больших букв, указывающей на ее значение. Затем в скобках указываются аргументы функции – данные, использующиеся для получения результата. В качестве аргумента может выступать конкретное число, самостоятельная ссылка на ячейку, целая серия ссылок на значения или ячейки, а так же диапазон ячеек. При этом у одних функций аргументы – это текст или числа, у других – время и даты. Многие функции могут иметь сразу несколько аргументов. В таком случае, каждый из них отделяется от следующего точкой с запятой. Например, функция =ПРОИЗВЕД(7; A1; 6; B2) считает произведение четырёх разных чисел, указанных в скобках, и соответственно содержит четыре аргумента. При этом в нашем случае одни аргументы указаны явно, а другие, являются значениями определенных ячеек. Так же в качестве аргумента можно использовать другую функцию, которая в этом случае называется вложенной. Например, функция =СУММ(A1:А5; СРЗНАЧ(В5:В10)) суммирует значения ячеек находящихся в диапазоне от А1 до А5, а так же среднее значение чисел, размещенных в клетках В5, В6, В7, В8, В9 и В10. У некоторых простых функций аргументов может не быть вовсе. Так, с помощью функции =ТДАТА() можно получить текущие время и дату, не используя никаких аргументов. Далеко не все функции в Ecxel имеют простое определение, как функция СУММ, осуществляющая суммирование выбранных значений. Некоторые из них имеют сложное синтаксическое написание, а так же требуют много аргументов, которые к тому же должны быть правильных типов. Чем сложнее функция, тем сложнее ее правильное составление. И разработчики это учли, включив в свои электронные таблицы помощника по составлению функций для пользователей – Мастер функций.
Для того что бы начать вводить функцию с помощью Мастера функций, щелкните на значок Вставить функцию (fx), расположенный слева от Строки формул.
Так же кнопку Вставить функцию вы найдете на ленте сверху в группе Библиотека функций во вкладке Формулы. Еще одним способом вызова мастера функций является сочетание клавиш Shift+F3. После открытия окна помощника, первое, что вам придется сделать – это выбрать категорию функции. Для этого можно воспользоваться полем поиска или ниспадающим списком.
В середине окна отражается перечень функций выбранной категории, а ниже - краткое описание выделенной курсором функции и справка по ее аргументам. Кстати назначение функции часто можно определить по ее названию. Сделав необходимый выбор, щелкните по кнопке ОК, после чего появится окно Аргументы функции.
В левом верхнем углу окна указывается имя выбранной функции, под которым находятся поля, служащие для ввода необходимых аргументов. Справа от них, после знака равенства указываются текущие значения каждого аргумента. В нижней части окна размещается справочная информация, указывающая назначение функции и каждого аргумента, а также текущий результат вычисления. Ссылки на ячейки (или их диапазон) в поля для ввода аргументов можно вводить как вручную, так и используя мышь, что гораздо удобнее. Для этого просто щелкайте левой кнопкой по нужным клеткам на открытом листе или обведите их необходимый диапазон. Все значения будут автоматически подставлены в текущее поле ввода. Если диалоговое окно Аргументы функции мешает вводу необходимых данных, перекрывая собой рабочий лист, его можно на время уменьшить, нажав на кнопку в правой части поля ввода аргументов.
Повторное нажатие на нее же приведет к восстановлению обычного размера. После ввода всех необходимых значений, остается кликнуть по кнопке ОК и в выбранной ячейке появится результат вычисления.
Какой функцией можно заменить формулу =(K1+K2+K3+K4+K5)/5 ____________________________________ =(A1+B1+C1+D1+E1)/5 ____________________________________ Опишите подробный порядок применения ввода функции.(соблюдя синтаксис) _________________________________________________________ _________________________________________________________ _________________________________________________________ Может ли аргумент принимать вид времени и даты? ________________________________________________________
Каким знаком делятся аргументы, в случае, если их несколько? ________________________________________________________ Как называется помощник по составлению функций? ______________________________________________________________ Логические функции После изучения данного раздела выполните Лаб. Раб. №2
Логические выражения используются для записи условий, в которых сравниваются числа, функции, формулы, текстовые или логические значения. Любое логическое выражение должно содержать по крайней мере один оператор сравнения, который определяет отношение между элементами логического выражения. Ниже представлен список операторов сравнения Excel = Равно > Больше < Меньше >= Больше или равно <= Меньше или равно <> Не равно Результатом логического выражения является логическое значение ИСТИНА (1) или логическое значение ЛОЖЬ (0). Функция ЕСЛИ Функция ЕСЛИ (IF) имеет следующий синтаксис: =ЕСЛИ(логическое_выражение;значение_если_истина;значение_если_ложь) Следующая формула возвращает значение 10, если значение в ячейке А1 больше 3, а в противном случае - 20: =ЕСЛИ(А1>3;10;20) В качестве аргументов функции ЕСЛИ можно использовать другие функции. В функции ЕСЛИ можно использовать текстовые аргументы. Например: =ЕСЛИ(А1>=4;"Зачет сдал";"Зачет не сдал") Можно использовать текстовые аргументы в функции ЕСЛИ, чтобы при невыполнении условия она возвращала пустую строку вместо 0. Например: =ЕСЛИ(СУММ(А1:А3)=30;А10;"") Аргумент логическое выражение функции ЕСЛИ может содержать текстовое значение. Например: =ЕСЛИ(А1="Динамо";10;290) Эта формула возвращает значение 10, если ячейка А1 содержит строку "Динамо", и 290, если в ней находится любое другое значение. Совпадение между сравниваемыми текстовыми значениями должно быть точным, но без учета регистра.
Функции И, ИЛИ, НЕ Функции И (AND), ИЛИ (OR), НЕ (NOT) - позволяют создавать сложные логические выражения. Эти функции работают в сочетании с простыми операторами сравнения. Функции И и ИЛИ могут иметь до 30 логических аргументов и имеют синтаксис: =И(логическое_значение1;логическое_значение2...)
Функция НЕ имеет только один аргумент и следующий синтаксис: =НЕ(логическое_значение) Аргументы функций И, ИЛИ, НЕ могут быть логическими выражениями, массивами или ссылками на ячейки, содержащие логические значения. Приведем пример. Пусть Excel возвращает текст "Прошел", если ученик имеет средний балл более 4 (ячейка А2), и пропуск занятий меньше 3 (ячейка А3). Формула примет вид: =ЕСЛИ(И(А2>4;А3<3);"Прошел";"Не прошел") Не смотря на то, что функция ИЛИ имеет те же аргументы, что и И, результаты получаются совершенно различными. Так, если в предыдущей формуле заменить функцию И на ИЛИ, то ученик будет проходить, если выполняется хотя бы одно из условий (средний балл более 4 или пропуски занятий менее 3). Таким образом, функция ИЛИ возвращает логическое значение ИСТИНА, если хотя бы одно из логических выражений истинно, а функция И возвращает логическое значение ИСТИНА, только если все логические выражения истинны.
Функция НЕ меняет значение своего аргумента на противоположное логическое значение и обычно используется в сочетании с другими функциями. Эта функция возвращает логическое значение ИСТИНА, если аргумент имеет значение ЛОЖЬ, и логическое значение ЛОЖЬ, если аргумент имеет значение ИСТИНА. Вложенные функции ЕСЛИ Иногда бывает очень трудно решить логическую задачу только с помощью операторов сравнения и функций И, ИЛИ, НЕ. В этих случаях можно использовать вложенные функции ЕСЛИ. Например, в следующей формуле используются три функции ЕСЛИ: =ЕСЛИ(А1=100;"Всегда";ЕСЛИ(И(А1>=80;А1<100);"Обычно";ЕСЛИ(И(А1>=60;А1<80);"Иногда";"Никогда"))) Алгоритм работы этой формулы:
Если значение в ячейке А1 является целым числом, формула читается следующим образом: "Если значение в ячейке А1 равно 100, возвратить строку "Всегда". В противном случае, если значение в ячейке А1 находится между 80 и 100, возвратить "Обычно". В противном случае, если значение в ячейке А1 находится между 60 и 80, возвратить строку "Иногда". И, если ни одно из этих условий не выполняется, возвратить строку "Никогда". Всего допускается до 7 уровней вложения функций ЕСЛИ. Функции ИСТИНА и ЛОЖЬ Функции ИСТИНА (TRUE) и ЛОЖЬ (FALSE) предоставляют альтернативный способ записи логических значений ИСТИНА и ЛОЖЬ. Эти функции не имеют аргументов и выглядят следующим образом: =ИСТИНА() Например, ячейка А1 содержит логическое выражение. Тогда следующая функция возвратить значение "Проходите", если выражение в ячейке А1 имеет значение ИСТИНА: =ЕСЛИ(А1=ИСТИНА();"Проходите";"Стоп") В противном случае формула возвратит "Стоп". Функция ЕПУСТО Если нужно определить, является ли ячейка пустой, можно использовать функцию ЕПУСТО (ISBLANK), которая имеет следующий синтаксис: =ЕПУСТО(значение) Аргумент значение может быть ссылкой на ячейку или диапазон. Если значение ссылается на пустую ячейку или диапазон, функция возвращает логическое значение ИСТИНА, в противном случае ЛОЖЬ.
Что является результатом логического выражения _______________________________________________________________ Что может быть аргументами функций И, ИЛИ, НЕ? _______________________________________________________________ Опишите роль Вложенной функции ЕСЛИ ______________________________________________________ ______________________________________________________ Для чего нужна функция ЕПУСТО? И чем может являться аргумент? ____________________________________________________________________ ____________________________________________________________________
|
||||||||||||||||||||||||||||||
|
Последнее изменение этой страницы: 2016-12-27; просмотров: 469; Нарушение авторского права страницы; Мы поможем в написании вашей работы! infopedia.su Все материалы представленные на сайте исключительно с целью ознакомления читателями и не преследуют коммерческих целей или нарушение авторских прав. Обратная связь - 18.220.95.129 (0.013 с.) |