
Заглавная страница Избранные статьи Случайная статья Познавательные статьи Новые добавления Обратная связь FAQ Написать работу КАТЕГОРИИ: ТОП 10 на сайте Приготовление дезинфицирующих растворов различной концентрацииТехника нижней прямой подачи мяча. Франко-прусская война (причины и последствия) Организация работы процедурного кабинета Смысловое и механическое запоминание, их место и роль в усвоении знаний Коммуникативные барьеры и пути их преодоления Обработка изделий медицинского назначения многократного применения Образцы текста публицистического стиля Четыре типа изменения баланса Задачи с ответами для Всероссийской олимпиады по праву 
Мы поможем в написании ваших работ! ЗНАЕТЕ ЛИ ВЫ?
Влияние общества на человека
Приготовление дезинфицирующих растворов различной концентрации Практические работы по географии для 6 класса Организация работы процедурного кабинета Изменения в неживой природе осенью Уборка процедурного кабинета Сольфеджио. Все правила по сольфеджио Балочные системы. Определение реакций опор и моментов защемления |
Создание таблицы. Использование формул в таблице.Содержание книги
Похожие статьи вашей тематики
Поиск на нашем сайте
Задание A. Создание таблицы. Использование формул в таблице. Подготовьте таблицу, содержащую сведения об успеваемости студентов, для дальнейшего подсчета количества оценок. Образец документа представлен на рис. 4. Для выполнения этого задания выполните следующие действия: 1. Создайте новый документ. 2. Создайте таблицу из 9 столбцов и 14 строк (команда Вставка —›Таблица —› Вставить таблицу).
3.Выполните объединение ячеек первой строки (команда Макет —› Объединить ячейки). 4. Установите ширину столбца A - 0,7 см, столбца B - 2,75 см, столбца C - 1,5 см, столбцов D-I - 1,75 см (команда Макет—›Свойства —› Высота и ширина ячейки). 5. Введите текст в ячейки таблицы согласно рис., соблюдая форматирование. 6. Затените итоговые строки и столбцы для подсчета количества оценок (команда Конструктор —›Заливка). 7. Произведите расчеты по формулам в таблице, приведенной на рис. 4: o числа студентов каждой группы, сдававших экзамен по определенной дисциплине; o общего числа студентов, сдавших экзамен по каждой дисциплине на "отлично", "хорошо", "удовлетворительно", "неудовлетворительно"; o числа студентов, сдававших экзамен по определенной дисциплине; o числа всех студентов, сдававших экзамены. 8. Создайте формулу для расчетов числа студентов каждой учебной группы, сдававших экзамен по определенной дисциплине «Всего сдавало»(команда Макет—›Данные —› Формула-sum(right)).
12. Введите формулу для суммирования всех студентов, сдававших экзамен по определенной дисциплине. (команда Макет—›Данные —› Формула-sum). 13. Сохраните документ в файле Текст9. Контрольные вопросы 1. Как создать таблицу с определенным количеством строк и столбцов? 2. Как установить определенную ширину и высоту ячеек таблицы? 3. Как объединить несколько ячеек в одну? 4. Как найти сумму ячеек • расположенных выше ячейки, в которой находится курсор? • расположенных справа от ячейки, в которой находится курсор? Лабораторная работа №5 Приложения MS Equation Editor и MS Graph в текстовом процессоре MS Word Задание А.
1. Создайте новый документ. 2. Набрать формулы при помощи редактора формул: откройте окно редактора формул: Вставка -Формула.
Задание B. Постройте диаграмму на основе таблицы 1. Таблица 1
Порядок выполнения задания: 1. Создайте и заполните таблицу согласно прилагаемому образцу. 2. Выделите таблицу. 3. Вставьте базовую диаграмму командой Вставка —› Объект 4. В контекстном меню выберите пункт Параметры диаграммы, вставку Заголовки и введите названия осей координат. В результате вы получите диаграмму, представленную на рис. 6. С помощью пункта Тип диаграммы проверьте, как выглядят диаграммы других (стандартных и нестандартных) типов.
Рисунок 6 – Диаграмма, построенная на базе таблицы 1
Контрольные вопросы 1. Как активизировать окно редактора Microsoft Graph? 2. Как подписать столбцы (дольки) диаграммы? 3. Как изменить фон диаграммы? 4. Как изменить параметры линий сетки? 5. Как убрать (восстановить) легенду? 6. Как подписать диаграмму? 7. Как войти в редактор Microsoft Equation? Лабораторная работа №6 Создание и редактирование графических объектов Задание А. Освоение технологии создания документов, в которых используются графические объекты Оформите фрагменты текста, хранящегося в файле Текст2.doc, так, как показано на рис., придерживаясь следующей последовательности действий: 1. Откройте документ Текст2. 2. Проделайте подготовительную работу: вставьте новую страницу (команда Вставка —› Разрыв страницы).
4. Перенесите картинку на вторую страницу с помощью контекстного меню. 5. Оформите фрагменты текста как фигурный текст с помощью инструментов WordArt (команда Вставка—› WordArt). 6. Сгруппируйте все графические объекты. Для этого: o включите кнопку с белой стрелкой (Главная - Выделить - <Выбор объектов>); o щелкните мышью в любом углу края страницы, на которой располагаются фигурный текст и картинка;
o растяните рамку так, чтобы она охватила всю плоскость, где располагаются графические объекты. При этом на всех графических объектах появятся маркеры; o на панели Формат, выберите параметр Группировать 7. Вставьте фигуру из коллекции Автофигуры. Для этого: o установите курсор слева от надписи Справки по телефону; o нажмите кнопку Вставка - Фигуры, выберите параметр Фигурные стрелки и соответствующую стрелку; o изменяя маркеры, установите необходимые размеры стрелки; o скопируйте стрелку справа от надписи с телефоном, используя клавишу Ctrl. 8. Поверните графический объект (стрелку) на 180 градусов (кнопка Повернуть 9. -Скопируйте вид рабочего стола и вставьте в документ(нажатием Prt Scr) - Откройте окно программы: «Калькулятор», скопируйте его(Alt+Prt Scr). 10. Сохраните документ в файле Текст11.
Контрольные вопросы 1. Как вставить в текст рисунок? 2. Как изменить формат рисунка? 3. Как организовать обтекание рисунка текстом? 4. Как нарисовать основные фигуры и линии? 5. Как создать объект WordArt? 6. Как выделить несколько графических объектов? 7. Как сгруппировать или разгруппировать графические объекты? С какой целью проводятся эти операции? MICROSOFT EXCEL Лабораторная работа №1 Создание и редактирование табличного документа
Табличный процессор представляет собой инструмент, с помощью которого можно производить различные действия над объектами электронной таблицы (ячейками, блоками ячеек, листами). Основные технологические операции, производимые с ячейками и блоками ячеек – это заполнение (ввод данных), перемещение, копирование, вставка, удаление. Задание А. 1. Создайте и установите следующие форматы данных в ячейках (Формат/ Формат Ячейки /Число): № - общий формат Дата - формат Дата Название – текстовый формат Количество – числовой формат Цена – денежный формат Доля в % - процентный формат.
2. Заполните пять строк таблицы по образцу в соответствии с выбранным форматом (наименование товара, дату, количество, цену и долю в % придумайте сами). 3. После заполнения таблицы выполните команду Главная \ Форматировать таблицу. Выберите понравившийся формат для вашей таблицы. 4. Сохраните файл TAB1. Задание В. Создать таблицу, показанную на рисунке.
1. В ячейку А1 записать Среднегодовая численность работающих, завершение записи - Enter или стрелки курсора. 2. В ячейку А2 записать Категории должностей. 3. Увеличить ширину столбца А так, чтобы запись появилась в ячейке А2, для этого подвести указатель мыши на границу между заголовками столбцов А и В, указатель примет вид двунаправленной стрелки ↔, с нажатой левой кнопкой передвинуть границу столбца. 4. В ячейки B2, C2, D2 записать соответственно Механический цех Сборочный цех Всего. 5. Отформатировать текст в строке 2 по центру, для этого выделить ячейки А2:D2 с нажатой левой кнопкой мыши, выполнить команду По центру на панели инструментов Главная или выполнить команду Формат/ Формат Ячейки/Выравнивание, в поле «по горизонтали» выбрать «по центру», щёлкнуть ОК.
6. В ячейки А3:А8 записать наименование должностей, а в А9 написать ИТОГО: 7. Подобрать ширину столбца А так, чтобы запись поместилась в ячейке А8, действия аналогичны п. 3. 8. Отформатировать текст в ячейке А9 по правому краю, для этого выделить ячейку, выполнить команду По правому краю или Формат/ Формат Ячейки /Выравнивание, в поле «по горизонтали» выбрать «по правому краю», щёлкнуть ОК. 9. В ячейки В3:С8 записать цифровые данные по численности. 10. Произвести суммирование численности по Механическому цеху, для этого выделить ячейку В9, выполнить команду ∑ (Автосумма) на панели инструментов Главная. Появится формула СУММ(В3:В8), обратить внимание, что диапазон В3:В8 выделяется пунктирной рамкой. Для закрепления формулы нажать Enter, вместо формулы появится числовое значение суммы по столбцу. 11. Произвести суммирование численности по Сборочному цеху, повторив действия п.10 для ячейки С8. 12. Произвести суммирование численности по категории Рабочие, для этого выделить ячейку D3, выполнить команду ∑ (Автосумма). 13. Произвести суммирование численности по всем остальным категориям должностей, повторяя действия по п. 12. 14. При выполнении команды ∑ (Автосумма) в некоторых ячейках столбца D происходит автоматическое выделение не строки слева от ячейки, а столбца над выделенной ячейкой. Для изменения неверного диапазона суммирования необходимо при появлении пунктирной рамки выделить нужный диапазон ячеек с нажатой левой кнопкой мыши, нажать Enter. 15. В ячейке D9 подсчитать общую численность работающих, выполнив команду ∑(Автосумма) и указывая нужный диапазон с помощью мыши. 16. Отформатировать заголовок таблицы, для этого выделить ячейки А1:D1, выполнить команду Объединить и поместить в центре (кнопка ←а→ на панели инструментов Главная). 17. Оформить рамку таблицы, для этого выделить всю таблицу (А1:D9), выполнить команду Формат/ Формат Ячейки /Граница, выбрать тип линии ═══, щёлкнуть Внешние, выбрать тип линии ──, щёлкнуть Внутренние, ОК. 18. Сохраните файл TAB2.
Контрольные вопросы 1. Для каких целей применяются электронные таблицы? 2. Возможности Excel. 3. Как называется документ в программе Excel? Из чего он состоит? 4. Данные каких типов могут быть записаны в ячейку? 5. Какие значения может принимать содержимое ячейки? 6. Как изменить размер ячейки? 7. Для чего служат команды форматирования ячеек?
8. Как установить необходимый числовой формат ячейки? 9. Как задать фон для ячейки? 10. Как задать выравнивание ячейки? Какие виды выравнивания существуют?
Лабораторная работа №2 Ввод и редактирование формул.
Вычисления в таблицах Excel осуществляются при помощи формул. Любые формулы начинаются со знака равенства (=). Без знака равенства вводимые данные, если они не представляют собой числа, воспринимаются как текст. В формулу могут входить числовые константы, операторы, адреса ячеек и функции. Задание А. 1. Создайте таблицу по следующему образцу:
2. Вставьте в соответствующие ячейки таблицы необходимые формулы по следующим правилам: w Выделяем необходимую ячейку; w Ставим знак равенства =; w Указываем адреса ячеек с данными и соответствующие математические операции. a) таблицу для нахождения площади круга и длины окружности заданного радиуса S=p * R2 L=2* p *R b) таблицу для нахождения площади треугольника по заданным основанию и высоте S=0.5 * a * h. c) таблицу для нахождения площади трапеции по заданным основаниям и высоте S= 0.5 * (a + b) * h. d) таблицу для вычисления массы тела по заданным объему и плотности m=r * V. 3. Сохраните файл TAB3
Задание B. 1. Заполните таблицу по предлагаемому образцу (см. рис1).
2. Установите денежный формат данных в диапазоне ячеек В3:В8 и введите цену на каждый предмет из набора первоклассника. 3. Рассчитайте стоимость каждого наименования товара по соответствующей формуле. 4. Просчитайте итоговую сумму всего набора для первоклассника. 5. Отформатируйте таблицу по образцу (см. рис2). 6. Сохранить файл под именем TAB4.
Задание С. Применение формул диапазона 1. Создайте таблицу по следующему образцу(для перехода в ячейке на следующую строку нажать Alt+Enter):
2. Выделите диапазон ячеек С17:E19, введите формулу диапазона: =C4:E6*C10:E12 (диапазон ячеек с данными) и нажмите Ctrl+Shift+Enter. 3. Используя формулу диапазона найти сумму и разность матриц 4. Сохраните файл TAB5.
Контрольные вопросы 1. Что такое формула? 2. С чего должна начинаться формула? 3. Принцип ввода формулы. 4. Что такое диапазон ячеек? 5. Принцип ввода формулы диапазона. Лабораторная работа №3 Графическая обработка табличных данных. Данные из рабочих листов Excel можно представить в виде самых разнообразных диаграмм. Диаграмма – это графическое представление данных рабочего листа. Диаграммы упрощают сравнение и восприятие числовых данных. Диаграммы создаются по элементам данных – отдельным числам рабочего листа и по рядам данных – наборам значений, которые требуется изобразить на диаграмме. Для упорядочения значений в рядах данных используются категории. Ряды данных – это те значения, которые нужно вывести на диаграмме, категории – это «заголовки», над которыми эти диаграммы откладываются. Задание A 1. 2. Создайте столбчатую диаграмму распределения времени стоянки по станциям. Для этого выполните следующие действия:
· Выделите диапазон ячеек А3:В11; · Выполните команду Вставка / Гистограмма; · В появившемся окне выберите тип диаграммы Гистограмма. · Выберите вкладку Макет и в строку Название диаграммы введите «Распределение времени стоянок по станциям»; · В строку «Ось Х категорий» введите «Станции»; в строку «Ось Y категорий» введите «Время стоянки»; 3. Измените положение диаграммы на рабочем листе таким образом, чтобы она не закрывала таблицу. 4. Измените шрифт заголовка. Для этого: · · Вызовите контекстное меню; · Выполните в нем команду Шрифт; · В появившемся диалоговом окне Шрифт и начертание для заголовка установите следующие параметры: § Шрифт Courier New; § Размер 14; § Цвет Синий; § Начертание: Полужирный § Подтвердите исполнение, нажав ОК. 5. Убедитесь, что легенда не закрывает область заголовка, в противном случае передвиньте ее, или уменьшите размер, щелкнув, по ней мышкой и выполните необходимые преобразования. 6. Измените масштаб диаграммы по вертикали. Для этого щелкните мышкой непосредственно по диаграмме, и измените ее размер по вертикали. 7. Ваш лист должен приобрести следующий вид: 8. Сохраните файл TAB6. Задание B 1. Создайте таблицу по следующему образцу:
2. Создайте круглую объемную диаграмму распределения времени в пути. Для этого: § Выделите диапазон ячеек А1:В9; § Выполните команду Вставка / Диаграмма Круговая; § Выберите вкладку Макет и в строку Название диаграммы введите «Распределение времени в пути»; § Выберите вкладку Подписи данных – Дополнительные параметры подписей данных и установите переключатель подписи значений в положение Значения. Убедитесь, что вы видите время, затраченное на переезд. Переставьте переключатель в положение Доля. Теперь вы видите долю в процентах от общего времени, затраченную на переезд по данному участку; 3. Отредактируйте область диаграммы таким образом, чтобы легенда была видна полностью, но не закрывала при этом область заголовка диаграммы. Для этого § Расположите диаграмму под таблицей; § Уменьшите шрифт легенды (щелкнув по легенде правой кнопкой мыши вызовите контекстное меню); § 4. Выделите заголовок диаграммы красным цветом. 5. Ваш лист должен приобрести следующий вид: 6. Сохраните файл TAB7 Контрольные вопросы 1. Какие классы диаграмм Вы знаете? 2. Какие типы стандартных диаграмм Вам известны? 3. Какие данные удобно отображать в виде гистограмм? Какие виды гистограмм Вам известны? 4. Какие данные удобно отображать в виде кольцевых диаграмм? Какие их виды Вам известны? 5. Какие данные удобно отображать в виде диаграмм-графиков? Какие их виды Вам известны? 6. Для чего нужны круговые диаграммы? Какие их виды Вам известны? 7. Какие данные удобно отображать в виде диаграммы лепесткового типа? Какие их виды Вам известны? 8. Какие данные удобно отображать в виде диаграммы линейчатого типа? Какие их виды Вам известны? 9. Какие данные удобно отображать в виде диаграммы типа поверхность? Какие их виды Вам известны? 10. Какие данные удобно отображать в виде диаграммы с областями? Какие их виды Вам известны? 11. Какие данные удобно отображать в виде точечной диаграммы? Какие их виды Вам известны? 12. Перечислите несколько нестандартных типов диаграмм. 13. Опишите процесс создания диаграмм. Лабораторная работа № 4 Использование функций в табличном процессоре MS EXCEL В Excel используется более трехсот встроенных функций. Они выполняют определенные вычисления над своими аргументами и возвращают одно или несколько значений. Применение функций значительно расширяет возможности Excel, делает эту программу действительно универсальной. Все функции можно подразделить на следующие группы: · математические, · статистические, · логические, · дата и время, · финансовые, · текстовые, · ссылки и массивы, · работы с базой данных, · проверки свойств и значений · инженерные, · информационные Задание A 1. Рис. 1 2. В ячейку В3 ввести формулу, используя математическую функцию степень (см. рисунок) Формула – Вставить функцию – Категория математические. Скопировать формулу при помощи маркера заполнения на все ячейки (маркер заполнения - небольшой черный квадрат в углу выделенного диапазона. Попав на маркер заполнения, указатель принимает вид черного креста. Чтобы скопировать содержимое выделенного диапазона в соседние ячейки или заполнить их подобными данными, нажмите левую кнопку мыши и перемещайте мышь в нужном направлении.) 3. Построить график функции, используя точечную диаграмму, добавив заголовок, легенду, подписи. 4. Повторить данные действия для следующих функций: Y=x3, Y=x4, Y=x2+2x+5 5. Сохраните файл TAB8. Задание В 1. Введите фамилии и рост учеников класса.
2. Используя статистические функции нахождения максимального и минимального значений, найдите рост самого высокого и самого низкого ученика в классе. 3. Отформатируйте таблицу. 4. 5. Сравните полученные результаты 6. Сохранить файл под именем TAB9. Задание С 1. Заполнить таблицу по образцу
2. Для расчета комиссионных используют следующие правила: · Правило 1. Если объем продаж меньше 20000, то комиссионные составляют 10% от его объема, а если не меньше 20000, то 20%. · Правило 2. Если объем продаж меньше 20000, то комиссионные составляют 10% от его объема, если больше 20000, но меньше 30000, то 20%, а если больше 30000, то 30%. 3. Для расчетов комиссионных по первому правилу в ячейку С2 введите формулу =ЕСЛИ(В2<20000;В2*0,1;B2*0,2). Для этого: · · В окне мастера функций выберите Категория – Логические. Выберите функцию ЕСЛИ. · Появится окно Аргументы функции, в окне Логическое выражение введите выражение из скобок. · Затем скопируйте эту формулу в диапазон С2:С6. 4. Для расчетов комиссионных по второму правилу в ячейку D2 введите формулу · =ЕСЛИ(В2<20000;В2*0,1;ЕСЛИ(И(В2>=20000;В2<30000);В2*0,;ЕСЛИ(В2>=30000;В2*0,3))). · Скопируйте эту формулу в ячейки D2:D6. · Формула для расчетов комиссионных по второму правилу довольно сложна и состоит из нескольких вложенных функций ЕСЛИ. 5. В заключение отберем тех менеджеров, которые по результатам продаж добились лучших результатов. С этой целью в ячейку E2 введите формулу =ЕСЛИ(B2=МАКС($B$2:$B$6);"Лучший";" "), а затем скопируйте ее в диапазон E2:E6. 6. Сохранить файл под именем TAB10.
Контрольные вопросы 1. Что такое маркер заполнения? 2. Как осуществить ввод формулы с функцией? 3. Что делает функция ЕСЛИ? Приведите пример применения функции. 4. Что делает функция СУММ? Приведите пример применения функции. 5. Какие группы функций вам известны?
Лабораторная работа №5 Использование абсолютных и относительных ссылок. В Excel существует два основных типа адресации данных (ссылок): относительные и абсолютные. Относительная ссылка определяет адрес ячейки по отношению к активной ячейке. Если формула будет скопирована в другую ячейку, то такое относительное указание ссылки сохранится. При копировании по горизонтали изменяется имя столбца, при копировании по вертикали – номер строки, при копировании по диагонали – и то и другое. По умолчанию ссылки на ячейки в формулах рассматриваются как относительные. Абсолютная ссылка задает адрес ячейки в соответствии с его положением на рабочем листе. Перед элементами номера ячейки, использующей абсолютную адресацию, ставятся символы доллара $. При копировании формулы абсолютные адреса в них не меняются. В формулах можно создавать смешанные ссылки. Смешанная ссылка содержит и относительную, и абсолютную компоненты адреса ячейки. Например ссылка В$3 по столбцу относительная, а по строке абсолютная, поэтому она сохраняет адрес при копировании формулы, в которую она входит, по вертикали, а при копировании по горизонтали в третьей строке меняется адрес столбца. Для быстрого изменения типа ссылки используется клавиша F4. Для изменения способа адресации (относительного в абсолютный) надо выделить адрес в формуле и нажать кнопку F4. При последовательном нажатии клавиши F4 номер ячейки В3 будет записываться как $В$3, В$3, $В3. Задание A 1. Создать таблицу.
2. Вычислить итоговое значение в B13 (применить автосуммирование). 3. Ввести в D8 формулу для вычисления доли подоходного налога в общей сумме налогов: B8*100/$B$13. 4. Скопировать формулу в D8 на ячейки D9 – D12.
6.Сохраните файл TAB11.
Задание В 1. Вставьте формулу в ячейку С2, чтобы выразить в долларах первую сумму, приведенную в таблице. 2. Протяните формулу так, чтобы были автоматически вставлены формулы для выражения в долларах всех остальных сумм в таблице 3. Сохраните файл TAB12.
Контрольные вопросы 1. Что такое относительные ссылки? 2. Что такое абсолютные ссылки? 3. Что такое смешанные ссылки? 4. Как записываются абсолютные адреса ячеек? 5. Как записываются относительные адреса ячеек? 6. Как записываются смешанные адреса ячеек? 7. Когда необходимо использовать абсолютные адреса ячеек?
MICROSOFT ACCESS Лабораторная работа № 1
|
||||||||||||||||||||||||||||||||||||||||||||||||||||||||||||||||||||||||||||||||
|
Последнее изменение этой страницы: 2016-07-16; просмотров: 1913; Нарушение авторского права страницы; Мы поможем в написании вашей работы! infopedia.su Все материалы представленные на сайте исключительно с целью ознакомления читателями и не преследуют коммерческих целей или нарушение авторских прав. Обратная связь - 3.142.119.166 (0.014 с.) |

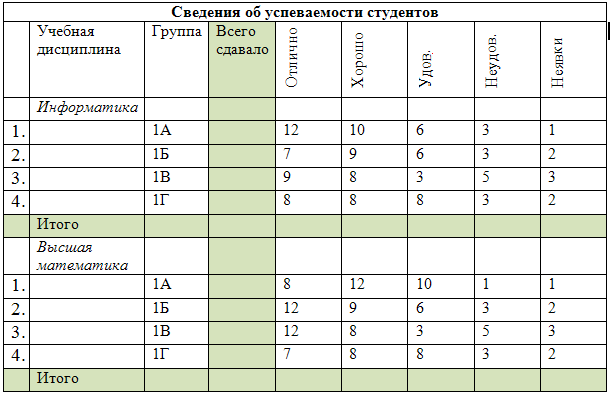
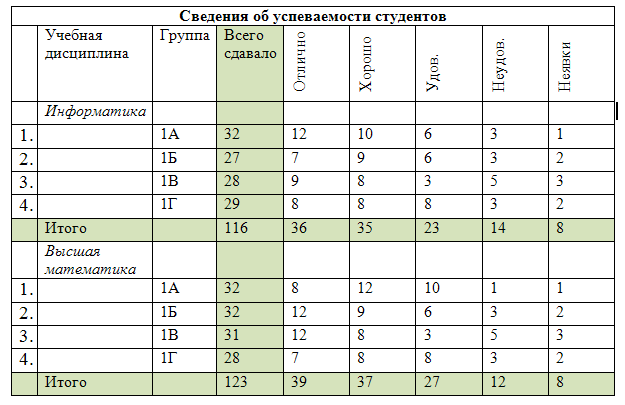 11. Создайте формулу для расчета общего числа студентов, сдававших экзамен по каждой дисциплине на "отлично", "хорошо" и т. д. (команда Макет—›Данные —› Формула-sum).
11. Создайте формулу для расчета общего числа студентов, сдававших экзамен по каждой дисциплине на "отлично", "хорошо" и т. д. (команда Макет—›Данные —› Формула-sum).

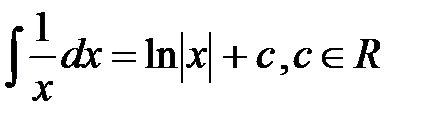


 —› Диаграмма Microsoft Graph. Рядом с диаграммой развернется ее базовая таблица.
—› Диаграмма Microsoft Graph. Рядом с диаграммой развернется ее базовая таблица. 5. Сохраните документ в файле Текст10.
5. Сохраните документ в файле Текст10. 3. Вставьте рисунок, который будет служить фоном для текста приглашения (команда Вставка —› Клип —› Упорядочить клипы, вкладка Графика, группа Научная графика, картинка с изображением людей).
3. Вставьте рисунок, который будет служить фоном для текста приглашения (команда Вставка —› Клип —› Упорядочить клипы, вкладка Графика, группа Научная графика, картинка с изображением людей). и выключите кнопку с белой стрелкой.
и выключите кнопку с белой стрелкой. на панели Формат).
на панели Формат).


 Создайте таблицу по следующему образцу:
Создайте таблицу по следующему образцу: Выберите мышью заголовок;
Выберите мышью заголовок;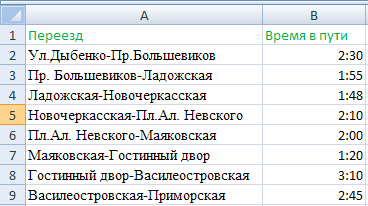
 Переместите легенду так, чтобы она не закрывала заголовок.
Переместите легенду так, чтобы она не закрывала заголовок. Заполнить таблицу по образцу (см. рис 1).
Заполнить таблицу по образцу (см. рис 1).
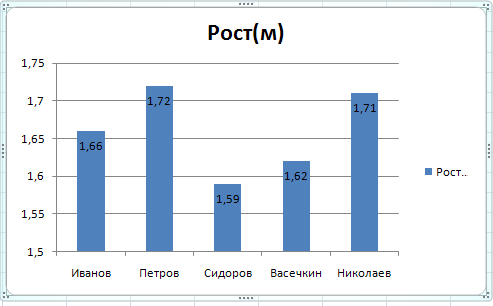 Постройте гистограмму и по ее данным определите рост самого высокого и самого низкого ученика в классе.
Постройте гистограмму и по ее данным определите рост самого высокого и самого низкого ученика в классе.
 Щелкните по кнопке Формулы - Вставить функцию.
Щелкните по кнопке Формулы - Вставить функцию.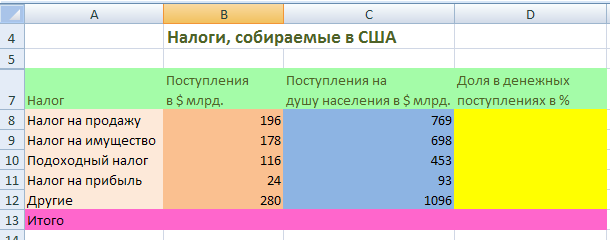
 5. Построить круговую диаграмму и гистограмму используя столбцы А и С.
5. Построить круговую диаграмму и гистограмму используя столбцы А и С.



