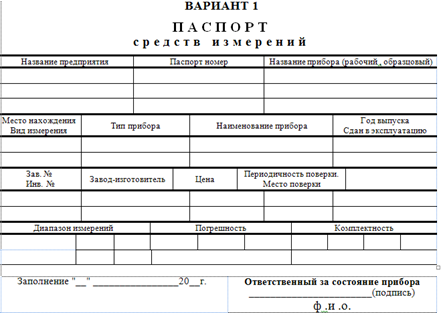Заглавная страница Избранные статьи Случайная статья Познавательные статьи Новые добавления Обратная связь FAQ Написать работу КАТЕГОРИИ: ТОП 10 на сайте Приготовление дезинфицирующих растворов различной концентрацииТехника нижней прямой подачи мяча. Франко-прусская война (причины и последствия) Организация работы процедурного кабинета Смысловое и механическое запоминание, их место и роль в усвоении знаний Коммуникативные барьеры и пути их преодоления Обработка изделий медицинского назначения многократного применения Образцы текста публицистического стиля Четыре типа изменения баланса Задачи с ответами для Всероссийской олимпиады по праву 
Мы поможем в написании ваших работ! ЗНАЕТЕ ЛИ ВЫ?
Влияние общества на человека
Приготовление дезинфицирующих растворов различной концентрации Практические работы по географии для 6 класса Организация работы процедурного кабинета Изменения в неживой природе осенью Уборка процедурного кабинета Сольфеджио. Все правила по сольфеджио Балочные системы. Определение реакций опор и моментов защемления |
Создание и заполнение таблицСодержание книги
Похожие статьи вашей тематики
Поиск на нашем сайте
Существуют способы вставки таблицы. Выбрав одну из предварительно отформатированных таблиц (заполненных образцами данных) или указав требуемое количество строк и столбцов, таблицу можно вставить в документ или вложить в другую таблицу, что позволяет создавать более сложные таблицы Создать таблицу можно используя вкладку «Вставка» -> «Таблица». Для этого установить курсор на странице в начало будущей таблицы, нажать кнопку Таблица, а затем выберите нужное число строк и столбцов с помощью мыши (рис.4.1).
Рис.4.1. Вкладка вставка таблицы
Заполнение таблицы данными производится путем установки курсора в нужную ячейку и набором символов с клавиатуры или вставки перемещаемого (копируемого) фрагмента текста. Каждая ячейка представляет собой изолированное поле ввода текста и по мере ее заполнения происходит увеличение высоты строки, в которой она находится, а не переход к следующей ячейке. Для ввода данных в другую ячейку необходимо установить в нее текстовый курсор. Перемещать курсор по ячейкам таблицы можно при помощи клавиш управления курсором или мыши. Копирование или перемещение данных из одной ячейки в другую ничем не отличается от аналогичных операций при редактировании обычного текста. Форматирование текстовой информации, расположенной в таблице, также аналогично форматированию обычного текста, за исключением того, что параметры форматирования абзацев можно задавать индивидуально каждой ячейке. Кроме того можно расположить текст в ячейке горизонтально или вертикально. После вставки таблицы на Ленте окна приложения появляются контекстные инструменты под общим названием «Работа с таблицами», которые разделены на две контекстные вкладки «Конструктор» и «Макет». Ленты на вкладке «Макет» и «Конструктор» представлены на рис.4.2 и 4.3.
Рис.4.2. Лента вкладки Макет
Рис.4.3. Лента вкладки Конструктор Редактирование таблицы
Под редактированием таблицы будем понимать действия по изменению ее вида. Оно осуществляется путем объединения или разбиения ячеек таблицы, скрытием их границ,заливкой выбранным цветом или узором. Обычно в выбранной таблице ширина столбцов и высота строк одинаковы. Для их изменения необходимо подвести указатель мыши к соответствующей границе и когда он примет вид двунаправленной стрелки, нажав и не отпуская левую кнопку мыши, перетащить линию на нужное расстояние. Также для этого можно воспользоваться вкладкой «Макет» группа «Размер ячейки» (рис.6.2), в диалогом окне которой можно установить точные значения этих параметров.
Большинство действий по редактированию таблицы производится с выделенными ячейками. Выделить одну или несколько ячеек можно при помощи мыши. Для этого указатель надо подвести к левой границе ячейки и, когда он примет вид стрелки, щелкнуть левой кнопкой мыши. При необходимости выделить несколько ячеек, не отпуская кнопки, распространить на них область выделения. Либо воспользоваться вкладкой «Макет» группа «Таблица» команда «Выделить». Откроется окно диалога, в котором можно выбрать: «Выделить ячейку», «Выделить столбец», «Выделить строку», «Выделить всю таблицу». Объединение нескольких выделенных ячеек в одну производится с помощью вкладки «Макет» группа «Объединение». В этой группе находится режим разбиения одной ячейки на несколько строк и столбцов. Изменение вида границ выделенных ячеек, заполнение их каким-либо цветом или узором можно произвести с помощью вкладки «Конструктор» группа «Стили таблиц».
Вычисления в таблице Word
Для выполнения вычислений над числами в ячейках таблицы можно создать формулу. Окно диалога «Формула» можно вызвать, щелкнув на команде «Формула» в группе «Данные» на контекстной вкладке «Макет» (рис.4.4).
Рис.4.4. Вставка формулы В открывшемся диалоговом окне списка «Вставить функцию» выберите нужную функцию. В поле ввода (после знака =) допустимы любые сочетания значений, математических операторов и операторов сравнения. Для ссылки на ячейки таблицы введите в формулу адреса этих ячеек в скобках. Ссылки на ячейки имееют вид А1, А2, В1, В2 и так далее, где буква указывает на столбец, а номер представляет строку. Например, для суммирования содержимого ячеек А2 и С3 введите формулу = SUM(A2,C3). Для обновления значения поля одной ячейки нажмите F9. Чтобы обновить значения полей всей таблицы, ее необходимо предварительно выделить, а затем нажать F9.
Содержание работы
1.Зарисовать (схематично) в тетрадь вкладку «Макет» меню «Таблица». С помощью всплывающих подсказок выяснить и занести в отчет назначение каждой кнопки. 2.Создать новый документ со следующими параметрами страницы: Размер бумаги - А4. Ориентация страницы – книжная. Поля: верхнее и нижнее -1,5 см, левое – 2 см, правое – 1 см. 3.Нарисовать таблицу в соответствии со своим вариантом. 4.В отчет внести сведения об используемых инструментах и командах меню.
Варианты задания
Контрольные вопросы. 1. Какими способами можно создать в текстовом документе таблицу? 2. Как выделить одну или несколько ячеек, столбец, таблицу? 3. Каким образом можно объединить несколько ячеек в одну? 4. Как изменить тип линии границы ячейки, ее ширину и цвет? 5. Каким образом производится заливка ячейки выбранным цветом? 6. Как изменить направление текста в ячейке? 7. Как вставить в ячейку таблицы формулу? 8. Как выровнять текст по центру ячейки? 9. Как объединить несколько ячеек в одну? 10. Как найти сумму ячеек, расположенных справа от ячейки, в которой находится курсор? 11. Какие операции над ячейками таблицы выполняют функции: ABS(), INT(), MAX(), MIN(), AVERGE(). Лабораторная работа №5 Табличный редактор Microsoft Excel
Цель работы: приобрести практические навыки в создании электронных таблиц, применении стандартных функций, выполнении основных операций со списками данных.
|
||||||
|
Последнее изменение этой страницы: 2016-12-16; просмотров: 632; Нарушение авторского права страницы; Мы поможем в написании вашей работы! infopedia.su Все материалы представленные на сайте исключительно с целью ознакомления читателями и не преследуют коммерческих целей или нарушение авторских прав. Обратная связь - 3.129.73.98 (0.008 с.) |