
Заглавная страница Избранные статьи Случайная статья Познавательные статьи Новые добавления Обратная связь FAQ Написать работу КАТЕГОРИИ: ТОП 10 на сайте Приготовление дезинфицирующих растворов различной концентрацииТехника нижней прямой подачи мяча. Франко-прусская война (причины и последствия) Организация работы процедурного кабинета Смысловое и механическое запоминание, их место и роль в усвоении знаний Коммуникативные барьеры и пути их преодоления Обработка изделий медицинского назначения многократного применения Образцы текста публицистического стиля Четыре типа изменения баланса Задачи с ответами для Всероссийской олимпиады по праву 
Мы поможем в написании ваших работ! ЗНАЕТЕ ЛИ ВЫ?
Влияние общества на человека
Приготовление дезинфицирующих растворов различной концентрации Практические работы по географии для 6 класса Организация работы процедурного кабинета Изменения в неживой природе осенью Уборка процедурного кабинета Сольфеджио. Все правила по сольфеджио Балочные системы. Определение реакций опор и моментов защемления |
Paint, Word Pad, КалькуляторСодержание книги
Поиск на нашем сайте
Цель лабораторной работы: Приобрести навыки работы с приложениями Windows. Задание для самостоятельной работы: изучить краткие теоретические сведения; изучить состав, структуру стандартных приложений. Краткие теоретические сведения
Во всех приложениях Windows широко используется буфер обмена. Буфер обмена – это область оперативной памяти, в которой временно сохраняется некоторый фрагмент файла. Выделенный фрагмент файла (в каждом приложении возможен свой) помещается в буфер обмена через меню «Правка» команда «Копировать», если надо получить копию фрагмента и командой «Вырезать», если этот фрагмент не надо сохранять в прежнем месте. Фрагмент, находящийся в буфере обмена, может быть помещен в указанном месте этого или другого файла или другого приложения. Для этого выбрать меню «Правка» команда «Вставить». Для копирования/переноса выделенных фрагментов можно использовать не меню «Правка», а контекстное меню или соответствующие кнопки на линейке панелей инструментов. Фрагмент файла хранится в буфере обмена до тех пор, пока в него не засылают другой фрагмент, поэтому один и тот же фрагмент может вставляться неоднократно.
Графический редактор Paint Для запуска графического редактора Paint используется следующий способ: кнопка “Пуск”, пункты подменю “Программы”, “Стандартные” и “Paint”. Графический растровый редактор - Paint предназначен для создания рисунков с помощью панели инструментов и может работать только с одним документом, поэтому окно документа является частью окна программы. На рис.1.1 представлено окно стандартного приложения Paint.
Рис.1.1. Окно графического редактора Paint
Редактор содержит следующие инструменты (слева вниз направо): Карандаш, Ластик, Заливка, Пипетка, Текст, Лупа, Кисти, Фигуры. Далее на панели имеется инструмент, позволяющий задать толщину линий для инструментов Карандаш, Ластик, Кисти, Фигуры. Инструменты Цвет 1 и Цвет 2 предназначены для рисования левой кнопкой мыши (ЛКМ) и правой кнопкой мыши (ПКМ). Эти цвета можно выбирать из находящейся рядом палитры цветов. Инструменты Карандаш и Ластик интуитивно понятны. Инструмент Заливка позволяет раскрашивать (заливать) все соседние одинакового цвета пиксели рядом с тем, по которому Вы кликнули. Заливка происходит оттенком, установленным в Цвет 1 или Цвет 2 в зависимости от ЛКМ или ПКМ. Инструмент Заливка в Paint закрашивает строго в один цвет и не использует технологию антиалиасинга (сглаживания), полупрозрачности и градиентности, которые применяются в более сложных графических редакторах.
Инструмент Пипетка предназначен для того, чтобы выбрать Цвет 1 или Цвет 2 (ЛКМ или ПКМ) прямо из рисунка по цвету пикселя, по которому Вы кликнете. Инструмент Пипетка одноразового действия, после его применения редактор возвращается к тому инструменту, который был активным до этого. Инструмент Текст предназначен для ввода текста на рисунок. После щелчка на нем необходимо, удерживая ЛКМ, провести по той области, в которую Вы желаете вводить текст. Появится прямоугольник для ввода текста и меню для задания атрибутов текста. Инструмент Лупа позволяет увеличивать (ЛКМ) или уменьшать (ПКМ) рисунок. То же самое можно сделать через вкладку Вид. Также с помощью вкладки Вид можно задать линии сетки на рисунке или линейки вдоль рисунка, чтобы построить более точный чертеж. Инструмент Кисти позволяет задавать 9 видов кистей и в Windows 7 несколько улучшен. Далее приведен их список (в меню слева направо), а в скобках указаны улучшения Windows 7: обычная кисть (сглаженная); каллиграфическая кисть 1 (сглаженная); каллиграфическая кисть 2 (сглаженная); баллончик (без изменений); масляная кисть (мажет толстым штрихом); пастельная кисть (похожа на цветной мел); маркер (закрашивает цветом наполовину); карандаш (имитация твердого карандаша); акварель (полупрозрачная плавно исчезающая кисть). Инструмент Фигуры обогатился в Windows 7 на 17 дополнительных фигур. Основные фигуры, которые Paint может построить, это Линия, Кривая, Овал, Прямоугольник, Скругленный прямоугольник, Многоугольник, Треугольник, Прямоугольный треугольник, Ромб, Пятиугольник, Шестиугольник, различного вида стрелки, звезды, выноски. Нарисовав фигуру, можно еще настроить ее параметры – повернуть, растянуть, изменить цвет и фактуру. Также добавлено семь разновидностей ее заливки и контура (ПКМ): без заливки; сплошной цвет; пастель; маркер; масло; текстурный карандаш;
акварель. Инструмент Цвета предназначен для быстрого выбора текущих цветов для рисования (Цвет 1 и Цвет 2). Инструмент Цвета (Палитра) имеет 24 фиксированных цвета, но можно вводить дополнительные цвета из полной палитры с помощью инструмента Изменение цветов. Прозрачное выделение назначается галочкой в подменю инструмента Выделить. При этом текущий цвет, установленный в Цвет 2, считается фоновым и при копировании выделенного фрагмента не переносится. Инструмент Вставить предназначен для вставки существующих рисунков из файлов или буфера Windows. Если вставляемый рисунок не умещается в рабочем поле, то оно автоматически увеличивается. Текущий размер поля можно посмотреть в строке состояния внизу окна редактора (на рис. 1 это 650 на 144 пикселя). Сразу после вставки изображение можно сжать (растянуть) по горизонтали и вертикали, перемещая зажатой ЛКМ квадратные маркеры, расположенные снизу и справа по центру поля. Аналогично можно перемещать маркеры всей рабочей области, но при этом будет не сжатие (растяжение), а урезание (расширение) рабочей области.
Текстовый редактор Word Pad Запуск WordPad выполняется выбором в меню Пуск команды Программы-Стандартные-WordPad. Пользовательский интерфейс WordPad является самым типовым из приложений Windows. Открывается окно нового документа, в котором можно набрать текст. Текст должен иметь поля (отступы) слева и справа, а также отступ первой строки абзаца (красная строка). Размеры полей и отступ первой строки можно установить, для этого применяется меню «Формат» команда «Абзац». Левое поле и отступ абзаца можно установить с помощью маркеров (бегунков), расположенных на линейке. Верхний маркер устанавливает отступ абзаца, нижний – отступ левого поля. Их перемещение осуществляется указателем левой кнопки мышки. На рис.1.2 представлено окно стандартного приложения WordPad.
Рис. 1.2. Окно стандартного приложения - редактора текстов WordPad
Текст должен быть разбит на абзацы. Переход от одного абзаца к другому осуществляется нажатием клавиши (Enter). Желательно, чтобы на странице текста размещалось не менее трех абзацев. Переход от одной строки на другую осуществляется автоматически. Если возникает необходимость разорвать строку, не делая абзаца, то следует нажать SHIFT+ENTER. В панели форматирования (меню «Формат») можно выбрать тип шрифта, его размеры, способы начертания (кнопки с буквами Набранный текст может быть отформатирован полностью или фрагментарно. Форматируемый фрагмент должен быть предварительно выделен.
|
||||||
|
Последнее изменение этой страницы: 2016-12-16; просмотров: 849; Нарушение авторского права страницы; Мы поможем в написании вашей работы! infopedia.su Все материалы представленные на сайте исключительно с целью ознакомления читателями и не преследуют коммерческих целей или нарушение авторских прав. Обратная связь - 3.19.68.41 (0.01 с.) |

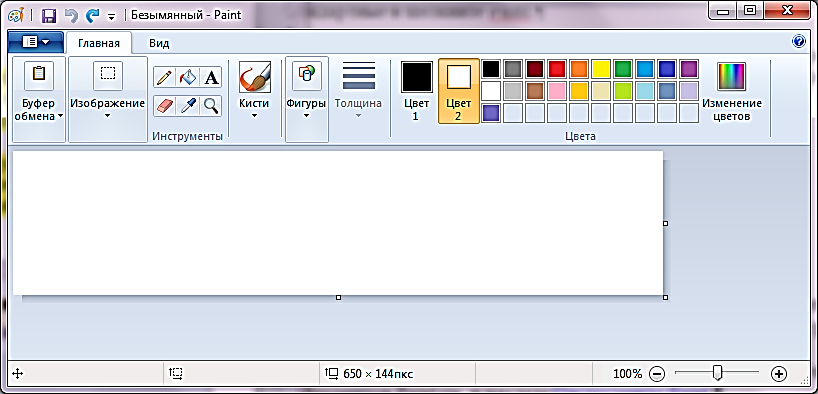

 ), выбрать цвет из палитры
), выбрать цвет из палитры  , выбрать тип выравнивания текста
, выбрать тип выравнивания текста  . Выравнивание текста по другому краю осуществляет пользователь расстановкой переносов и пробелов.
. Выравнивание текста по другому краю осуществляет пользователь расстановкой переносов и пробелов.


