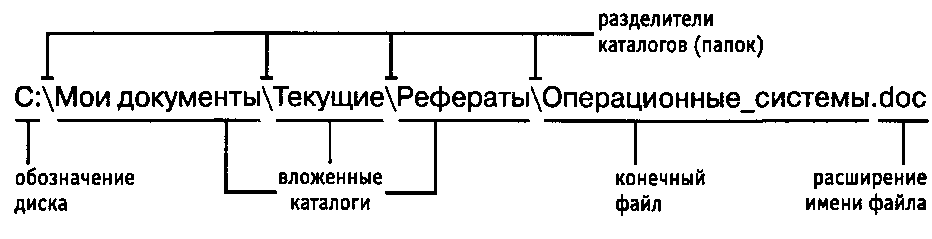Заглавная страница Избранные статьи Случайная статья Познавательные статьи Новые добавления Обратная связь FAQ Написать работу КАТЕГОРИИ: ТОП 10 на сайте Приготовление дезинфицирующих растворов различной концентрацииТехника нижней прямой подачи мяча. Франко-прусская война (причины и последствия) Организация работы процедурного кабинета Смысловое и механическое запоминание, их место и роль в усвоении знаний Коммуникативные барьеры и пути их преодоления Обработка изделий медицинского назначения многократного применения Образцы текста публицистического стиля Четыре типа изменения баланса Задачи с ответами для Всероссийской олимпиады по праву 
Мы поможем в написании ваших работ! ЗНАЕТЕ ЛИ ВЫ?
Влияние общества на человека
Приготовление дезинфицирующих растворов различной концентрации Практические работы по географии для 6 класса Организация работы процедурного кабинета Изменения в неживой природе осенью Уборка процедурного кабинета Сольфеджио. Все правила по сольфеджио Балочные системы. Определение реакций опор и моментов защемления |
Виды интерфейсов пользователяСодержание книги
Поиск на нашем сайте
По реализации интерфейса пользователя различают неграфические и графические операционные системы. Неграфические операционные системы реализуют интерфейс командной строки. Основным устройством управления в данном случае является клавиатура. Управляющие команды вводят в поле командной строки. Исполнение команды начинается после нажатия клавиши Enter. Для компьютеров платформы IBM PC интерфейс командной строки обеспечивается семейством операционных систем под общим названием MS DOS (версии от MS DOS 1.0 до MS DOS 6.22). Графические операционные системы реализуют более сложный тип интерфейса, в котором в качестве органа управления кроме клавиатуры может использоваться мышь или другое устройство позиционирования. Работа с графической операционной системой основана на взаимодействии активных и пассивных экранных элементов управления. В качестве активного элемента управления выступает указатель мыши – графический объект, перемещение которого на экране синхронизировано с перемещением мыши. В качестве пассивных элементов управления выступают графические элементы управления приложений (экранные кнопки, значки, переключатели, флажки, раскрывающиеся списки, строки меню и многие другие). Кроме того, графические ОС являются, как правило, многозадачными. Это подразумевает возможность одновременного выполнения нескольких приложений и динамического обмена данными между ними. Одними из наиболее популярных графических ОС для персональных компьютеров являются системы Microsoft Windows различных версий. Файлы, каталоги, диски
Любая информация во внешних запоминающих устройствах хранится в файлах. Файл – это поименованная область диска или другого машинного носителя. В файлах могут быть размещены некоторые данные, тексты, программы. Имя файла состоит из двух частей – корневого имени и расширения, которые отделяются друг от друга точкой. При этом расширение в отличие от корневого имени не является обязательным и указывает тип файла. В разных операционных системах может различаться максимальная длина имени файла, а также набор допустимых символов, из которых оно может состоять. В MS DOS корневое имя может содержать до восьми символов, а расширение до трех. Допускаются прописные и строчные латинские буквы, цифры и символы: – _ $ # & @! % () { } ‘ ^ ˜ В операционных системах Windows правила именования файлов являются менее жесткими. Максимальная длина имени файла составляет 255 символов. Можно использовать кириллицу, пробелы, точки, запятые и другие символы, запрещенные в MS DOS. Недопустимыми в Windows являются только символы: \ /: *? " < > | Файлы объединяются по каким-либо признакам в каталоги (синонимы каталогов – директории, папки). В любом каталоге могут быть вложенные каталоги или подкаталоги. Имена файлов и подкаталогов в одном каталоге должны быть уникальными (т.е. разными, несовпадающими). В разных каталогах могут быть файлы и подкаталоги с одинаковыми именами. Каталоги, как и файлы, хранятся на дисках. Диски обозначаются латинскимибуквами A:, B:, C:, D: и т.д. Буквами A: и B: обозначаются гибкие диски (дисководы для работы с гибкими дисками). Диски C:, D: и т.д. представляют собой, как правило, участки (разделы) жесткого диска («винчестера»). Поэтому их обычно называют логическими дисками для того, чтобы подчеркнуть различие с физическим устройством. Дисководам (приводам) для оптических дисков обычно назначаются первые из свободных букв после именования разделов жесткого диска. Дополнительно могут подключаться и другие, внешние носители информации (например, устройства флэш-памяти). В системе они также представляются в виде логических дисков, имеющих собственные имена.
Рис. 2.1. Пример полного имени файла.
Структура расположения каталогов на диске – иерархическая, древовидная. На каждом диске на вершине иерархии располагается корневой каталог, обозначаемый символом «\» (обратный слэш). В корневом каталоге располагаются файлы и каталоги 1-го уровня, в каталогах 1-го уровня – каталоги и файлы 2-го уровня и т.д. Для доступа к файлу операционной системе необходимо его полное имя, которое является комбинацией имени диска, пути к файлу (т.е. перечисления имен каталогов, в которые последовательно входит файл, разделенные обратным слэшем) и собственно имени файла (рис. 2.1). Если файл находится на текущем диске и/или в текущем каталоге, то имя диска и/или путь к файлу можно не указывать.
Шаблон имени
Многие команды могут применяться не только к одному, но и к нескольким файлам. Для этого необходимо либо предварительно выделить группу файлов в каком-либо каталоге, либо непосредственно указать их имена в составе команды. Если имена имеют сходную (подобную) структуру, то можно использовать для их обозначения шаблон (маску) – обобщенное имя файла, определяющее множество объектов с похожими именами. В отличие от стандартных имен, шаблон содержит некоторое количество специальных подстановочных символов: звездочка (*), заменяющая любое количество символов и (или) вопросительный знак (?), заменяющий один символ. Подстановочные символы могут быть как в корневом имени, так и в расширении и действуют в той части полного имени, где они указаны. Примеры выделения по шаблону: *.* – все файлы независимо от имени и расширения; *.txt – все файлы с расширением.txt; a???.* – все файлы, имена которых начинаются на букву «а», состоят не более чем из 4 символов с произвольным расширением. Очень часто шаблоны применяются при поиске файлов, когда известна только часть имени и/или расширение. Как правило, требуется в заданном каталоге найти все файлы, имена которых подходят под указанный шаблон. После выполнения процедуры поиска пользователь может выбрать искомый файл из предложенного списка. Структура окна Windows После загрузки операционной системы Windows мы попадаем в специфическое окно, называемое Рабочий стол. В нижней части его расположена полоса, называемая Панель задач. На ней расположена кнопка Пуск. На Рабочем столе размещаются значки (пиктограммы) объектов и ярлыков, под каждым из которых находится поясняющая надпись. Объекты в Windows это программы, папки, документы. Ярлык – это значок быстрого доступа к какому-либо объекту. Признаком ярлыка служит стрелочка в левом нижнем углу значка. Для открытия объекта достаточно подвести указатель (курсор) мыши к его ярлыку и дважды щелкнуть левой кнопкой. Набор пиктограмм на Рабочем столе определяет пользователь, создавая ярлыки тех программ, которые используются достаточно часто. Как правило, на Рабочем столе находятся пиктограммы Мой компьютер и Корзина. Мой компьютер содержит значки имеющихся логических дисков, а также специальных папок, таких как Панель управления, Принтеры и др. Корзина содержит перечень всех удаленных файлов за время, прошедшее после последней чистки корзины, и такие файлы могут быть восстановлены. Если осуществить двойной щелчок по какому-нибудь ярлыку или объекту, то перед нами открывается соответствующее окно. Структура всех окон, в общем-то, одинакова. Если смотреть сверху вниз, то окно содержит: строку заголовка, строку меню, панель инструментов, поле окна, строку состояния. Кроме того, в поле окна могут располагаться горизонтальная и вертикальная полосы прокрутки. В строке заголовка в левом углу находится значок системного меню. Далее следует имя окна и приложения, в котором это окно открыто. В правом углу помещаются три квадратика (кнопки). Щелчок по левому квадратику приведет к свертыванию окна в кнопку на панели задач с соответствующей надписью. Щелчок по среднему квадратику приведет к развертыванию окна на весь экран. После повторного щелчка по этой кнопке восстановится исходный размер окна. Щелчок по правому квадратику приведет к закрытию окна. Меню – это перечень действий, которые можно выполнить, выбирая соответствующие пункты и команды. Главное меню восстанавливается вверх при щелчке по кнопке Пуск. Выбор пункта меню осуществляется установкой на него указателя мыши и последующим щелчком левой кнопкой. Если пункт меню заканчивается стрелочкой (треугольником), то щелчка делать не надо, достаточно только подвести к нему указатель, и появляется подменю, в котором в свою очередь могут быть свои подменю. Такие меню получили название каскадные. Опции меню, расположенные в строке меню, являются выпадающими и могут быть каскадными. Количество и перечень меню, а также состав пунктов меню, зависит от приложения, в котором работает пользователь. Пункты Файл и Справка присутствуют в любом окне. Пункты меню Файл относятся к действиям с файлами, таким как открытие и сохранение файла. Пункты меню Справка вызывают справочные сведения, относящиеся к работающему приложению. Контекстное меню – это меню, появляющееся при щелчке правой кнопкой мыши. Его команды относятся к тому объекту, на котором находился при щелчке курсор мыши. Панель инструментов не является обязательной для любого окна. Состоит она из кнопок, щелчок по которым заменяет обращение к соответствующим командам меню. Если подвести курсор мыши к какой-нибудь кнопке и подождать 2–3 секунды, то появится надпись, поясняющая назначение кнопки (всплывающая подсказка). Кнопка с изображением кривой стрелки влево отменяет действие последней команды на глубину до 20 команд. Кнопка с кривой стрелкой вправо восстанавливает отмененную команду. Кроме обычных кнопок на панели инструментов могут располагаться кнопки и поля с раскрывающимися списками, которые предназначены установки каких-либо параметров. Для раскрытия списка нужно щелкнуть по небольшой кнопке со стрелочкой, расположенной правее нужного поля или кнопки. В большинстве случаев в полях со списком допускается не только выбирать один из предложенных вариантов, но и вводить собственное значение. В поле окна может размещаться перечень файлов и папок, тексты, данные. Если информация не помещается на одном экране, то поле окна снабжается вертикальной (справа) и горизонтальной (внизу) полосами прокрутки. Это узкие полоски, на концах которых размещены квадратики со стрелочкой (флажки). Щелчок по флажку приводит к смещению содержимого окна в указанном направлении. Между флажками перемещается прямоугольный бегунок. Если указать на него мышью, а затем нажать левую кнопку и, не отпуская ее, перемещать бегунок по полосе прокрутки, то перемещение содержимого окна осуществляется значительно быстрее. В диалоговых окнах, которые служат для запроса дополнительных параметров при выполнении каких-либо команд меню, могут располагаться те же элементы управления, что и на панелях инструментов: кнопки, текстовые поля, поля и кнопки со списками. Кроме этого, диалоговые окна часто содержат такие элементы, как переключатели (рис. 2.2), которые позволяют наглядно отобразить включение каких-либо опций. Переключатели могут быть зависимыми и независимыми. Первые позволяют выбирать только один из альтернативных режимов. При этом щелчок мышью в пустом кружке автоматически приводит к отключению ранее выбранного варианта. В независимых переключателях (иногда называемых флажками) выбор одного из вариантов никак не связан с состоянием других. Отключение ранее включенного варианта производится повторным щелчком по нему мышью.
Рис. 2.2. Примеры переключателей: зависимого (слева) и независимого
В строке состояния отражается информация о текущем состоянии окна. На панели задач размещаются кнопки открытых окон (выполняемых задач), в том числе и свернутых. Необходимость свертывания окон может возникнуть в том случае, когда одновременно открыто много окон, часть из которых в данный момент не используется. Помещенное на панель задач окно может быть развернуто вновь щелчком мыши по имени окна. Справа на панели задач находится панель индикации (системный трей) – область в которой расположены указатель языка, часы, а также значки доступа к настройкам программ, постоянно загруженных в оперативной памяти.
|
||||
|
Последнее изменение этой страницы: 2016-12-16; просмотров: 642; Нарушение авторского права страницы; Мы поможем в написании вашей работы! infopedia.su Все материалы представленные на сайте исключительно с целью ознакомления читателями и не преследуют коммерческих целей или нарушение авторских прав. Обратная связь - 3.12.154.133 (0.012 с.) |