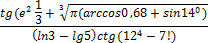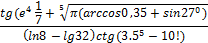Заглавная страница Избранные статьи Случайная статья Познавательные статьи Новые добавления Обратная связь FAQ Написать работу КАТЕГОРИИ: ТОП 10 на сайте Приготовление дезинфицирующих растворов различной концентрацииТехника нижней прямой подачи мяча. Франко-прусская война (причины и последствия) Организация работы процедурного кабинета Смысловое и механическое запоминание, их место и роль в усвоении знаний Коммуникативные барьеры и пути их преодоления Обработка изделий медицинского назначения многократного применения Образцы текста публицистического стиля Четыре типа изменения баланса Задачи с ответами для Всероссийской олимпиады по праву 
Мы поможем в написании ваших работ! ЗНАЕТЕ ЛИ ВЫ?
Влияние общества на человека
Приготовление дезинфицирующих растворов различной концентрации Практические работы по географии для 6 класса Организация работы процедурного кабинета Изменения в неживой природе осенью Уборка процедурного кабинета Сольфеджио. Все правила по сольфеджио Балочные системы. Определение реакций опор и моментов защемления |
Выделение элементов документа при помощи мышиСодержание книги
Похожие статьи вашей тематики
Поиск на нашем сайте
Любой фрагмент текста - Используйте перетаскивание. Слово - Дважды щелкните слово. Строки текста - Переместите указатель к левому краю строки так, чтобы он принял вид стрелки, направленной вправо, а затем щелкните кнопкой мыши. Предложение - Удерживая нажатой клавишу CTRL, щелкните предложение. Абзац -Переместите указатель к левому краю абзаца так, чтобы он принял вид стрелки, направленной вправо, а затем дважды щелкните кнопкой мыши. Другой способ: трижды щелкните абзац. Несколько абзацев - Переместите указатель к левому краю одного из абзацев так, чтобы он принял вид стрелки, направленной вправо, а затем дважды щелкните кнопкой мыши и перетащите указатель вверх или вниз. Большой блок текста - Щелкните начало фрагмента, прокрутите документ до конца нужного фрагмента, а затем щелкните его, удерживая нажатой клавишу SHIFT. Весь документ - Переместите указатель к левому краю текста документа так, чтобы он принял вид стрелки, направленной вправо, а затем трижды щелкните кнопкой мыши. Вертикальный блок текста (кроме текста внутри ячейки таблицы) - Удерживая нажатой клавишу ALT, перетащите указатель. Рисунок - Щелкните рисунок. Надпись и рамка - Наведите указатель на границу рамки или надписи, чтобы он принял вид крестообразной стрелки, а затем щелкните, чтобы отобразить маркеры изменения размера. Отмена выделения осуществляется щелчком вне этого фрагмента. С помощью буфера обмена выделенный фрагмент может быть скопирован или перенесен с одного места текста на другое, или даже в другой файл. Сохранение файлов документов WordPad позволяет записывать файлы в четырех основных форматах - текстовом ASCII (принятом в MS-DOS), текстовом -RTF, в формате популярного редактора Word 6.0 и в текстовом формате в кодировке Юникод. WordPad автоматически сохраняет документы в формате RTF, но Вы можете изменить тип файла по умолчанию в любое время. В меню Файл выберите команду Сохранить как. В поле со списком Тип файла выберите формат документа, который будет использоваться по умолчанию. После этого текущий документ будет сохранен в выбранном формате, и в будущем этот формат будет использоваться по умолчанию при сохранении документов. Калькулятор Приложение Калькулятор предназначено для выполнения математических вычислений — от самых простых, в одно-два действия, до сложных инженерных расчетов. Окно приложения Калькулятор может находиться в одном из двух состояний: обычный или инженерный. Выбор вида окна Калькулятор осуществляется с помощью пункта Вид главного меню. На рис.1.3 представлено окно приложения Калькулятор.
При вычислениях следует иметь в виду, что приоритет операций умножения и деления в Инженерном калькуляторе соблюдается, а в Обычном нет. Так, например, нажатие последовательности клавиш 2+3*4= в Инженерном калькуляторе приведет к результату 14, а в Обычном – к результату 20. Результаты вычислений могут быть переданы в другое приложение через буфер обмена (меню «Правка»). Более подробные сведения о работе калькулятора можно получить в Справке Калькулятора.
Рис.1.3. Окно стандартного приложения - Калькулятор
Рассмотрим пример вычисления выражения:
Программа вычислений: 0,8 inv cos-1 + 5 inv ех= inv x^y 7 =+ 50 градусы sin=правка копировать C 2 log +3,8 ln = радианы tg 1/x MS С 4n!-2,7 x^y3=*MR=/правка вставить =-0,10 Содержание работы 1. Ознакомьтесь с теоретическим материалом. 2. Откройте приложение Paint. Создайте рисунок согласно Вашему варианту. Сохраните рисунок в личной папке. 3. Откройте текстовый редактор Word Pad. Скопируйте созданный Вами рисунок на открытую страницу. Измените его размер. 4. На этой странице опишите процесс создания, сохранения и копирования рисунка. Этот текст поместите в отчет. Сохраните файл в личной папке. 5. Откройте приложение Калькулятор. Ознакомьтесь со справкой этого приложения. Произведите вычисления вашего варианта задания. В отчете укажите задание и результат вычислений.
Варианты заданий
Содержание отчета
1. Заголовок лабораторной работы (название и цель). 2. Задание к лабораторной работе.
3. Ответы на контрольные вопросы. 4. Результаты выполнения лабораторной работы в электронном варианте.
Контрольные вопросы 1. Как нарисовать прямую и кривые линии? Многоугольник? Прямоугольник? Квадрат? Как изменить цвет рисунка и фона? Написание текста с рисунком? 2. Как переместить рисунок из одного приложения в другое? 3. В какой последовательности производились вычисления на калькуляторе? Является ли эта последовательность оптимальной? 4. Каким образом можно сделать надпись на рисунке? 5. Как изменить цвет рисунка и фона? 6. Какие существуют виды калькулятора? 7. Как изменить масштаб рисунка? 8. Как переместить рисунок из одного приложения в другое? 9. Какие тригонометрические функции можно вычислить с помощью приложения «Калькулятор»?
Лабораторная работа № 3
|
|||||||||||||||||||||||||||||||||||||||||||||||||||||||||||||
|
Последнее изменение этой страницы: 2016-12-16; просмотров: 740; Нарушение авторского права страницы; Мы поможем в написании вашей работы! infopedia.su Все материалы представленные на сайте исключительно с целью ознакомления читателями и не преследуют коммерческих целей или нарушение авторских прав. Обратная связь - 18.188.216.107 (0.011 с.) |