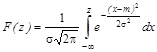Заглавная страница Избранные статьи Случайная статья Познавательные статьи Новые добавления Обратная связь FAQ Написать работу КАТЕГОРИИ: ТОП 10 на сайте Приготовление дезинфицирующих растворов различной концентрацииТехника нижней прямой подачи мяча. Франко-прусская война (причины и последствия) Организация работы процедурного кабинета Смысловое и механическое запоминание, их место и роль в усвоении знаний Коммуникативные барьеры и пути их преодоления Обработка изделий медицинского назначения многократного применения Образцы текста публицистического стиля Четыре типа изменения баланса Задачи с ответами для Всероссийской олимпиады по праву 
Мы поможем в написании ваших работ! ЗНАЕТЕ ЛИ ВЫ?
Влияние общества на человека
Приготовление дезинфицирующих растворов различной концентрации Практические работы по географии для 6 класса Организация работы процедурного кабинета Изменения в неживой природе осенью Уборка процедурного кабинета Сольфеджио. Все правила по сольфеджио Балочные системы. Определение реакций опор и моментов защемления |
Лабораторная работа 2. Встраивание объектов в документСодержание книги
Похожие статьи вашей тематики
Поиск на нашем сайте
Работа с таблицами Для встраивания таблицы выберите меню Таблица / Вставить таблицу, в диалоговом окне установите количество строк - 6 и столбцов - 4 (при необходимости в дальнейшем их количество можно будет изменить). Более удобный вариант встраивания небольшой таблицы – использование кнопки Добавить таблицу в стандартной панели инструментов: размер таблицы задается протаскиванием мыши. Подготовьте в таблице расписание занятий: 6 дней по 4 пары. Добавьте строку для указания номера пары (курсор установите в любую ячейку таблицы, используйте меню Таблица / Вставить строку). Добавьте столбец для указания дня недели: выделите мышью первый столбец таблицы, выберите в меню Таблица / Разбить ячейки, задайте значения: число столбцов – 2, число строк – 7. Получили 5 столбцов (выделенный столбец разбит на два). Установите нужную ширину столбцов: это можно сделать по-разному. Щелкните по таблице, и обратите внимание на появление маркеров на горизонтальной линейке. Перетаскивая маркеры на горизонтальной линейке, измените ширину столбцов. Часть столбцов (кроме первого) должна иметь одинаковую ширину: выделите эти столбцы, и в меню Таблица воспользуйтесь командой Выровнять ширину столбцов. Введите в таблицу расписание занятий. Для ввода повторяющихся наименований используйте автотекст или копирование. Выберите подходящие размеры и начертания шрифтов, выравнивание текста в ячейках; при этом выделите наименование дней недели и нумерацию пар. Для оформления таблицы воспользуйтесь панелью инструментов Таблица, выберите толщину и тип линии для наружного контура таблицы, для этого щелкните по кнопке Внешние границы или воспользуйтесь вызовом меню Таблица / Свойства таблицы. Выберите линии для внутренних границ, и установите их, выбирая из списка Внешние границы нужное положение линии. Выделите последний столбец созданной таблицы и добавьте столбец. Выделите появившийся новый столбец, в меню Таблица выберите команду Объединить ячейки. В полученную объединенную ячейку впишите Вашу фамилию и имя. Отредактируйте их (поверните на 90 градусов), используя панель инструментов Таблицы и границы (кнопка Изменить направление текста) или меню Формат / Символ. Расположите фамилию и имя по центру ячейки, используя в контекстном меню строку Ячейка. При необходимости уменьшите ширину этой ячейки перетаскиванием мышью за правую границу таблицы.
Сохраните документ Расписание. Создание рисунков и схем Рисунок может быть создан с использованием графического редактора и встроен в документ. Несложные рисунки и схемы часто удобнее подготовить, используя встроенные средства текстового процессора. Подключите панель инструментов для рисования Вид / Панели инструментов / Рисование (или кнопка Рисование в стандартной панели инструментов). Изобразите структурную схему экономико-математического факультета. Выберите Автофигуры / Основные фигуры / Скругленный прямоугольник, протащите указатель мыши от левого верхнего до правого нижнего угла изображаемого прямоугольника, отпустите кнопку мыши (при этом нарисованная фигура остается выделенной: по ее углам и серединам сторон – квадратики-маркеры), выберите Действие / Выровнять/распределить / Выровнять по центру: скругленный прямоугольник окажется изображенным строго по центру документа. Для редактирования линии контура прямоугольника выделите его и щелкните по кнопке Тип линии: выберите нужный тип. Не снимая выделения, щелкните по кнопке Надпись, а затем внутри фигуры наберите текст: Экономико-математический факультет. Выделите текст надписи и отформатируйте ее: сцентрируйте, выберите подходящий тип и размер шрифта. Ниже скругленного прямоугольника по аналогии изобразите два одинаковых овала (можно воспользоваться непосредственно кнопкой Овал в панели Рисование): в одном введите надпись Направления и специальности, в другом – Кафедры. Для выравнивания овалов выделите обе фигуры (для этого удерживайте нажатой клавишу Shift), выполните Действие: Выровнять по верхнему краю (при этом овалы будут выровнены по верхнему краю страницы), а затем перетащите их в нужное положение мышью; при необходимости сцентрируйте. Между скругленным прямоугольником и каждым из овалов проведите стрелки: нажмите кнопку Стрелка и протащите мышь от начала стрелки у скругленного прямоугольника до ее конца у овала. Для форматирования стрелки используйте кнопку Тип линии. Под каждым из овалов изобразите в виде прямоугольников перечень соответствующих структур, например, для кафедр: Прикладная математика и информатика, Экономика и менеджмент, Экономическая теория, САПР, Высшая математика.
При ошибочно выполненном действии используйте кнопку Отменить; выделенный объект может быть удален нажатием клавиши Delete. Методы встраивания объектов, подготовленных в других приложениях Предположим, что ранее созданный в графическом редакторе Paint рисунок в файле Мой риcунок.bmp или его часть надо вставить в текстовый документ процессора Writer. Графический редактор при этом выступает в роли сервера – приложения, в котором готовится объект, а текстовый процессор – клиента, который использует объект. По технологии OLE объект может быть встроен, как внедренный (являющийся частью документа Writer и не поддерживающий связь с сервером; при этом размер документа существенно увеличивается). Создайте новый документ Внедрение, наберите заголовок Внедрение объекта. Для вставки всего рисунка в виде файла выберите в меню Вставка / Объект / Объект OLE / Дополнительные объекты / Точечный рисунок (вкладка Создание используется, когда объект – рисунок - еще не создан). Используя кнопку Обзор, найдите файл со своим рисунком и щелкните ОК. В новом документе Буфер наберите заголовок Встраивание рисунка из буфера обмена. В графическом файле Мой рисунок выделите часть изображения (вспомните, как это делается) и скопируйте ее в буфер. Для вставки используйте меню Вставка. Можно воспользоваться меню Вставка / Изображение / Из файла. Настройка изображения Встроенный рисунок может быть перемещен: после выделения щелчком мыши он перетаскивается в любое место документа. Для изменения размеров рисунка перетаскивается одна из его границ за соответствующий квадратик (маркер изменения размера). Опробуйте эти действия на встроенном рисунке. Различные методы настройки изображения возможны с использованием панели инструментов Изображения или контекстного меню. Установите эту панель и опробуйте возможности ее инструментов: изменение контрастности и яркости. Наиболее важным инструментом настройки изображения является кнопка, обеспечивающая обтекание встроенного в документ рисунка текстом: сверху и снизу рисунка, вокруг рамки, по контуру и т.д. Введите любой текст (например, скопируйте текст из файла Извещение), наложите на него встроенный ранее клипарт и опробуйте различные варианты обтекания. При необходимости используйте контекстное меню / Обтекание. Редактирование формул Для ввода простых формул бывает достаточно возможностей меню Стиль / Нижний или Верхний индекс (степень). В новом файле введите формулу y i¹a+b x 3 (Для ввода знака неравенства и греческих букв используйте вставку символов: проверьте установку шрифта Symbol, щелкните мышью по соответствующему символу, затем по кнопке Вставить; после ввода всех необходимых символов щелкните Закрыть. Для ввода индекса и степени нажмите клавиши нужных букв на клавиатуре, выделите букву и установите Нижний индекс или Верхний индекс. Переменные x и y выделите курсивом. Для ввода более сложных формул используется специальный формульный редактор (меню Вставка / Объект / Формула). Введите зависимость для функции распределения нормального закона
Для этого загрузите формульный редактор и введите с клавиатуры обычным способом левую часть формулы. Для ввода дроби перед интегралом воспользуйтесь Шаблонами дробей и радикалов, для ввода греческих букв используйте кнопку строчных греческих букв. Подобным образом выберите подходящие шаблоны для интеграла, степеней, символа бесконечность. Для переходов между полями формулы используйте мышь. При необходимости переопределите стиль, размеры символов. Для завершения ввода формулы щелкните вне ее. При необходимости редактирования формулы дважды щелкните по ней.
Автонумерация объектов К объектам, которые требуют нумерации, относятся: рисунки, формулы и таблицы. Рассмотрим сквозную нумерацию рисунков в тексте. В контекстном меню вставленного рисунка выбираем пункт Название. Стиль нумерации и разделитель устанавливаем в соответствии с требованиями по оформлению документа. После этого рисунок автоматически получает очередной номер. Для ссылки в тексте на рисунок пишем ссылку типа «как показано на рисунке», выбираем команду главного меню Вставить – Перекрестная ссылка. В диалоговом окне выбираем тип поля Рисунки и нужный нам рисунок. После нажатия на кнопку Вставить, номер рисунка записывается в позицию курсора. При добавлении или удалении рисунков номера меняются автоматически. Удобнее всего нумеровать рисунки без обтекания текстом. Пронумеруйте три рисунка и вставьте на них ссылки в тексте. Контрольные вопросы по теме: 1. Способы вставки таблиц; 2. Создание схем, настройка типов линий и графических объектов; 3. Вставка рисунка через буфер обмена, технологию OLE, связь с файлом; 4. Использование стилей верхнего и нижнего индекса при наборе формул; 5. Создание формул с помощью формульного редактора, редактирование формул.
Лабораторная работа 3. Подготовка документа к печати Проверка правописания Для автоматической проверки правописания надо установить отключенные ранее флажки автоматической проверки орфографии и грамматики в меню Сервис / Проверка орфографии. Найденные слова с орфографическими ошибками подчеркиваются зеленой волнистой линией, с грамматическими – красной. Программа проводит сравнение слов в набранном тексте со словами из встроенного словаря. В верхней части окна цветом выделено слово, отсутствующее в словаре, в нижней части – предлагаемый вариант для замены (исправления ошибки). При наличии ошибки нажимается кнопка Заменить, при отсутствии (слово, которого не оказалось в словаре) – кнопка Пропустить. Новое слово может быть добавлено в пользовательский словарь.
Для автоматической расстановки переносов в тексте необходимо в меню Формат выбрать Стили, в появившемся окне выбрать базовый стиль и вызвать для него контекстное меню Изменить, на вкладке На странице установить флажок Автоматический перенос.. Установка колонтитулов Для установки колонтитулов (повторяющихся надписей в верхней или нижней части страницы) используйте меню Вставка / Верхний или Нижний Колонтитулы. С помощью меню Вставка / Поля, вставить дату, внести различные изменения. Для завершения создания колонтитулов щелкните по кнопке Закрыть. Там же на вкладке Формат / Страница определяются параметры колонтитула.
|
||||||||
|
Последнее изменение этой страницы: 2016-08-16; просмотров: 649; Нарушение авторского права страницы; Мы поможем в написании вашей работы! infopedia.su Все материалы представленные на сайте исключительно с целью ознакомления читателями и не преследуют коммерческих целей или нарушение авторских прав. Обратная связь - 3.17.75.8 (0.01 с.) |