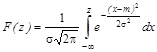Заглавная страница Избранные статьи Случайная статья Познавательные статьи Новые добавления Обратная связь FAQ Написать работу КАТЕГОРИИ: ТОП 10 на сайте Приготовление дезинфицирующих растворов различной концентрацииТехника нижней прямой подачи мяча. Франко-прусская война (причины и последствия) Организация работы процедурного кабинета Смысловое и механическое запоминание, их место и роль в усвоении знаний Коммуникативные барьеры и пути их преодоления Обработка изделий медицинского назначения многократного применения Образцы текста публицистического стиля Четыре типа изменения баланса Задачи с ответами для Всероссийской олимпиады по праву 
Мы поможем в написании ваших работ! ЗНАЕТЕ ЛИ ВЫ?
Влияние общества на человека
Приготовление дезинфицирующих растворов различной концентрации Практические работы по географии для 6 класса Организация работы процедурного кабинета Изменения в неживой природе осенью Уборка процедурного кабинета Сольфеджио. Все правила по сольфеджио Балочные системы. Определение реакций опор и моментов защемления |
Лабораторные работы по информатикеСодержание книги
Похожие статьи вашей тематики
Поиск на нашем сайте
ЛАБОРАТОРНЫЕ РАБОТЫ ПО ИНФОРМАТИКЕ ДЛЯ ЭКОНОМИКО-МАТЕМАТИЧЕСКОГО ФАКУЛЬТЕТА (поток Мбд,МКбд – 1 курс) Оглавление Лабораторная работа 1. Ввод и редактирование в текстовом процессоре Writer (OpenOffice.org) 3 Настройка процессора............................................................................................................. 3 Набор текста.............................................................................................................................. 3 Форматирование....................................................................................................................... 5 Операции поиска и замены..................................................................................................... 6 Списки....................................................................................................................................... 6 Упражнения для самостоятельной работы............................................................................ 7 Контрольные вопросы по теме:.............................................................................................. 8 Лабораторная работа 2. Встраивание объектов в документ.......................................................... 8 Работа с таблицами................................................................................................................ 8 Создание рисунков и схем...................................................................................................... 9 Методы встраивания объектов, подготовленных в других приложениях...................... 10 Настройка изображения....................................................................................................... 10 Редактирование формул...................................................................................................... 11 Автонумерация объектов.................................................................................................... 11 Контрольные вопросы по теме:............................................................................................ 11 Лабораторная работа 3. Подготовка документа к печати...................................................... 12 Проверка правописания...................................................................................................... 12 Установка колонтитулов...................................................................................................... 12 Создание сносок и концевых сносок................................................................................... 12 Нумерация страниц............................................................................................................... 12 Создание оглавления............................................................................................................. 13 Печать...................................................................................................................................... 13 Контрольные вопросы по теме:............................................................................................ 14 Лабораторная работа 4. Вычисления в Calc.................................................................................. 14
Использование формул.......................................................................................................... 16 Вставка функций.................................................................................................................... 17 Оформление таблицы............................................................................................................ 18 Контрольные вопросы по теме:............................................................................................ 19 Лабораторная работа 5. Деловая графика...................................................................................... 19 Построение диаграммы......................................................................................................... 19 Редактирование диаграммы.................................................................................................. 20 Упражнения для самостоятельной работы.......................................................................... 20 Контрольные вопросы по теме:............................................................................................ 20 Лабораторная работа 6. Некоторые функции OpenOffice.org Calc............................................ 21 Дата и время............................................................................................................................ 21 Логические функции............................................................................................................. 22 Математические функции..................................................................................................... 23 Контрольные вопросы по теме:............................................................................................ 23 Лабораторная работа 8. Функции, использующие критерии...................................................... 24 Математические функции. Функция SUMIF (СУММЕСЛИ)........................................... 26 Лабораторная работа 9. Обработка списков в CALC............................................................... 32 Создание списка..................................................................................................................... 32 Сортировка списка................................................................................................................. 33 Поиск с помощью стандартного фильтра............................................................................ 33 Автофильтрация данных....................................................................................................... 34 Расширенная фильтрация...................................................................................................... 34
Лабораторная работа 1. Ввод и редактирование в текстовом процессоре Writer (OpenOffice.org) Настройка процессора Загрузите текстовый процессор Writer (OpenOffice.org) используя Пуск / Программы / Writer (OpenOffice.org). Загрузите справочную систему. Ознакомьтесь со справочной системой: ее структура такая же, как у справки к операционной системе Windows. Рассмотрите элементы окна Writer. С помощью меню Вид установите режим отображения – Разметка страницы, убедитесь в наличии линеек (при необходимости подключите их, используя меню Вид). Опробуйте другие режимы отображения как с помощью меню Вид, так и с помощью кнопок в левой нижней части окна: назначение каждой кнопки можно определить по всплывающей подсказке. Проверьте наличие двух панелей – Стандартной и Форматирования. Если установлены другие панели, отключите их (Вид / Панели инструментов). Установите масштаб изображения 100% (Вид / Масштаб / 100% / ОК или поле Масштаб с раскрывающимся списком в стандартной панели инструментов).
Для установки параметров работы текстового процессора выберите Сервис / Параметры. / OpenOffice.Writer На вкладке Вид проверьте наличие флажков у команд Показывать графические объекты и Всплывающие подсказки, и у всех команд Окна (строка состояния, вертикальная линейка, полоски прокрутки); на вкладке Общие установите единицы измерения – сантиметры, на вкладке Правописание отключите команды Автоматически проверять орфографию и Автоматически проверять грамматику – эти проверки замедляют работу, их можно будет провести, когда документ подготовлен окончательно. На вкладке Сохранение выберите Автосохранение каждые 10 минут. Просмотрите установки на других вкладках. Для реализации сделанных установок щелкните по кнопке ОК. Параметры страницы настраиваются с помощи меню Формат / Страниц а, где могут быть установлены размер листа и его ориентация, поля и другие параметры. Используя соответствующие вкладки диалогового окна Параметры страницы, установите размер бумаги А4, ориентация – книжная, поля – по 20 мм со всех сторон, затем нажмите ОК. Набор текста В панели форматирования проверьте установки: стиль – Обычный, шрифт (гарнитура) – Times New Roman, размер шрифта – 10. В рабочей области введите приведенный ниже текст, используя соответствующие кнопки выравнивания по центру (для обращения), по ширине (для основной части текста), по правому краю (фамилия). Печать точки при русской раскладке – нажатием крайней правой клавиши в нижнем ряду (знак?), запятой – эта же клавиша при нажатой Shift. Для пропуска строки используйте клавишу ввода Enter. Для удаления ошибочно введенного текста используйте клавиши удаления Backspace или Delete. Как правило, текстовый процессор работает в режиме вставки, когда вновь вводимый в текст символ раздвигает уже введенные символы. В режиме замены, вновь вводимые символы замещают ранее введенные. Для включения или отключения режима замены используется двойной щелчок по индикатору ЗАМ в строке состояния. Writer позволяет автоматизировать некоторые операции при наборе текста. Многократно повторяющиеся слова можно сохранить в виде автотекста, и они будут вводиться затем по первым символам или специальному обозначению. Добавьте, например, в автотекст слово "Информатика". Для этого выполните следующие действия: напечатайте в тексте слово Информатика и скопируйте его в буфер обмена, затем выберите меню Правка \ Автотекст, введите из буфера обмена в панель автотекста – скопированное слово Информатика, убедитесь что помечена категория стандартная, щелкните на кнопку автотекст, выберите в всплывающем меню – создать текст, затем щелкните по кнопке добавить. Теперь начните ввод этого слова в набираемом тексте – компьютер предложит автоматически вставить соответствующее слово; для вставки достаточно нажать клавишу Enter.
Подобным образом Writer исправляет и некоторые типичные ошибки: производит автозамену. Например, неправильно введенное слово бюлетень будет автоматически заменено на правильное – бюллетень. Настроить автозамену можно используя меню Сервис / Автозамена / Заменить. Настройте замену символов ИИИ на текст «Иванов Иван Иванович». В меню автозамены просмотрите список таких исправлений, внести в него новые слова. Введите текст (не обращая внимание, на границы абзацев, они будут изменены далее):
Уважаемый Иван Петрович!
Извещаю Вас, что 10 марта в 10.00 в конференц-зале открытого акционерного общества "Интеграл" состоится очередное собрание кредиторов с повесткой дня: Утверждение изменений к плану внешнего управления ОАО "Интеграл". Разное. При себе необходимо иметь: паспорт или удостоверение личности доверенность акт сверки счетов Вашего предприятия с ОАО "Интеграл"
Внешний управляющий ОАО "Интеграл" А.А.Александров
При редактировании документа иногда надо ясно видеть, где нажаты клавиша Enter, сколько раз нажата клавиша пробела и т.п. – то есть увидеть специальные непечатаемые символы. Для этого используется кнопка Непечатаемые символы в стандартной панели инструментов (¶). Нажмите эту кнопку и просмотрите обозначения и расстановку таких символов. Отключите кнопку Непечатаемые символы. Форматирование Выделение фрагмента текста, как уже отмечалось, производится протаскиванием мышью. Для выделения отдельной строки делаются шелчки слева от строки, отдельного слова – двойной щелчок по первой букве этого слова. Выделить абзац целиком можно щелчками слева от начала абзаца. Опробуйте все эти методы выделения фрагментов. Выделенный фрагмент может быть перенесен или скопирован через буфер обмена как в любое место активного документа, так и в другой документ. Используется любой из ранее рассмотренных методов: кнопки Вырезать, Копировать, Вставить; соответствующие команды контекстного меню или меню Правка; сочетания клавиш клавиатуры: Ctrl+X – вырезать, Ctrl+C – скопировать в буфер, Ctrl+V – вставить из буфера. При переносе фрагмента на небольшое расстояние более удобен другой способ: поместите указатель мыши в выделенную область (вид указателя – стрелка) и перетащите фрагмент левой кнопкой мыши в нужное место (указатель изменит вид – теперь это стрелка с прямоугольником внизу). Подобным образом фрагмент можно скопировать: те же действия производятся при нажатой клавише Ctrl.
Выделенный фрагмент может быть удален нажатием клавиши удаления Delete. Скопируйте путем перетаскивания фрагмент второго предложения «в 10.00» в любое другое место этой же строки. Удалите скопированный фрагмент. Выделите весь подготовленный текст. Измените размер шрифта на 12. Для установки левой и правой границ текста используйте маркеры на линейке. Для установки абзацного отступа (отступа первой строки в абзаце) можно нажать клавишу табуляции Tab. Величину отступов можно отрегулировать соответствующим маркером на горизонтальной линейке. Установите межстрочный интервал, используя меню Формат / Абзац вкладка – Отступы и интервалы, на значение полуторный. Просмотрите, какие еще виды междустрочных интервалов Вам доступны. Задать междустрочный интервал можно также соответствующими кнопками на панели инструментов форматирование. Найдите эти кнопки, выделите абзац текста и опробуйте разные значения междустрочного интервала. Просмотрите разные способы выравнивания текста в абзаце: по левому краю, по правому краю, по центру, по ширине, используя соответствующие кнопки на панели форматирования или меню настроек абзаца. Для точной настройки параметров абзаца можно использовать меню Формат / Абзац вкладка – Отступы и интервалы. Найдите на вкладке настройку выравнивания текста, его стиль (основной текст); отступа установленные для указанного абзаца: ü Слева. Это отступ всего абзаца влево от границы текста; ü Справа. Это отступ всего абзаца вправо от границы текста; ü Перед. Это отступ всего абзаца вниз от предыдущего абзаца; ü После. Это отступ всего абзаца вверх от последующего абзаца. Выделите абзац, начинающийся со слов «Извещаю Вас» и установите отступ слева – 1см, отступ справа – 1см, интервал перед абзацем – 1см, интервал после абзаца – 1см. Посмотрите, как изменился текст. Выделите в виде фрагмента первую строку и оформите другим шрифтом и размером шрифта, используя панели инструментов и контекстное меню. Задайте для данной строки разреженный шрифт, для этого используйте меню Формат / Символ. Просмотрите все возможные настройки, отраженные на вкладках этого меню и найдите настройку междусимвольного интервала. Установите разреженный на 3 пункта (пт.) шрифт. Посмотрите, как изменилось написание строки. Попробуйте установить уплотненный тип шрифта. Для отмены ошибочно выполненных действий используйте кнопку Отменить в стандартной панели инструментов: она отменяет последнее выполненное действие. При необходимости отмены нескольких действий они могут быть выделены в списке, открываемом с помощью стрелки справа от кнопки Отменить и отменены однократным нажатием этой кнопки. Ошибочно отмененная операция может быть восстановлена с помощью кнопки Вернуть. Перенесите первое предложение документа в любое место перетаскиванием мышью. Отмените это действие с помощью кнопки Отменить. Операции поиска и замены Предположим, что в названии организации сделана ошибка: ОАО называется не "Интеграл", а, например, "Интервал". Как внести изменения, не перепечатывая каждый раз ошибочно набранное слово? Воспользуйтесь меню Правка / Заменить. В диалоговом окне наберите в поле Найти слово Интеграл, а в поле Заменить – слово Интервал (для активизации нужного поля щелкните по нему мышью). Нажмите кнопку Найти далее, затем – Заменить. Если Вы уверены, что надо заменить все, нажмите соответствующую кнопку.
Списки Наиболее просто оформление списка производится с помощью кнопок на панели инструментов форматирования. Выделите в подготовленном документе в виде блока два пункта повестки дня: оформите их в виде нумерованного списка. Для этого щелкните по кнопке Нумерованный список в панели форматирования. Перечень документов, которые необходимо иметь при себе, оформите в виде маркированного списка: выделите соответствующие три строчки, и щелкните по кнопке Маркеры. Если Вас не устраивает вид маркеров, их можно изменить с помощью меню Формат / Маркеры и нумерация (или аналогичного контекстного меню) и выбрать один из имеющихся вариантов. С помощью вкладки Изображения можно выбрать и другие маркеры. Отступы списка можно отрегулировать с помощью кнопок Уменьшить / Увеличить отступ. Используя это же меню, можно организовать и многоуровневый список. Для этого в меню Формат / Список настраивается вид уровней создаваемого списка, вид их нумерации, отступы и другие параметры. Далее создаете обычный нумерованный список, где вся нумерация получится одного уровня. Далее с помощью клавиши на клавиатуре TAB или кнопок Уменьшить / Увеличить отступ переходим к нужному уровню в каждом пункте. Для внесения изменений в списки можно использовать панель Маркеры и нумерация. Предположим, что в последовательности автоматически нумерованных абзацев Вам нужен один абзац без нумерации, как в примере: 1) первый абзац 2) второй абзац третий абзац без нумерации 3) четвертый абзац Это можно сделать следующими способами: Способ 1: нумеруем все абзацы без исключения; затем помещаем курсор перед третьим абзацем и нажимаем клавишу <Backspace>, для стирания одного символа справа. Абзац теряет свой номер. Способ 2: нумеруем все абзацы без исключения; затем помещаем курсор перед третьим абзацем и щелкаем по значку Нумерация в панели инструментов. Абзац теряет свой номер и отступ текста. Способ 3: пронумеруем абзацы 1 и 2 с помощью значка Нумерация в панели инструментов. Далее переходим к абзацу 4выбираем Формат – Маркеры и нумерация – вкладка Настройки и в счетчике начального значения задаем число3. Создайте три списка и в каждом испробуйте каждый из способов исключения элемента из общего списка. Сохраните созданный документ. Упражнения для самостоятельной работы Просмотрите еще раз настройки меню АБЗАЦ и СИМВОЛ, вызвав их с помощью контекстного меню или из меню окна ФОРМАТ. Опробуйте все возможные в них настройки и научитесь оформлять с помощью них текст. Создайте новый документ (кнопка Создать) с параметрами страницы – формат А4, ориентация – книжная, поля слева и справа по 3 см, сверху и снизу – по 2 см; наберите в нем текст раздела Списки. Заголовок расположите по центру. Сделайте две копии текста в этом же документе. В первой копии измените тип шрифта (гарнитуру) и его размер. Установите разреженный интервал между символами. Увеличьте отступы слева и справа. Во второй копии измените одинарный межстрочный интервал на двойной. Установите интервал перед вторым абзацем 1 см., после него – 2 см. Создайте файл из четырех абзацев текста, для каждого абзаца установите свой шрифт, начертание, междустрочный интервал и выравнивание текста. Выделите отдельные слова в тексте, установив у них начертание – полужирный, курсив, подчеркивание. Добавьте в текст три списка: маркированный, нумерованный и многоуровневый. Сохраните документ под именем Списки в папке Мои документы. Для просмотра документа Извещение щелкните по его имени в меню Окно: эта команда меню позволяет активизировать любой из загруженных в Writer документов и расположить их все одновременно на экране с помощью пункта Упорядочить все. При необходимости можно изменить расположение окон, изменяя размеры окон перетаскиванием их границ и перемещая в нужное положение за строку заголовка. Расположите окна документов Извещение и Список разными способами.
Контрольные вопросы по теме: 1. Установка параметров страницы; 2. Настройка автотекста и автозамены; 3. Настройка шрифта текста; 4. Настройка параметров абзаца;
Создание рисунков и схем Рисунок может быть создан с использованием графического редактора и встроен в документ. Несложные рисунки и схемы часто удобнее подготовить, используя встроенные средства текстового процессора. Подключите панель инструментов для рисования Вид / Панели инструментов / Рисование (или кнопка Рисование в стандартной панели инструментов). Изобразите структурную схему экономико-математического факультета. Выберите Автофигуры / Основные фигуры / Скругленный прямоугольник, протащите указатель мыши от левого верхнего до правого нижнего угла изображаемого прямоугольника, отпустите кнопку мыши (при этом нарисованная фигура остается выделенной: по ее углам и серединам сторон – квадратики-маркеры), выберите Действие / Выровнять/распределить / Выровнять по центру: скругленный прямоугольник окажется изображенным строго по центру документа. Для редактирования линии контура прямоугольника выделите его и щелкните по кнопке Тип линии: выберите нужный тип. Не снимая выделения, щелкните по кнопке Надпись, а затем внутри фигуры наберите текст: Экономико-математический факультет. Выделите текст надписи и отформатируйте ее: сцентрируйте, выберите подходящий тип и размер шрифта. Ниже скругленного прямоугольника по аналогии изобразите два одинаковых овала (можно воспользоваться непосредственно кнопкой Овал в панели Рисование): в одном введите надпись Направления и специальности, в другом – Кафедры. Для выравнивания овалов выделите обе фигуры (для этого удерживайте нажатой клавишу Shift), выполните Действие: Выровнять по верхнему краю (при этом овалы будут выровнены по верхнему краю страницы), а затем перетащите их в нужное положение мышью; при необходимости сцентрируйте. Между скругленным прямоугольником и каждым из овалов проведите стрелки: нажмите кнопку Стрелка и протащите мышь от начала стрелки у скругленного прямоугольника до ее конца у овала. Для форматирования стрелки используйте кнопку Тип линии. Под каждым из овалов изобразите в виде прямоугольников перечень соответствующих структур, например, для кафедр: Прикладная математика и информатика, Экономика и менеджмент, Экономическая теория, САПР, Высшая математика. При ошибочно выполненном действии используйте кнопку Отменить; выделенный объект может быть удален нажатием клавиши Delete. Настройка изображения Встроенный рисунок может быть перемещен: после выделения щелчком мыши он перетаскивается в любое место документа. Для изменения размеров рисунка перетаскивается одна из его границ за соответствующий квадратик (маркер изменения размера). Опробуйте эти действия на встроенном рисунке. Различные методы настройки изображения возможны с использованием панели инструментов Изображения или контекстного меню. Установите эту панель и опробуйте возможности ее инструментов: изменение контрастности и яркости. Наиболее важным инструментом настройки изображения является кнопка, обеспечивающая обтекание встроенного в документ рисунка текстом: сверху и снизу рисунка, вокруг рамки, по контуру и т.д. Введите любой текст (например, скопируйте текст из файла Извещение), наложите на него встроенный ранее клипарт и опробуйте различные варианты обтекания. При необходимости используйте контекстное меню / Обтекание. Редактирование формул Для ввода простых формул бывает достаточно возможностей меню Стиль / Нижний или Верхний индекс (степень). В новом файле введите формулу y i¹a+b x 3 (Для ввода знака неравенства и греческих букв используйте вставку символов: проверьте установку шрифта Symbol, щелкните мышью по соответствующему символу, затем по кнопке Вставить; после ввода всех необходимых символов щелкните Закрыть. Для ввода индекса и степени нажмите клавиши нужных букв на клавиатуре, выделите букву и установите Нижний индекс или Верхний индекс. Переменные x и y выделите курсивом. Для ввода более сложных формул используется специальный формульный редактор (меню Вставка / Объект / Формула). Введите зависимость для функции распределения нормального закона
Для этого загрузите формульный редактор и введите с клавиатуры обычным способом левую часть формулы. Для ввода дроби перед интегралом воспользуйтесь Шаблонами дробей и радикалов, для ввода греческих букв используйте кнопку строчных греческих букв. Подобным образом выберите подходящие шаблоны для интеграла, степеней, символа бесконечность. Для переходов между полями формулы используйте мышь. При необходимости переопределите стиль, размеры символов. Для завершения ввода формулы щелкните вне ее. При необходимости редактирования формулы дважды щелкните по ней. Автонумерация объектов К объектам, которые требуют нумерации, относятся: рисунки, формулы и таблицы. Рассмотрим сквозную нумерацию рисунков в тексте. В контекстном меню вставленного рисунка выбираем пункт Название. Стиль нумерации и разделитель устанавливаем в соответствии с требованиями по оформлению документа. После этого рисунок автоматически получает очередной номер. Для ссылки в тексте на рисунок пишем ссылку типа «как показано на рисунке», выбираем команду главного меню Вставить – Перекрестная ссылка. В диалоговом окне выбираем тип поля Рисунки и нужный нам рисунок. После нажатия на кнопку Вставить, номер рисунка записывается в позицию курсора. При добавлении или удалении рисунков номера меняются автоматически. Удобнее всего нумеровать рисунки без обтекания текстом. Пронумеруйте три рисунка и вставьте на них ссылки в тексте. Контрольные вопросы по теме: 1. Способы вставки таблиц; 2. Создание схем, настройка типов линий и графических объектов; 3. Вставка рисунка через буфер обмена, технологию OLE, связь с файлом; 4. Использование стилей верхнего и нижнего индекса при наборе формул; 5. Создание формул с помощью формульного редактора, редактирование формул.
Лабораторная работа 3. Подготовка документа к печати Проверка правописания Для автоматической проверки правописания надо установить отключенные ранее флажки автоматической проверки орфографии и грамматики в меню Сервис / Проверка орфографии. Найденные слова с орфографическими ошибками подчеркиваются зеленой волнистой линией, с грамматическими – красной. Программа проводит сравнение слов в набранном тексте со словами из встроенного словаря. В верхней части окна цветом выделено слово, отсутствующее в словаре, в нижней части – предлагаемый вариант для замены (исправления ошибки). При наличии ошибки нажимается кнопка Заменить, при отсутствии (слово, которого не оказалось в словаре) – кнопка Пропустить. Новое слово может быть добавлено в пользовательский словарь. Для автоматической расстановки переносов в тексте необходимо в меню Формат выбрать Стили, в появившемся окне выбрать базовый стиль и вызвать для него контекстное меню Изменить, на вкладке На странице установить флажок Автоматический перенос.. Установка колонтитулов Для установки колонтитулов (повторяющихся надписей в верхней или нижней части страницы) используйте меню Вставка / Верхний или Нижний Колонтитулы. С помощью меню Вставка / Поля, вставить дату, внести различные изменения. Для завершения создания колонтитулов щелкните по кнопке Закрыть. Там же на вкладке Формат / Страница определяются параметры колонтитула. Нумерация страниц Для простановки номеров страниц (если документ из нескольких страниц) воспользуйтесь меню Вставка / Поля / Номера страниц. При этом необходимо, чтобы указатель курсора находился в области колонтитула. Использование колонок Текст можно оформить в несколько колонок. Для этого выделите фрагмент текста, выберите меню Формат / Колонки и щелчком пометьте необходимое количество колонок текста, не забудьте установить расстояние между колонками – 1 см. Регистрация исправлений Функция обзора исправлений позволяет фиксировать добавление, удаление, изменение текста и его оформления. Это необходимо когда с документом работает несколько авторов, или когда Вы отслеживаете внесенные ранее исправления. При окончательной правке документа Вы можете взглянуть на каждое внесенное исправление и принять или отклонить его. Для запуска процедуры фиксации исправлений выбираем Правка – Изменения и устанавливаем флажок перед надписью Запись. Добавляемый в документ текст выделяется цветом и подчеркиванием, удаляемый текст остается видимым, но оформлен зачеркиванием. Для прекращения записи исправлений убираем поставленный флажок. При работе с документом, в котором фиксировались изменения, есть возможность принять их или отклонить. Для этого выбираем Правка – Изменения – Принять или отклонить. Далее просматриваем исправления в диалоговом режиме. Создание оглавления Вставьте в текст заголовки и подзаголовки. Для подготовки оглавления к каждому заголовку раздела, подраздела, пункта и т.п. надо применить стиль заголовка соответствующего уровня (заголовки – Заголовок1, подзаголовки – Заголовок2 и т.д.). Выделяется заголовок первого раздела, в поле Стиль панели инструментов форматирования выбирается Заголовок 1 (при необходимости – переопределяются шрифт и выравнивание), таким же стилем оформляются заголовки всех разделов. По аналогии для всех заголовков подразделов определяется стиль – Заголовок 2, и т.д. Установите курсор в то место документа, где должно располагаться оглавление. Выберите Вставка / Оглавление и указатели. Выберите вид оглавления. При необходимости смените стиль оглавления, для этого внесите изменения на открытых вкладках. После нажатия ОК оглавление встроено. Обычно оглавление делается на отдельной странице, поэтому после текста оглавления нужно вставить разрыв страницы с помощью меню Вставка /Разрыв. Печать Для предварительного просмотра документа перед выводом на печать щелкните по кнопке Предварительный просмотр. Можно выбрать масштаб просмотра, количество одновременно просматриваемых страниц (кнопки Одна страница и Несколько страниц). Просмотрите файл Извещение. Для выхода из режима просмотра щелкните по кнопке Закрыть. Для распечатки документа на принтере используется меню Файл / Печать, в диалоговом окне устанавливается тип принтера, выбираются страницы для печати (все, текущая, по номерам, выделенный фрагмент), число копий. Контрольные вопросы по теме: 1. Проверка правописания в документе; 2. Оформление текста в несколько колонок; 3. Создание и настройка колонтитулов; 4. Создание оглавления текста; 5. Предварительный просмотр текста перед печатью. Рабочая книга Загрузите табличный процессор Calc. Рассмотрите элементы окна Calc. Большинство из них – это стандартные элементы Windows-приложений: заголовок, меню, панели инструментов – стандартная и форматирования, строка состояния, полоски прокрутки. Под панелями инструментов строка формул (ее назначение рассмотрим позже). Рабочая область представляет собой таблицу (рабочий лист), состоящую из столбцов c именами A, B, C … и пронумерованных строк. На пересечении столбца и строки – ячейка с соответствующим адресом. Одна из ячеек выделена прямоугольной рамкой – это активная ячейка (сразу после загрузки это ячейка с адресом А1). Для активизации другой ячейки щелкните по ней мышью или переместитесь в нее с помощью клавиш со стрелками. Для перемещения по листу можно использовать полоски прокрутки и клавиатуру. В нижней части окна – ярлычки листов (Лист1, Лист2 …). Щелчок по ярлыку активизирует новый рабочий лист. Совокупность рабочих листов образует рабочую книгу, которая представляет собой один файл электронных таблиц. Количество листов может быть изменено пользователем (Правка / Удалить лист или Вставка / Лист). Вставьте Лист4 в рабочую книгу. Удалите листы Лист4 и Лист3 (при запросе подтвердите удаление). Лист может быть переименован: щелкните правой кнопкой мыши по ярлыку Лист1, в контекстном меню выберите Переименовать и введите с помощью клавиатуры новое имя: Данные. Для сохранения рабочей книги используйте меню Файл / Сохранить как. Для открытия новой рабочей книги используется кнопка Создать, для открытия ранее созданной книги – кнопка Открыть. Одновременно может быть открыто несколько рабочих книг. Переход между ними (активизация рабочей книги) производится с помощью меню Окно. Использование формул Активизируйте ячейку D5. Для расчета стоимости компьютеров типа 1 надо умножить цену одного компьютера на их количество: введите соответствующую формулу в эту ячейку. Ввод формулы начинается со знака = (с клавиатуры или щелчком по знаку = в строке формул), затем щелкните по ячейке С5 (где указана цена компьютера; ее адрес – ссылка - будет введен в формулу), нажмите клавишу со знаком умножения * (это удобнее сделать на малой цифровой клавиатуре), затем щелкните по ячейке В5 (количество компьютеров). По окончании ввода формулы щелкните по галочке в строке формул или нажмите клавишу Enter. В ячейке D5 получите результат расчета, в строке формул – зависимость, по которой этот результат получен. Расчет в ячейках D6.. D10 проводится по аналогичным формулам. Чтобы не вводить вручную это множество однотипных формул используется автозаполнение ячеек формулами. Активизируйте вновь ячейку D5 с введенной ранее формулой, установите указатель мыши на черный квадратик в правом нижнем углу (маркер заполнения) и протащите мышь до ячейки D10. После отпускания кнопки мыши в ячейках D5.. D10 - результаты расчетов. Щелкните по ячейке D6. Обратите внимание на строку формул: введенные в формулу в ячейке D5 адреса изменились; перемещайтесь последовательно до ячейки D10: все ссылки, входящие в формулу, изменяются в соответствии с адресом ячейки, в которой эта формула находится – это относительные ссылки (адреса, изменяющиеся при заполнении ячеек формулами). По аналогии проведите расчет в ячейках Е5.. Е10: рассчитайте стоимость техники в рублях. Для этого надо стоимость в долларах, умножить на курс доллара. Введите соответствующую формулу, используя ячейки D5 и Е3 (=D5*E3). После нажатия Enter в ячейке Е5 получится результат. Попробуйте заполнить формулами остальные ячейки: компьютер выдаст сообщение об ошибках (#ЗНАЧ – недопустимый тип аргумента). Действительно, активизировав ячейку Е6, в строке формул можно видеть =D6*E4, но в Е4 – текст! Кроме того, курс доллара не должен изменяться, соответственно адрес ячейки Е3, где он введен, должен оставаться постоянным. Абсолютная ссылка – адрес ячейки, не изменяющийся при заполнении ячеек формулами. Для установки такого типа адреса используется клавиша F4. Выделите блок Е6.. Е10 и очистьте его. Отредактируйте формулу в ячейке Е5: щелкните по ней мышью дважды. Обратите внимание на связи ячеек в формуле, выделенные цветом. Курсор стоит у адреса ячейки Е3, нажмите клавишу F4 – адрес ячейки принял вид $E$4 (эти значки доллара и указывают на абсолютность, то есть неизменяемость адреса). Нажмите Enter. Результат в ячейке Е5 не изменился, однако теперь введенную в эту ячейку формулу можно распространить и на другие ячейки: проведите автозаполнение ячеек Е6.. Е10. Посмотрите на соответствующие формулы в строке формул. Внесите изменения в таблицу. Предположим, что количество компьютеров Тип2 увеличилось на 5 штук: введите соответствующее число в ячейку В6. Все результаты немедленно пересчитываются в соответствии с внесенным изменением. Внесите изменение в курс доллара. Убедитесь в автоматическом перерасчете всех данных. Иногда такой автоматический пересчет бывает не нужен. В этом случае надо изменить настройку параметров: Сервис / Параметры / Вычисления / Вручную / ОК. Вновь внесите изменение в таблицу – автоматический перерасчет не произошел. Для проведения перерасчета нажмите F9. Вставка функций Для определения суммы чисел в строке или столбце таблицы используется кнопка Автосумма, находящаяся в стандартной панели инструментов. Для нахождения суммарной стоимости техники активизируйте ячейку Е12 и щелкните по кнопке Автосумма. В ячейке появится функция суммирования СУММ(Е5:Е11): компьютер автоматически предлагает просуммировать все данные, находящиеся в указанном диапазоне. После щелчка по галочке в строке формул или нажатия Enter в ячейке появится результат, при этом пустая ячейка Е11 будет проигнорирована. При необходимости
|
|||||||||
|
Последнее изменение этой страницы: 2016-08-16; просмотров: 1147; Нарушение авторского права страницы; Мы поможем в написании вашей работы! infopedia.su Все материалы представленные на сайте исключительно с целью ознакомления читателями и не преследуют коммерческих целей или нарушение авторских прав. Обратная связь - 3.145.53.93 (0.02 с.) |