
Заглавная страница Избранные статьи Случайная статья Познавательные статьи Новые добавления Обратная связь FAQ Написать работу КАТЕГОРИИ: ТОП 10 на сайте Приготовление дезинфицирующих растворов различной концентрацииТехника нижней прямой подачи мяча. Франко-прусская война (причины и последствия) Организация работы процедурного кабинета Смысловое и механическое запоминание, их место и роль в усвоении знаний Коммуникативные барьеры и пути их преодоления Обработка изделий медицинского назначения многократного применения Образцы текста публицистического стиля Четыре типа изменения баланса Задачи с ответами для Всероссийской олимпиады по праву 
Мы поможем в написании ваших работ! ЗНАЕТЕ ЛИ ВЫ?
Влияние общества на человека
Приготовление дезинфицирующих растворов различной концентрации Практические работы по географии для 6 класса Организация работы процедурного кабинета Изменения в неживой природе осенью Уборка процедурного кабинета Сольфеджио. Все правила по сольфеджио Балочные системы. Определение реакций опор и моментов защемления |
Кто же составляет последовательность векторных команд.Содержание книги
Похожие статьи вашей тематики
Поиск на нашем сайте
Для получения векторных изображений, как правило, используются программы иллюстративной графики (CorelDraw, Adobe Illustrator, Macromedia Freehand), которые широко применяются в области дизайна, технического рисования, а также для оформительских работ. Эти векторные программы предоставляют в распоряжение пользователя набор инструментов и команд, с помощью которых создаются рисунки. Одновременно с процессом рисования специальное программное обеспечение формирует векторные команды, соответствующие объектам, из которых строится рисунок. Вероятнее всего, что пользователь такой программы никогда не увидит векторных команд. Однако знания о том, как описываются векторные рисунки, помогают понять достоинства и недостатки векторной графики. Файлы векторной графики могут содержать растровые изображения в качестве одного из типов объектов (рис. 8).
Рис. 8.Фотография, вставленная в документ векторного редактора Большинство векторных программ позволяют только разместить растровый рисунок в векторной иллюстрации, изменить его размер, выполнить перемещение и поворот, обрезку, однако изменить в нём отдельные пиксели невозможно. Дело в том, что векторные изображения состоят из отдельных объектов, с которыми можно работать порознь. С растровыми же изображениями так поступать нельзя, так как пиксели нельзя классифицировать подобным образом (объектом здесь является весь растровый фрагмент в целом). Пиксель же обладает одним свойством — цветом. Поэтому в некоторых векторных редакторах к растровым объектам допускается применять специальные эффекты размытия и резкости, в основе которых лежит изменение цветов соседних пикселей. Достоинства векторной графики 1. Векторные рисунки, состоящие из тысяч примитивов, занимают память, объём которой не превышает нескольких сотен килобайт. Аналогичный растровый рисунок требует памяти в 10-1000 раз больше. Таким образом, векторные изображения занимают относительно небольшой объём памяти. 2. Векторные объекты задаются с помощью описаний. Поэтому, чтобы изменить размер векторного рисунка, нужно исправить его описание. Например, для увеличения или уменьшения эллипса достаточно изменить координаты левого верхнего и правого нижнего угла прямоугольника, ограничивающего этот эллипс. И снова для рисования объекта будет использоваться максимально возможное число элементов (видеопикселей или точек). Следовательно, векторные изображения могут быть легко масштабированы без потери качества.
Замечание. В ряде случаев возможно преобразование растровых изображений в векторные. Этот процесс называется трассировкой. Программа трассировки растровых изображений отыскивает группы пикселей с одинаковым цветом, а затем создаёт соответствующие им векторные объекты. Однако получаемые результаты чаще всего нуждаются в дополнительной обработке. Недостатки векторной графики 1. Прямые линии, окружности, эллипсы и дуги являются основными компонентами векторных рисунков. Поэтому до недавнего времени векторная графика использовалась для построения чертежей, диаграмм, графиков, а также для создания технических иллюстраций. С развитием компьютерных технологий ситуация несколько изменилась: сегодняшние векторные изображения по качеству приближаются к реалистическим. Однако векторная графика не позволяет получать изображений фотографического качества. Дело в том, что фотография — мозаика с очень сложным распределением цветов и яркостей пикселей и представление такой мозаики в виде совокупности векторных примитивов — достаточно сложная задача. 2. Векторные изображения описываются десятками, а иногда и тысячами команд. В процессе печати эти команды передаются устройству вывода (например, лазерному принтеру). При этом может случиться так, что на бумаге изображение будет выглядеть совсем иначе, чем хотелось пользователю, или вообще не распечатается. Дело в том, что принтеры содержат свои собственные процессоры, которые интерпретируют переданные им команды. Поэтому сначала нужно проверить, понимает ли принтер векторные команды данного стандарта, напечатав какой-нибудь простой векторный рисунок. После успешного завершения его печати можно уже печатать сложное изображение. Если же принтер не может распознать какой-либо примитив, то следует заменить его другим — похожим, но понятным принтеру. Таким образом, векторные изображения иногда не печатаются или выглядят на бумаге не так, как хотелось бы.
Кривая Безье — параметрическая кривая, задаваемая выражением
где
где Рендеринг. Для создания трехмерной графики, т.е. виртуального моделирования реальных объектов и создания изображений на основе этих моделей, существуют разнообразные программы. Хотя в последние годы в этой сфере лидируют такие коммерческие продукты, как Autodesk 3ds Max, Maya, Newtek Lightwave, SoftImage XSI, к этой серии прибавились и новые программы, в частности, Rhinoceros 3D, Cinema 4D, Zbrush. Кроме этого существуют свободно распространяемые программные продукты: например, Blender, K-3D, Wings3D. Вы уже знакомы с программой для работы с графическими изображениями OpenOffiсe.org Draw, входящей в свободно распространяемый пакет OpenOffiсe.org. На одном из прошлых уроков с помощью этой программы вы научились работать с векторными изображениями. Эта программа имеет также широкие возможности для работы с 3D-графикой. Основную часть информации человек получает с помощью зрения. Наглядная информация лучше усваивается. Это свойство человеческой природы используют в графических операционных системах, представляющих информацию в виде графических объектов: значков, окон, рисунков. Все графические элементы операционной системы, а также любые другие изображения должны быть каким-то образом созданы на компьютере или в него введены. Для ввода графических изображений используют специальное внешнее (периферийное) устройство. Наиболее распространены сканеры. В последнее время широкое применение нашли цифровые фотокамеры. От обычных фотоаппаратов они отличаются тем, что изображение не фиксируется на фотопленке химическим путем, а воспринимается матрицей ПЗС (прибор с зарядовой связью), после чего записывается в микросхемы памяти фотокамеры. Оттуда эту информацию можно передать в компьютер с помощью кабеля. Некоторые цифровые фотоаппараты способны записывать данные на гибкий диск в виде файла, который потом нетрудно перенести на компьютер. Возможен ввод изображений в компьютер из видеокамеры. Выбор одного кадра из видеопоследовательности и ввод его в компьютер называют перехватом изображения. Для ввода изображения в компьютер не обязательно их сканировать, фотографировать или перехватывать. Изображения можно и создавать. Для этого служит специальный класс программ, которые называют графическими редакторами. Графические редакторы тоже делятся на классы. Различают три вида компьютерной графики. Это растровая графика, векторная графика и фрактальная графика. Иллюстрации, выполненные средствами растровой графики, редко создаются вручную с помощью компьютерных программ. Чаще для этой цели сканируют иллюстрации, подготовленные художником на бумаге, или фотографии. Большинство графических редакторов, предназначенных для работы с растровыми иллюстрациями, ориентированы не столько на создание изображений, сколько на их обработку. В Интернете пока применяются только растровые иллюстрации. Программные средства для работы с векторной графикой наоборот предназначены, в первую очередь, для создания иллюстраций и в меньшей степени для их обработки. Такие средства широко используют в рекламных агентствах, дизайнерских бюро, редакциях и издательствах.
Создание художественной фрактальной композиции состоит не в рисовании или оформлении, а в программировании. Фрактальную графику часто используют в развлекательных программах. Для начинающих операционная система Windows имеет графический редактор Paint, с помощью которого можно изучить основные приемы работы с компьютерной графикой. Графический редактор Paint предназначен для работы с растровыми изображениями – изображениями, построенными из множества отдельных цветных точек (пикселов). Графический редактор Paint запускают командой Пуск– Программы –Стандартные – Графический редактор Paint. После запуска на экране раскрывается рабочее окно программы Paint. Оно состоит из нескольких областей. Основную часть окна занимает рабочая область. Слева от рабочей области располагается панель инструментов. Она содержит кнопки инструментов для рисования. При выборе инструмента в нижней части панели может появиться окно для дополнительной настройки его свойств. Ниже рабочей области располагается палитра. Она содержит набор цветов, которые можно использовать при рисовании. Перед началом работы следует хотя бы приблизительно задать размер будущего рисунка. В меню Рисунок выберите команду Атрибуты. Выберите единицу измерения ширины и высоты – дюймы, сантиметры или точки (пикселы). В нашей стране не принято задавать размеры документов в дюймах. Размер в сантиметрах задают в тех случаях, когда предполагается вывод работы на принтер или встраивание изображения на страницу с текстовым документом. В тех случаях, когда рисунок предназначен для воспроизведения на экране, в качестве единицы измерения выбирают Точки (пикселы). Далее введите значения в поля Ширина и Высота. Можно также изменить размеры рисунка, перетаскивая маркеры выделения, находящиеся в правом нижнем углу и на середине правой и нижней границы рисунка. Возможность создания «прозрачных» рисунков – одна из особенностей редактора Paint. В диалоговом окне Атрибуты можно назначить один цвет (например, белый) для использования в качестве «прозрачного». Прозрачность цвета означает, что если данный рисунок будет отображаться поверх другого рисунка, то нижний рисунок будет виден сквозь верхний в тех точках, которые имеют цвет, назначенный «прозрачным». Однако свойство прозрачности сохраняется в файле рисунка не всегда, a только в тех случаях, когда при сохранении выбран графический формат.GIF. Графические файлы других форматов не хранят информацию о «прозрачном» цвете. Чтобы создать рисунок в формате.GIF, надо просто сохранить файл (еще даже не начатый) командой Файл – Сохранить, как и в диалоговом окне Сохранить как в списке Тип файла выбрать формат.GIF. Рисунки с прозрачным фоном очень широко используют для создания красочных Web-страниц в Интернете и при создании электронных документов, например, в мультимедийных изданиях.
Основные чертежно-графические инструменты Все инструменты, кроме ластика, выполняют рисование основным цветом (выбирается левым щелчком мыши в палитре красок). Ластик стирает изображение, заменяя его фоновым цветом (выбирается правым щелчком мыши в палитре красок). Инструмент Линия предназначен для вычерчивания прямых. Толщину линии выбирают в палитре настройки. Линии вычерчивают методом протягивания мыши. Чтобы линия получилась «строгой» (вертикальной, горизонтальной или наклонной под углом 45о), при ее вычерчивании следует держать нажатой клавишу SHIFT. Инструмент Карандаш предназначен для рисования произвольных линий. Толщину линии выбирают в палитре настройки. Инструмент Кривая служит для построения гладких кривых линий. Толщину предварительно выбирают в палитре настройки. Построение производится в три приема. Сначала методом протягивания проводят прямую линию, затем щелчком и протягиванием в стороне от линии задают первый и второй радиусы кривизны. Инструмент Кисть можно использовать для свободного рисования произвольных кривых, как Карандаш, но чаще его используют для рисования методом набивки. Сначала выбирают форму кисти в палитре настройки, a потом щелчками левой кнопки мыши наносят оттиски на рисунок без протягивания мыши. Инструмент Распылитель используют как для свободного рисования, так и для рисования методом набивки. Форму пятна выбирают в палитре настройки. Инструмент Прямоугольник применяют для рисования прямоугольных фигур. Рисование выполняется протягиванием мыши. В палитре настройки можно выбрать метод заполнения прямоугольника. Возможно три варианта: Без заполнения (рисуется только рамка), Заполнение фоновым цветом и Заполнение основным цветом. Если при создании прямоугольника держать нажатой клавишу SHIFT, образуется правильная фигура – квадрат. Аналогичный инструмент - Скругленный прямоугольник, - действует точно так же, но при этом получается прямоугольник со скругленными углами Инструмент Многоугольник предназначен для рисования произвольных многоугольников. Рисование производится серией последовательных щелчков с протягиванием. Если конечная точка совпадает с начальной, то многоугольник считается замкнутым. Замкнутые фигуры могут автоматически заливаться краской в соответствии с вариантом заполнения, выбранном в палитре настройки. Инструмент Эллипс служит для изображения эллипсов и окружностей. Окружность получается при рисовании с нажатой клавишей SHIFT. Инструмент Заливка служит для заполнения замкнутых контуров основным (производится левым щелчком мыши) или фоновым цветом (щелчком правой кнопки). Если контур не замкнут, инструмент работает неправильно. В этом случае ошибочное действие надо немедленно отменить командой Правка – Отменить или комбинацией клавиш Ctrl+Z.
Инструмент Выбор цветов позволяет точно выбрать основной или дополнительный цвет не из палитры красок, a непосредственно из рисунка. Это важно, когда надо обеспечить тождественность цвета в разных областях изображения. После выбора инструмента наводят указатель на участок рисунка с нужным цветом и щелкают кнопкой мыши. Если щелчок произведен левой кнопкой, текущий цвет становится основным, если правой – фоновым. Инструменты выделения областей. Два инструмента предназначены для работы с выделенными областями: Выделение и Выделение произвольной области. Действуют они одинаково, разница лишь в том, что инструмент Выделение формирует не произвольную, a прямоугольную область. С выделенной областью можно поступать так, как это принято во всех приложениях Windows: ее можно удалить клавишей Delete, скопировать в буфер обмена (Ctrl+C), вырезать в буфер обмена (Ctrl+X), вставить из буфера обмена (Ctrl+V). Прием копирования и вставки выделенной области применяют для размножения повторяющихся фрагментов. При размножении выделенных областей возможны два режима вставки: с фоном или без фона. Переключение режима выполняют в палитре настройки. Масштабирование изображений. Для точной доводки рисунка иногда необходимо увеличить масштаб. Максимальное увеличение – восьмикратное. Для изменения масштаба служит команда Вид – Масштаб. То же можно сделать с помощью инструмента Масштаб, в этом случае величину масштаба выбирают в палитре настройки. В режиме четырехкратного и более увеличения на рисунок можно наложить вспомогательную сетку (Вид – Масштаб – Показать сетку). Каждая ячейка этой сетки представляет собой одну увеличенную точку изображения. В этом режиме удобно редактировать изображение по отдельным точкам. Трансформация изображений Трансформациями называют автоматические изменения формы, расположения или размеров графических объектов. Инструменты трансформации можно найти в меню Рисунок. Команда Рисунок – Отразить/повернуть вызывает диалоговое окно Отражение и поворот, содержащее элементы управления для симметричного отображения рисунка относительно вертикальной или горизонтальной оси симметрии, a также для поворота на фиксированный угол, кратный 90о. Команда Рисунок – Растянуть/наклонить вызывает диалоговое окно Растяжение и наклон. Его элементы управления позволяют растянуть рисунок по горизонтали и вертикали или наклонить относительно горизонтальной или вертикальной оси. Параметры растяжения задают в процентах, a параметры наклона – в угловых градусах. Команда Рисунок – Обратить цвета действует как переключатель. При использовании этой команды цвет каждой точки изображения меняется на «противоположный». В данном случае мы назвали «противоположным» тот цвет, который дополняет данный цвет до белого. Ввод текста Программа Paint - графический редактор и не предназначена для работы с текстом. Поэтому ввод текста в этой программе является исключением, a не правилом. Поскольку редактор относится к растровым, он строит изображения по точкам, следовательно, текст после ввода станет «рисунком» и будет состоять из достаточно крупных точек растра. Поэтому избегайте использования мелких символов, которые смотрятся неопрятно. Рассматривайте режим работы с текстом в программе Paint только как средство для создания кратких и крупных заголовков. Для ввода текста используют инструмент Надпись. Выбрав инструмент, щелкните на рисунке примерно там, где надпись должна начинаться, - на рисунке откроется поле ввода. В это поле вводится текст с клавиатуры. О типе шрифта, его размере и начертании заботиться пока не надо – главное набрать текст без ошибок, a остальное все можно изменить позже. Размер поля ввода изменяют путем перетаскивания маркеров области ввода – небольших прямоугольных узлов, расположенных по сторонам и углам области ввода. Закончив ввод, вызывают панель атрибутов текста (Вид – Панель атрибутов текста). Элементами управления этой панели можно выбрать форму шрифта, его начертание и размер. Очистка всего рисунка Если выполненная работа вас не удовлетворяет, и вы хотите начать работу с чистого листа, то можете воспользоваться командой очистки. Предварительно снимите выделение, если какая-либо часть рисунка выделена (щелкните вне выделенной области). Далее в меню Рисунок выберите команду Очистить. Текущий цвет фона будет применен для заливки очищенной области. Чтобы выбрать другой цвет фона, щелкните цвет на палитре правой кнопкой. Вставка рисунка из файла в текущий рисунок. В наборе инструментов выберите кнопку для выделения прямоугольной области и перетащите указатель для определения области, в которую следует вставить рисунок. В меню Правка выберите команду Вставить из файла. Найдите и дважды щелкните значок графического файла, содержимое которого следует вставить. Перетащите вставленный рисунок в нужное место и щелкните вне выделенной области. Сохранение, открытие и печать рисунков. Чтобы сохранить созданный рисунок для последующего использования следует выбрать команду меню Файл * Сохранить (File * Save). На экране появится диалог, не отличающийся от обычного диалога сохранения Windows. Аналогичный диалог описывался в разделе нашей книги посвященной текстовому редактору WordPad. Вы должны выбрать папку для сохранения и ввести имя файла. Мы рекомендуем использовать для хранения рисунков папку Мои рисунки (My pictures) имеющую дополнительные средства для работы с изображениями. В открывающемся списке Тип файла (Save as type) можно выбрать один из форматов графических файлов. Формат BMP является стандартным для Windows, поэтому рекомендуется хранить рисунки в нем. Если вы использовали всего несколько цветов, не следует использовать 24-разрядный формат, так как он займет слишком много места. Для последующего использования в Интернете следует сохранять рисунки в формате GIF или JPEG. Удобный формат PNG позволяет сжимать рисунки без потери качества. Открыть ранее сохраненный файл можно с помощью команды меню Файл * Открыть (File * Open). На экране появится диалог открытия, похожий на ранее рассмотренный диалог сохранения файла. Перейдя в нужную папку, дважды щелкните мышью на названии файла, и он будет загружен в графический редактор. Редактор Paint позволяет работать только с одним файлом в одно время, поэтому при загрузке нового файла старый будет закрыт. Если вы пытаетесь загрузить новый файл или выйти из редактора, изменив рисунок и не сохранив его. Paint предупредит вас об этом. Нажав кнопку Да (Yes) в диалоге вы вызовете диалог сохранения файла. Если же вы нажмете кнопку Нет (No), ранее редактируемый файл будет потерян. Для возврата к редактированию следует нажать кнопку Отмена (Cancel). При запуске редактора Paint всегда создается новый пустой рисунок. Если же вы хотите создать новый рисунок во время работы программы, то следует выбрать команду меню Файл * Создать (File * New). Чтобы распечатать на принтере любой рисунок, следует выбрать команду меню Файл * Печать (File * Print). После этого на экране появится диалог выбора и настройки принтера, в котором следует нажать кнопку ОК. Рисунок будет распечатан на вашем принтере. Вы можете получить рисунок в редактор Paint со сканера или цифровой фотокамеры. Для этого следует выбрать команду меню Файл * Со сканера или фотокамеры (File * From Scanner or Camera). Далее будет запущен мастер получения изображений, описанный нами выше. Отметим, что данная команда меню недоступна, если в системе не установлены сканеры или фотокамеры, Морфинг (англ. morphing, трансформация) — технология в компьютерной анимации, визуальный эффект, создающий впечатление плавной трансформации одного объекта в другой. Используется в игровом и телевизионном кино, в телевизионной рекламе. Встречается в трёхмерной и двухмерной (как растровой, так и векторной) графике
|
|||||||||
|
Последнее изменение этой страницы: 2016-08-01; просмотров: 508; Нарушение авторского права страницы; Мы поможем в написании вашей работы! infopedia.su Все материалы представленные на сайте исключительно с целью ознакомления читателями и не преследуют коммерческих целей или нарушение авторских прав. Обратная связь - 3.145.94.199 (0.015 с.) |



 — функция компонент векторов опорных вершин, а
— функция компонент векторов опорных вершин, а  — базисные функции кривой Безье, называемые также полиномами Бернштейна.
— базисные функции кривой Безье, называемые также полиномами Бернштейна.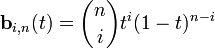 ,
, — число сочетаний из n по i, где n — степень полинома, i — порядковый номер опорной вершины.
— число сочетаний из n по i, где n — степень полинома, i — порядковый номер опорной вершины.


