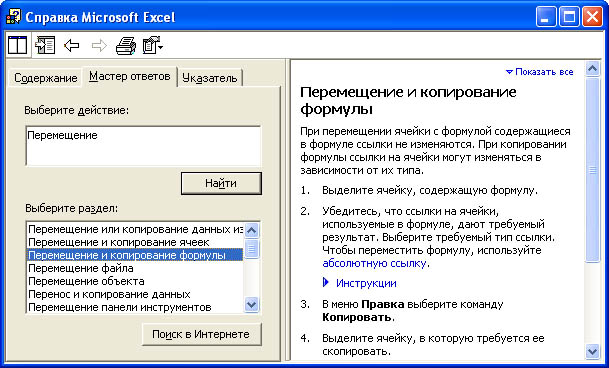Заглавная страница Избранные статьи Случайная статья Познавательные статьи Новые добавления Обратная связь FAQ Написать работу КАТЕГОРИИ: ТОП 10 на сайте Приготовление дезинфицирующих растворов различной концентрацииТехника нижней прямой подачи мяча. Франко-прусская война (причины и последствия) Организация работы процедурного кабинета Смысловое и механическое запоминание, их место и роль в усвоении знаний Коммуникативные барьеры и пути их преодоления Обработка изделий медицинского назначения многократного применения Образцы текста публицистического стиля Четыре типа изменения баланса Задачи с ответами для Всероссийской олимпиады по праву 
Мы поможем в написании ваших работ! ЗНАЕТЕ ЛИ ВЫ?
Влияние общества на человека
Приготовление дезинфицирующих растворов различной концентрации Практические работы по географии для 6 класса Организация работы процедурного кабинета Изменения в неживой природе осенью Уборка процедурного кабинета Сольфеджио. Все правила по сольфеджио Балочные системы. Определение реакций опор и моментов защемления |
Отображение строк таблицы с использованием фильтраСодержание книги
Поиск на нашем сайте
Фильтры могут быть использованы только для одной таблицы на листе. Для отбора отображаемых строк укажите ячейки в фильтруемой таблице, затем выберите команду Фильтр в меню Данные, а затем - команду Автофильтр. Чтобы отфильтровать строки, содержащие определенное значение, нажмите кнопку со стрелкой в столбце, в котором содержатся искомые данные, и выберите значение в списке, как показано на рис. 8. Выбирая другие столбцы и задавая значения для фильтрации, вы можете ввести дополнительные ограничения для значений в других столбцах. Чтобы отфильтровать список по двум значениям в одном столбце или применить отличные от равенства операторы сравнения, нажмите кнопку со стрелкой, а затем выберите пункт Условие. Примечания. 1. Если данные уже отфильтрованы по одному из столбцов, то при использовании фильтра для другого столбца будут предложены только те значения, которые видны в отфильтрованном списке. 2. С помощью команды Автофильтр на столбец можно наложить до двух условий. Используйте расширенный фильтр, если требуется наложить три или более условий, скопировать записи в другое место или отобрать данные на основе вычисленного значения.
Рис. 8. Выбор значения для фильтрации таблицы Excel, как и Word, в большинстве случаев позволяет отменить неудачно выполненную команду, а также повторить последнюю выполненную команду (кнопки «Отменить» и «Вернуть» на панели инструментов Стандартная). Обратите внимание, что в отличие от Word в Excel допускается отмена только одной команды. Этапы решения задачи с помощью табличного процессора. Каждый раз, используя табличный процессор Excel для решения задачи, мы выполняем некоторую последовательность шагов, которую можно назвать этапами решения. Какие это этапы и в какой последовательности они следуют друг за другом, рассмотрим на примере составления простой таблицы расчета сметы оборудования офиса, в которой подсчитаем затраты на приобретение электронно-вычислительной техники. Первый этап. Анализ исходных данных и постановка задачи. На первом этапе проанализируем текст задачи и определим исходные данные задачи: наименование оборудования (текст), количество приобретаемых единиц оборудования (число), цена за единицу оборудования (число в иностранной валюте), курс иностранной валюты (число). Установим, что мы должны рассчитать в задаче следующие величины: стоимость всех единиц оборудования одного наименования с учетом курса валюты, итоговую сумму затрат.
Второй этап. Создание новой таблицы и ввод исходных данных. Для создания таблицы можно щелкнуть кнопку «Создать» на панели инструментов Стандартная. Затем ввести данные и изменить размеры столбцов, так чтобы в них полностью отображался текст, как показано на рис. 9
Рис. 9. Окно Microsoft Excel с введенными данными задачи Третий этап. Описание расчетов. В ячейку D4 необходимо поместить сумму затрат на приобретение компьютеров в рублях, которая подсчитывается по формуле В4*С4*В2. Для ввода формулы надо выделить ячейку D4, затем щелкнуть кнопку = в строке ввода формул; щелкнув ячейку В4, ввести первый операнд; щелкнув клавишу «*», задать операцию умножения; щелкнув ячейку С4, ввести второй операнд; щелкнув клавишу «*», задать операцию умножения; щелкнув ячейку В2, ввести третий операнд. Так как адрес ячейки В2, в которой размещен курс иностранной валюты, должен оставаться неизменным при последующем копировании формулы вычисления суммы в рублях, зададим абсолютную адресацию ячейки В2, для чего щелкнем клавишу F4. После этого в изображении ссылки на ячейку В2 появится знак доллара ($): $В$2. Завершим создание формулы вычисления, щелкнув кнопку «ОК». После этого в ячейке D4 немедленно появится результат вычислений, а в строке формул будет изображена формула, по которой выполняется вычисление: =В4*С4*$В$2. Так как суммы затрат на приобретение остальных наименований оборудования вычисляются по аналогичной формуле, скопируем формулу из ячейки D4 в D5:D9. Для уточнения порядка копирования формул в справке Excel выберем в меню «Справка» команду Вызов справки, на вкладке Поиск зададим образ «копирование», в списке найденных разделов выберем Перемещение или копирование формулы и щелкнем кнопку «Показать». После этого на экране будет открыто окно справки Excel, как показано на рис. 10. Изучив справочную информацию, закроем окно справки, щелкнув кнопку Закрыть окно в правом верхнем углу окна.
Рис. 10. Окно справки Excel Перемещение и копирование формулы
Итак, для копирования формулы из ячейки D4 в D5:D9 выделим ячейку D4, затем установим курсор мыши на рамку выделения и нажмем левую кнопку мыши. Прижав клавишу Ctrl, перетащим мышью выделение с D4 на D5, удерживая нажатой кнопку мыши. Для копирования формулы в примыкающий к данной ячейке диапазон внутри столбца или строки удобно использовать маркер заполнения. Для этого выделим ячейку D4, содержащую формулу, и перетащим маркер заполнения в диапазон в D5:D9 (рис. 11).
Рис. 11. Маркер заполнения в выделенной ячейке Для вычисления итоговой суммы затрат в ячейку D10 введем формулу вычисления суммы ячеек D4:D9, для чего выделим диапазон ячеек D4:D9 и щелкнем кнопку (Автосумма).
|
||||||
|
Последнее изменение этой страницы: 2016-08-01; просмотров: 214; Нарушение авторского права страницы; Мы поможем в написании вашей работы! infopedia.su Все материалы представленные на сайте исключительно с целью ознакомления читателями и не преследуют коммерческих целей или нарушение авторских прав. Обратная связь - 3.142.90.179 (0.009 с.) |