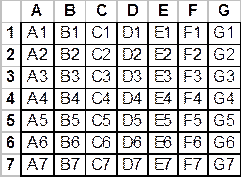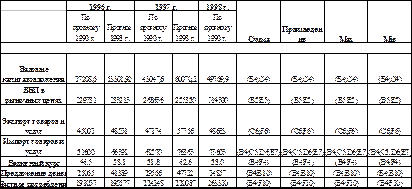Заглавная страница Избранные статьи Случайная статья Познавательные статьи Новые добавления Обратная связь FAQ Написать работу КАТЕГОРИИ: ТОП 10 на сайте Приготовление дезинфицирующих растворов различной концентрацииТехника нижней прямой подачи мяча. Франко-прусская война (причины и последствия) Организация работы процедурного кабинета Смысловое и механическое запоминание, их место и роль в усвоении знаний Коммуникативные барьеры и пути их преодоления Обработка изделий медицинского назначения многократного применения Образцы текста публицистического стиля Четыре типа изменения баланса Задачи с ответами для Всероссийской олимпиады по праву 
Мы поможем в написании ваших работ! ЗНАЕТЕ ЛИ ВЫ?
Влияние общества на человека
Приготовление дезинфицирующих растворов различной концентрации Практические работы по географии для 6 класса Организация работы процедурного кабинета Изменения в неживой природе осенью Уборка процедурного кабинета Сольфеджио. Все правила по сольфеджио Балочные системы. Определение реакций опор и моментов защемления |
Вставка элементов автотекста с помощью панели инструментов КолонтитулыСодержание книги
Похожие статьи вашей тематики
Поиск на нашем сайте
На панели инструментов Колонтитулы имеется кнопка Автотекст, позволяющая вставлять часто используемые слова и выражения, например, фамилию автора, дату создания документа, имя файла в текст колонтитулов.
Как отобразить верхний и нижний колонтитулы в первом разделе В документе отчёта Lesson06 Вы решили включить в колонтитул первого раздела фамилию автора и имя файла, чтобы облегчить процесс поиска документа при необходимости его редактирования в будущем. Дважды щёлкните на области нижнего колонтитула на первой странице документа. Будет отображён нижний колонтитул для первого раздела документа.
Как вставить элемент автотекста в колонтитул 1. На панели инструментов Колонтитулы щёлкните на кнопке Автотекст. Появится список элементов автотектста для колонтитулов. 2. Щёлкните на Имя файла, затем нажмите клавишу пробела (Spacebar). В тексте нижнего колонтитула появится имя файла документа. После имени файла Word вставляет пробел. 3. На панели инструментов Колонтитулы щёлкните на кнопке Автотекст, щёлкните на Автор:, затем нажмите клавишу Spacebar. Текст Автор: будет вставлен в колонтитул после именит файла. 4. Щёлкните на кнопке Закрыть, чтобы вернуться в основной документ. 5. Сохраните документ.
Microsoft Word
Лабораторная работа № 5
Макрос
Макрос – последовательность типичных действий, которой мы присваиваем название и поручаем её выполнение компьютеру. Чтобы создать простенький макрос, не требуется никаких знаний о программировании, и научиться этому можно за несколько минут. Рассмотрим простой пример. Если в тексте появляется слово, которого нет в словаре Word’a, это слово подчеркивается красной волнистой чертой, и ошибку легко обнаружить. Однако Word 97 имеет неприятное свойство путать языки текста, если Вы часто переключаетесь с латинского на русский и обратно, что-то удаляете, вставляете из буфера латинские слова в русский текст и тому подобное. И если Вы набираете русский текст, а Word полагает, что Вы вводите английские слова, то он ищет их в своем английском словаре, не находит и начинает подчеркивать всё подряд. В этом случае приходится выделять подчёркнутый текст, затем в меню Сервис выбирать пункт Язык, в нём – пункт Выбрать язык…, а затем долго прокручивать появившийся список, добираясь до слова «Русский». Чтобы избавиться от этого, запишем всю эту последовательность действий в виде макроса.
Запись макроса Итак, предположим, что имеется фрагмент текста, который должен быть обозначен как русскоязычный. 1. Выделите этот фрагмент. 2. Вменю Сервис выберите последовательно пункты Макрос и Начать запись. В результате открывается диалоговое окно, в котором нужно присвоить макросу имя (например, Ru). 3. Щёлкните на кнопке OK и возвратитесь к исходному тексту, где в уголке появилось маленькое окошко с надписью Остановка. Это означает, что запись идёт. 4. Нужный фрагмент текста уже был выделен перед началом записи макроса, поэтому обратитесь в меню Сервис, затем выберите Язык Þ Выбрать язык… Þ Русский. 5. Щёлкните на кнопке OK и уберите выделение, установив курсор где-либо в тексте и щёлкнув левой клавишей мыши. 6. Все нужные действия выполнены, осталось только остановить запись – для этого щёлкните по чёрному квадратику в окошке Остановка. Макрос готов. Когда в следующий раз понадобится указать Word’у, что он имеет дело с русским текстом, выделите этот текст и выполните макрос Ru.
Создание кнопки на панели инструментов Создайте для нашего макроса кнопку на панели инструментов. Аналогично создайте кнопку для английского текста, назвав её En. 1. В меню Сервис выберите команду Настройка. 2. Активизируйте вкладку Команды. 3. В окне Категории выберете Макросы. 4. Вынесите кнопку Макросы Ru на панель инструментов. 5. Нажмите на кнопке Изменить выделенный объект. 6. В открывшемся окне выберите пункт Основной стиль. 7. Ещё раз щёлкните на кнопке Изменить выделенный объект. 8. Выберите Изменить значок на кнопке, после чего появится окно Редактор кнопок. 9. В левой его части – заготовка рисунка. Выберите на палитре нужный цвет, щёлкните мышкой по заготовке – и маленький квадратик на ней закрасится выбранным цветом. 10. Для макроса Ru нарисуйте Ru, а для макроса En - En.
Таблицы. Диаграммы. Вывод команд на панели инструментов · Для объединения ячеек таблицы необходимо произвести следующие действия: выделить объединяемые ячейки Þ Таблица Þ Объединить ячейки.
· Для выравнивания ячеек таблицы необходимо произвести следующие действия: выделить выравниваемые ячейки Þ Таблица Þ Выровнять ширину столбцов или Выровнять высоту строк. · Для суммирования, умножения, нахождения максимума, минимума данных в ячейках необходимо произвести следующие действия: в нужную ячейку поместить курсор Þ Таблица Þ Формула Þ Вставить функцию Þ (Выбрать необходимую функцию, после чего она появится в строке Формула) Þ В скобках указать ячейки (имена ячеек), с которыми производятся операции Þ OK. Имена ячеек состоят из сочетания букв и цифр. Буквы – по горизонтали, цифры – по вертикали (как в шахматах, игре «Морской бой», «Охота на лис» и т.д.). В качестве примера см. следующую таблицу:
Работа с таблицей 1. Изобразите следующую таблицу. Таблица Сопоставление прогнозов социально-экономического развития государства на период до 2000 года, разработанных автором в 1990-м и в 1998-м годах (млн р)
2. В ячейке G4 посчитайте сумму данных в ячейках B4 и C4. 3. В соответствии с напечатанным произведите действия в остальных ячейках таблицы.
Примечание. 1. Заголовок необходимо напечатать 14 -м шрифтом Times New Roman (или Times New Roman Cyr), полужирными буквами и выровнять по центру. 2. Первый столбец и две первые строки таблицы необходимо напечатать 14 -м шрифтом Arial (или Arial Narrow). 3. Числовые данные таблицы необходимо напечатать 12 -м шрифтом Arial (или Arial Narrow).
|
||||||
|
Последнее изменение этой страницы: 2016-08-01; просмотров: 933; Нарушение авторского права страницы; Мы поможем в написании вашей работы! infopedia.su Все материалы представленные на сайте исключительно с целью ознакомления читателями и не преследуют коммерческих целей или нарушение авторских прав. Обратная связь - 52.15.110.198 (0.01 с.) |