
Заглавная страница Избранные статьи Случайная статья Познавательные статьи Новые добавления Обратная связь FAQ Написать работу КАТЕГОРИИ: ТОП 10 на сайте Приготовление дезинфицирующих растворов различной концентрацииТехника нижней прямой подачи мяча. Франко-прусская война (причины и последствия) Организация работы процедурного кабинета Смысловое и механическое запоминание, их место и роль в усвоении знаний Коммуникативные барьеры и пути их преодоления Обработка изделий медицинского назначения многократного применения Образцы текста публицистического стиля Четыре типа изменения баланса Задачи с ответами для Всероссийской олимпиады по праву 
Мы поможем в написании ваших работ! ЗНАЕТЕ ЛИ ВЫ?
Влияние общества на человека
Приготовление дезинфицирующих растворов различной концентрации Практические работы по географии для 6 класса Организация работы процедурного кабинета Изменения в неживой природе осенью Уборка процедурного кабинета Сольфеджио. Все правила по сольфеджио Балочные системы. Определение реакций опор и моментов защемления |
Основные функции Microsoft WordСодержание книги Похожие статьи вашей тематики
Поиск на нашем сайте
1. Выполнение основных стандартных текстовых редакторов (ввод и сохранение информации). 2. Форматирование документа (изменение шрифта, размера, начертания, видоизменения, цвета, масштаба, анимации, меж символьных, меж строчных, меж абзацных расстояниях). 3. Проверка правописания. 4. Автоматический перенос. 5. Работа с таблицами, рисунками. 6. Ввод математических формул. 7. Вставка символов, ссылок, гиперссылок. 8. Создание шаблонов, использование готовых шаблонов. 9. Функция слияния документов. 10. Создание электронных бланков. 11. Создание примечаний и сносок. Основные элементы текстового документа Слово – произвольная последовательность ограничена с обоих концов служебными символами (пробелы и знаки препинания). Строка – это последовательность символов между границами страницы. Абзац – это последовательность символов расположенная между двумя <Enter>. Правила ввода текста 1. Нажимать <ENTER> надо только в конце абзаца. 2. Перенос текста на другую строку осуществляется автоматически. Расстановка переноса осуществляется автоматически. Расстановка переноса устанавливается по специальной команде Сервис - Язык - Расстановкапереносов - Автоматическаярасстановкапереносов (для Office2003) или Разметка страницы - Расстановкапереносов (для Office2007). 3. Нельзя: производить центрирование, установку абзацного отступа и сдвиг текста с помощью пробелов и <TAB>. 4. Нельзя: нумеровать страницы вручную, установка номера страницы по команде Вставка - Номер страницы. Титульный лист не нумеруется. 5. Заголовок – это отцентрированный абзац, в конце которого не ставится точка. Если заголовок состоит из нескольких предложений, то только после последнего не ставится точка. В заголовках не допускается расстановка переносов. Отмена знака переноса осуществляется по команде Формат (или Главная) – Абзац – вкладка Положение на странице – флажок Запретитьавтоматическийпереносслов. Не допускается «разрывать» заголовок от текста. Для этого выполняется команда Формат (или Главная) – Абзац – вкладка Положение на странице – флажок Не отрывать от следующего. 6. Сплошной текст оформляется выравниванием «по ширине». 7. Перед знаками препинания пробел не ставится, а ставится после них.
8. Между обрамляющим знаком: «», (),[ ] и текстом пробел не ставится. Например:
9. Не допускается печать одной первой строки абзаца на предыдущей странице и одной последней строки абзаца на последующей странице (правило «Запрет висячих строк»).
Для устранения «висячих строк» необходимо выполнить команду Формат (или Главная) – Абзац - вкладка «Положение на странице» - флажок «Запрет висячих строк». 10.
нельзя можно 11. Нельзя разрывать наименование единиц измерения от их значения, инициалы от фамилии. Для этого необходимо применять нерастяжимый пробел (Shift+Ctrl+ пробел). Например, 10ºсм, ИвановºМ.ºИ. 12. Нельзя клавишей пробел устанавливать межсимвольное расстояние, а необходимо для этого использовать команду Формат (или Главная) – Шрифт. 13. Нельзя клавишей <ENTER> устанавливать межстрочное расстояние, а необходимо для этого использовать команду Формат (или Главная) – Абзац. 14. Нельзя оформлять таблицы и колонки при помощи панели инструментов «Рисование». Структурные элементы страницы и их назначение 1) Основной текст ("Ьоdу tехt"-часть текста, в которую не входят заголовки, надписи...), то есть это строки, абзацы, таблицы и рисунки. 2) Колонтитул размещается на полях в верхней и нижней части станицы и содержит информацию, которая идентифицирует данный документ (номер раздела, название документа, дату, марку фирмы...). Колонтитул устанавливается по команде Вид - Колонтитул (или Вставка – Колонтитул) 3) Сноска - примечание к тексту, которое может находиться либо в нижней части страницы, либо в конце документа. (Располагаются в пределах основного текста.) 4) Номера страницы. 5) Поля (Файл (или Разметкастраницы) - Параметрыстраницы, вкладка Поля).
Контрольные вопросы 1. Какие средства работы с текстовыми документами вы знаете? 2. Дайте характеристику текстовому редактору Блокнот. 3. В чем отличие текстового редактора и текстового процессора? 4. Назовите основные функции Microsoft Word. 5. Определите правила ввода текста. 6. Что является основными элементами текстового документа?
7. Расскажите о назначении структурных элементов страницы. Упражнения H Задание 1 Выбрать правильный ответ и отметить его. Обосновать ответ. 1. Текстовыми редакторами является: 1) MS Word; 2) WordPad; 3) Блокнот. 2. Какие программы относятся к издательским системам: 1) Chi Writer; 2) Page Maker; 3) Лексикон. 3. В окне любого текстового процессора в стоке заголовка расположены кнопки: 1) закрыть; 2) свернуть; 3) удалить. 4. Какое расширение имеет текстовый документ, созданный в WordPad: 1).txt; 2).doc; 3).rtf. 5. Форматирование документа – это 1) проверка правописания; 2) изменение масштаба; 3) изменение шрифта. 6. Последовательность символов между границами страницы – это 1) слово; 2) абзац; 3) строка. 7. Колонтитул не содержит: 1) название документа; 2) дату документа; 3) основной текст. H Задание 2 Сформулировать определение:
H Задание 3 Вставить пропущенные слова: 1) _________________ - примечание к тексту, которое может находиться либо в нижней части страницы, либо в конце документа. 2) Колонтитул размещается ______________________________________ части станицы и содержит информацию, которая идентифицирует данный документ 3) _______________________ – это отцентрированный абзац, в конце которого не ставится точка. Задание 4 Написать основные функции MS Word.
H Задание 5 Отгадать кроссворд «Прикладное программное обеспечение»
12. Размер буквы текста. 13. Пользователь общается с компьютером путем сообщения ему различных… 16. Описание оформления текста; состоит из имени и инструкции. 18. Гиперссылка состоит из … ссылки и адресной части ссылки. 20. Другое название закладки в документе. 22. Вертикальная мерцающая черта в документе. 23. Функция автоматически исправляющая опечатки в документе. 24. Готовая пустая заготовка документа определенного назначения. Вопросы по вертикали: 1. Чтобы ответить на полученное письмо нужно знать электронный … 2. Расстояние между строками в тексте. 4.Подстрочное примечание. 5.Выделенная часть текста. 6. Один из типов шрифта: векторный или … 8. Механизм добавления части текста в документ. 14. Контекстное… 15. Тип файла текстового редактора. 17. Отмена нескольких действий. 19. Изменение положения текста относительно левого и правого полей. 21. Общий вид приложений в ОС Windows. Задание 6 Установить соответствие:
Задание 7 Навыки работы с клавиатурой.
Microsoft Word – форматирование символов Форматирование - это оформление текста по каким-либо правилам. Существует форматирование символов и форматирование абзаца. Форматирование символов – это изменение шрифта, размера, начертания, вида изменения, цвета, масштаба, анимации. Для форматирования символов используется команда Формат – Шрифт (для Office2003), Главная – Шрифт (для Office2007), при выполнении которой открывается окно с тремя вкладками: шрифт, интервал, анимация (в Office2007 отсутствует).
Вкладка «ШРИФТ» содержит следующие компоненты: 1. Список Шрифт позволяет выбрать вид шрифта, установленный на данном компьютере. 2. Список Начертание позволяет установить тип начертания: Обычный, Курсив, Полужирный, Полужирный курсив. 3. Список Размер устанавливает размер символов в пунктах (пт), где 1пт=1/72дюйма, 1дюйм=2,54см. 4. Список Цвет текста предоставляет палитру цветов для символов. 5. Список Подчеркивание позволяет выбрать виды подчеркивания. 6. Цвет подчеркивания устанавливается только в том случае, если выбран хоть один из видов подчеркивания. 7. Список Видоизменения: q Зачеркивание –
q Верхний индекс – велосипед q Нижний индекс – велосипед q С тенью - велосипед q Контур – велосипед q Приподнятый – велосипед q Утопленный – велосипед q Малые прописные – велосипед q Все прописные – велосипед q Скрытый – при установки невидимых символов скрытый текст будет подчеркнут пунктиром. 8. При использовании кнопки «По умолчанию» все изменения в шрифте будут применяться далее по работе с текстом. 9. Кнопка «ОК» применяется для выделенного фрагмента текста. 10. Кнопка «Отмена» - для отмены заданных параметров. Вкладка «ИНТЕРВАЛ» содержит следующие компоненты:
1. Список Масштаб - позволяет выбрать масштаб символов относительно длины символа, но высота символа не изменяется. 2. Список Интервал – позволяет выбрать интервал между символами. Виды интервалов: обычный, разреженный, уплотненный. 3. Список Смещение – позволяет сместить символы вверх или вниз на несколько пунктов. 4. Флажок Кернинг – устанавливается для уменьшения интервалов между некоторыми парами знаков. При кернинге знаки в словах кажутся распределенными более равномерно. Кернинг выполняется не для всех шрифтов, а для таких как True Type, Adobe Type Manager. Вкладка «Анимация» – содержит виды анимации оформления шрифтов. Но никакая анимация не распечатывается на принтере. Microsoft Word – форматирование абзацев Форматирование абзаца – это изменение параметров структуры текста, таких как выравнивание строк абзаца, отступ в красной строке, межстрочное расстояние и отбивку (т.е. расстояние между абзацами), нумерация, маркировка, а так же вставка разрыва. При выполнении команды Формат ( или Главная) – Абзац – появляется диалоговое окно «Абзац» с двумя вкладками: «Отступы и интервалы» и «Положение на странице».
Microsoft Word – работа с объектами
Примечание – это текст, всплывающий при наведении на него курсора мыши и выносящий дополнительные сведения о напечатанной информации. Примечание устанавливается по следующему алгоритму: 1. 2. в нижней части окна документа появится окно для ввода текста, которое будет примечанием; 3. ввести текст и нажать «Закрыть». По завершению установки примечания, поле текста, содержащее примечание, будет окрашено. Сноски
Вставка символов При наборе текста, иногда необходимо добавить его каким либо символом.
В диалоговом окне a) на вкладке «Символы» необходимо выбрать требуемый шрифт для вставки символа; например, используя шрифт ü Arial — @ § ¶ & ♫ ♪ ♦ ♥ ♣ ♠ ☺ ☻ ♀ ♂ ▲ ▼; ü Courier New — ά έ ΰ α β γ δ ζ η λ ξ ς σ χ—греческие буквы; ﲟ ﲠ ﲡ ﲥ ﲨ ﲬ ﳉ ﳍ ﺋ ﺞ ﺶ ﻍ ﷲ ﲰ— арабские буквы; ü Symbol — Ã Ê Ï Â ü Lucida Console — Š Ť Ũ Ų ǻ ǽ — чешские буквы ü Wingdings — " & * (_ a b c a b c d à õ R /: D = ‹ P Q R G A; b) на вкладке «Специальные символы» возможно, вставить такие символы как © § ¶ ®.
Используя кнопку «Автозамена» возможно, организовать автозамену символов по следующему алгоритму: 1. выбрать символ для автозамены; 2. нажать кнопку «Автозамена»; 3. в поле «на» будет автоматически высвечен, выбранный символ; 4. в поле «заменить» ввести обозначения заменяемому символу; 5. нажать поочерёдно кнопки «Добавить» и «ОК». Списки
Рисунки Любой текстовый документ можно дополнить графическим изображением. Это может быть 1. рисунок из библиотеки картинок текстового процессора WORD, который можно установить по следующему алгоритму: § установить курсор в место вставки рисунка; § выполнить команду «Вставка – Рисунок – Картинки (Клип)»; § § нажать кнопку «вставить клип»; 2. рисунок из графического файла, который можно установить по следующему алгоритму: § создать и сохранить рисунок в любом графическом редакторе; § установить курсор в место вставки рисунка; § выполнить команду «Вставка – Рисунок – Из файла»; § в диалоговом окне «Вставка рисунка» указать путь к вставляемому файлу; § нажать кнопку «вставка»; 3. рисунок или схема, созданные из автофигур, которые можно установить при помощи панели инструментов «Рисование». Форматирование рисунков в документе Для того чтобы произвести операции с рисунком или автофигурой (обрезать, удобно разместить, отформатировать надпись, произвести поворот и т. д.) необходимо выделить рисунок или автофигуру, и выполнить команду: Формат – Рисунок (Формат - Автофигура). Появится диалоговое окно с шестью вкладками:
Таблицы Таблицы используются для упорядочения и представления данных, в которых можно производить вычисления. С помощью таблиц можно создавать макеты страниц, расположив нужным образом фрагмента текста и рисунки. Для работы с таблицами используется команда Таблица (для Office2003) или Вставка – Таблица (для Office2007) 1. По команде Таблица - Нарисовать таблицу – можно создать таблицу произвольной формы при помощи инструмента «карандаш», а также возможно создание ячеек типа 2. По команде а) Таблица – Добавить (Вставить) - Таблица - в появившимся диалоговом окне необходимо указать
Замечание! Изменения формы таблицы (ширину столбцов и строк) можно отрегулировать вручную, путём перетаскивания линий. б) Таблица – Добавить - столбцы (слева, справа) – относительно курсора; в) Таблица – Добавить - строки (выше, ниже) – относительно курсора; г) Таблица – Добавить - ячейки (вместе со строкой или столбцом). 3. По команде Таблица – Удалить – все выделенные столбцы, строки, ячейки удаляются. 4. По команде Таблица - Выделить – можно выделить всё, где установлен курсор (обычно используется в тех случаях, если отсутствует мышь). 5. По команде Таблица - Объединить ячейки – можно из нескольких ячеек получить одну. Предварительно надо выделить объединяемые ячейки. 6. По команде Таблица - Разбить таблицу – можно из одной таблицы получить две, начиная со строки, на которой стоит курсор. Например: В таблице 12 строк, курсор устанавливаем на 5 строку. После команды Таблица - Разбить таблицу получатся таблицы: первая – 4 строки, вторая – 8 строк. 7. По команде Таблица - Заголовки – можно установить автоматическое повторение заголовка в верхней части каждой страницы больших таблиц. Для этого: ü выделить заголовок таблицы; ü выполнить команду Таблица – Заголовки. После чего все страницы данной таблицы будут автоматически начинаться с одинаковой строки, обозначающей заголовок. 8. По команде а) Таблица – Преобразовать - В текст – можно таблицу преобразовать в текст, при этом исчезают линии таблицы. б) Таблица – Преобразовать - В таблицу – преобразовывается текст в таблицу, для этого надо правильно оформить текст:
9) По команде Таблица - Сортировка – можно упорядочить информацию типа текст, число или дата по возрастанию или по убыванию. При выполнении команды появляется диалоговое окно, в котором необходимо установить:
10) По команде Таблица - Формула – можно произвести некоторые вычисления. При выполнении команды появляется диалоговое окно, в котором необходимо: а) в поле Формула после знака «=» ввести формулу, указывая на адрес ячеек, которые используются для вычисления. Адрес ячеек состоит из буквы и цифры: B7, где B – номер столбца, 7 – номер строки;
11) По команде Таблица – Автоподбор ―можно сделать равными по размеру высоту строк и ширину столбцов. 12) По команде Таблица – Свойства таблицы ― можноустановить:
13) По команде Формат (Макет) ― Направлениетекста ― можно установить направление текста в указанных ячейках.
14) По команде Формат - Границы и заливка (Конструктор – Нарисовать границы) - можно для указанных ячеек a. на вкладке Граница установить тип границы; тип, цвет и толщину линии границы; выбрать вид Горизонтальной линии по соответствующей кнопке; b. на вкладке Заливка выбрать цвет ячейки. Колонки Колонки обычно используются в газетных статьях, брошюрах и подобных документах. Для разделения на колонки уже существующего текста необходимо выделить его. А для разделения на колонки части документа выделите эту часть. Для более эффективного управления процессом создания колонок используется диалоговое окно Колонки, которое вызывается по команде Формат – Колонки (для Office2003) или Разметка страницы – Параметры страницы – Колонки (для Office2007) или при помощи пиктограммы
После чего ввести желаемую ширину каждой колонки в соответствующее окошко Ширина. В окошке Промежуток указать желаемый интервал, между этой колонкой и колонкой справа. Для добавления линий между колонками на странице установите флажок Разделитель. Способы создания колонок Способ
Способ 1. Выполнить команду вызова окна Колонки. 2. Набрать текст. Для того, чтобы переходить от одной колонки к другой, нужно нажать Вставка - Разрыв - Начать новую колонку (для Office2003) или Разметка страницы – Параметры страницы – Разрывы – Столбец (для Office2007). Для того чтобы завершить работу с колонками и продолжить печатать текст во всю ширину, нужно тоже сделать разрыв на текущей странице: Вставка - Разрыв - Новый раздел на текущей странице (для Office2003) или Разметка страницы – Параметры страницы – Разрывы – Текущая страница (для Office2007). Контрольные вопросы 1. Как установить примечание? 2. Как установить сноски? 3. Как установить нужный символ? 4. Как установить список? 5. Каким образом можно поместить рисунок в документе? 6. Какие операции можно произвести при форматировании рисунков в документе? 7. Для чего используются таблицы? 8. Как можно создать таблицу? 9. Как можно в таблице удалить строку? 10. Как можно в таблице добавить столбец? 11. Как можно в таблице объединить несколько ячеек? 12. Как можно в таблице упорядочить информацию? 13. Как можно в таблице произвести вычисления? 14. Как можно в таблице, на нескольких страницах, установить автоматическое создание заголовка? 15. Как можно из таблицы сделать несколько таблиц? 16. Каким образом можно отрегулировать размеры ячеек в таблице? (3 способа) 17. Как можно удалить таблицу? 18. Как можно изменить направление информации? 19. Как можно изменить границу в таблице? 20. Как можно установить цветной фон для ячеек таблицы? Упражнения H Задание 1 Выбрать правильный ответ и отметить его. Обосновать ответ. 1. Форматирование символов: 1) изменение цвета; 2) изменение начертания; 3) изменение анимации. 2. Не существует форматирование: 1) сносок; 2) абзацев; 3) рисунков. 3. Видоизменения относятся к: 1) форматированию символов; 2) форматированию абзацев. 4. 1) нет, это список, набранный через пробелы; 2) да, это нелинованная таблица; 3) нет, это просто текст. 5. Сделать равными по размеру высоту строк и ширину столбцов можно при помощи команды: 1) Таблица - Сортировка; 2) Таблица - Автободбор; 3) Таблица - Формула. 6. По команде Таблица – Свойства таблицы ― можно установить: 1) для ячеек точный размер; 2) для строки запрет или перенос на следующую страницу; 3) вертикальное выравнивание информации в ячейке; 4) выравнивание и обтекание таблицы относительно текста, в котором размещена таблица. 7. Можно ли текст в ячейке расположить следующим образом - 1) можно Формат (Макет) ― Направление текста; 2) можно, выполнив команду Формат ― Границы и заливка; 3) нельзя. 8. Можно ли по команде Таблица - Сортировка упорядочить данные в столбце – название знаков Зодиака в порядке их чередования в году: 1) да; 2) нет. 9. Можно ли отформатировать слово так, чтобы каждая буква в слове имела свое начертание, цвет и размер шрифта? 1) да; 2) нет. H Задание 2 Сформулировать определение:
H Задание 3 Вставить пропущенные слова: 1) _______________________________ - это текст, всплывающий при наведении на него курсора мыши и выносящий дополнительные сведения о напечатанной информации. 2) __________________ – это комментарий к тексту, который может находиться либо в нижней части страницы, либо в конце документа. 3) __________________________ – это пронумерованная последовательность абзацев. 4) По команде Таблица – Преобразовать - ________________________ – преобразовывается текст в таблицу. 5) По команде Формат ― ______________________________________ ― можно установить направление текста в указанных ячейках. 6) По команде Формат ― Границы и заливка ― можно для указанных ячеек а) на вкладке Граница установить _____________________________________________ __________________________________________________________________________ б) на вкладке Заливка выбрать __________________________________. Задание 4 Установить соответствие.
Задание 5 Установить последовательность действий.
Задание 6 Определить тип выравнивания:
Задание 7 Навыки работы с клавиатурой 1. Открыть текстовый редактор Пуск – Программы – Стандартные - Блокнот. 2. Набрать по одной строке из каждого столбца слова прописными буквами:
|

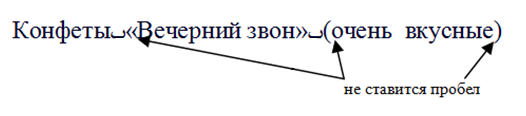

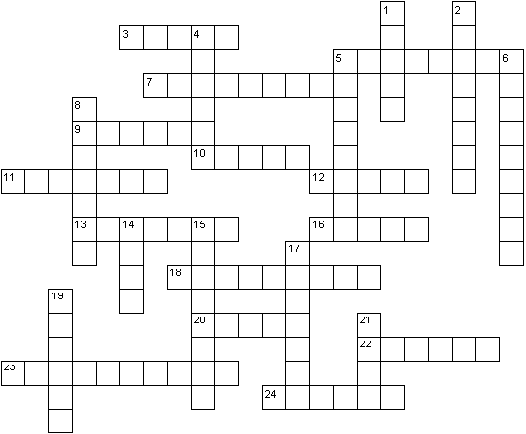
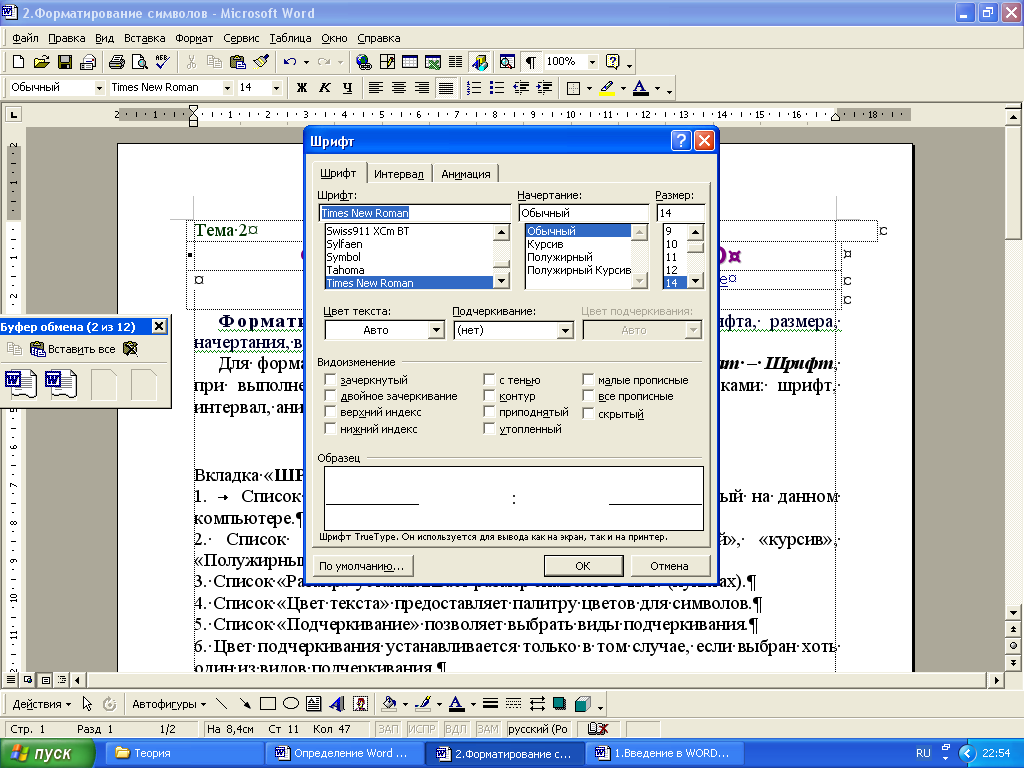

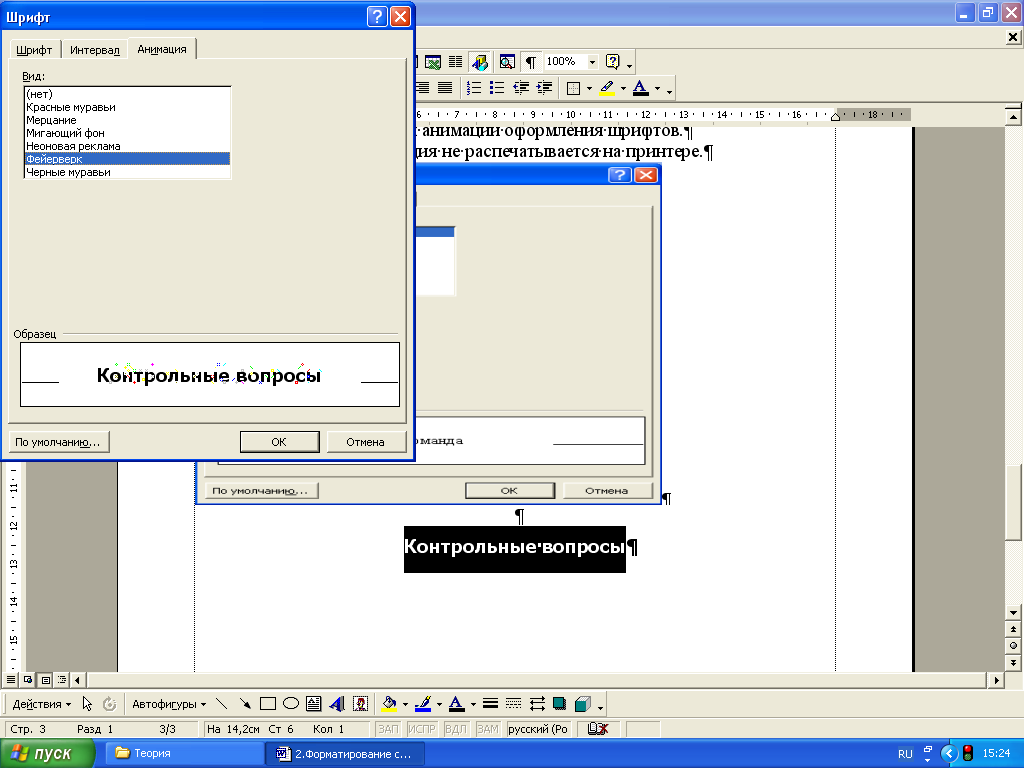
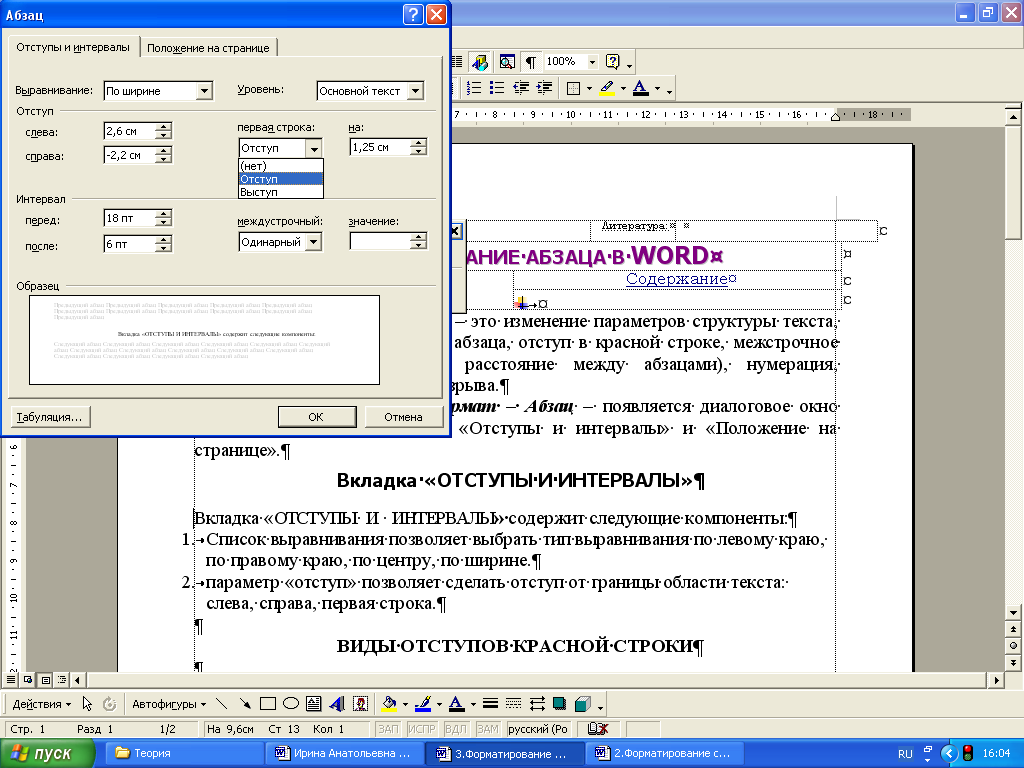

 Примечание
Примечание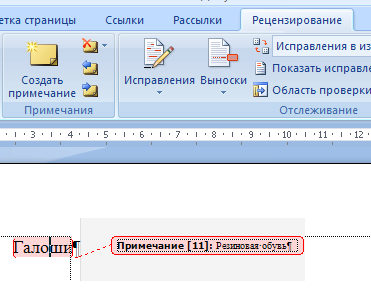 выполнить команду Вставка – Примечание (для Office2003) или Рецензирование – Примечание (для Office2007)
выполнить команду Вставка – Примечание (для Office2003) или Рецензирование – Примечание (для Office2007)

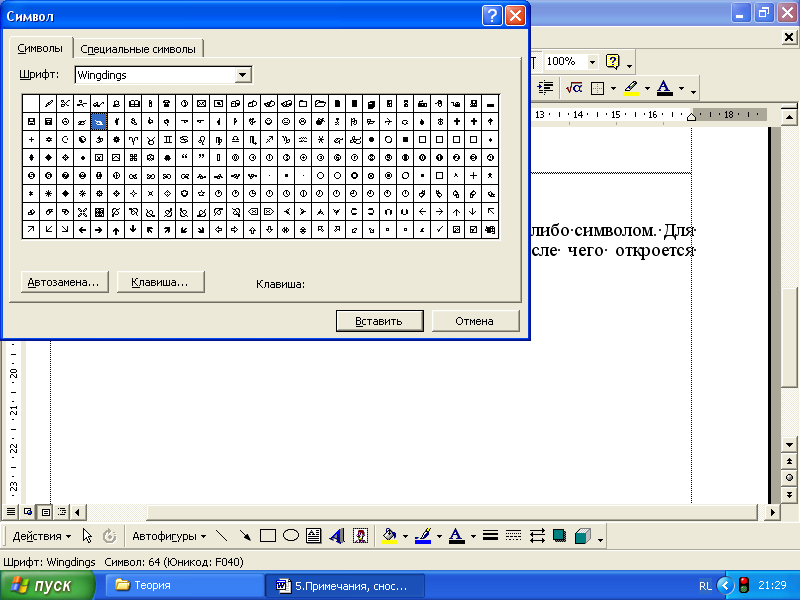
 Список – это пронумерованная последовательность абзацев. Для оформления списков необходимо выделить нумеруемые абзацы и выполнить команду Формат – Список (для Office2003) или на панеле инструментов «Форматирования» пиктограммой, указанной на рисунке. Для Office2007 выполнить команду Главная – Абзац и использовать аналогичную пиктограмму.
Список – это пронумерованная последовательность абзацев. Для оформления списков необходимо выделить нумеруемые абзацы и выполнить команду Формат – Список (для Office2003) или на панеле инструментов «Форматирования» пиктограммой, указанной на рисунке. Для Office2007 выполнить команду Главная – Абзац и использовать аналогичную пиктограмму.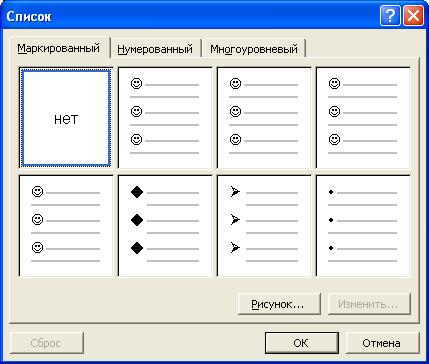
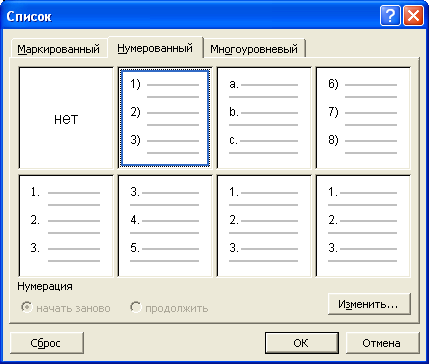
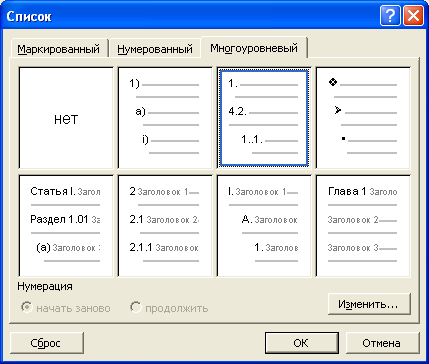
 выбрать необходимый рисунок из библиотеки картинок текстового процессора WORD;
выбрать необходимый рисунок из библиотеки картинок текстового процессора WORD;
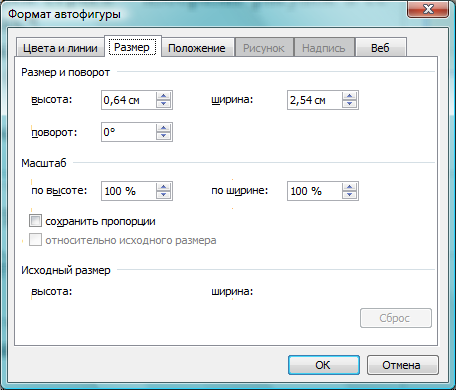

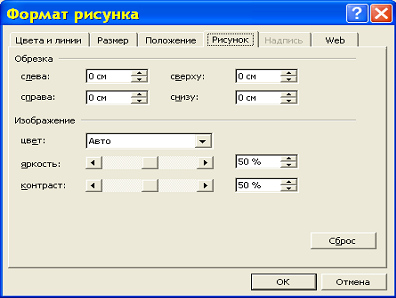
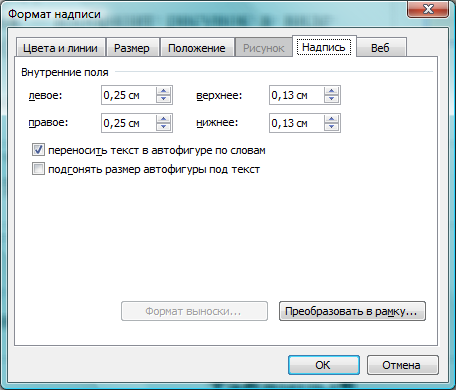



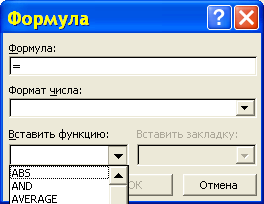
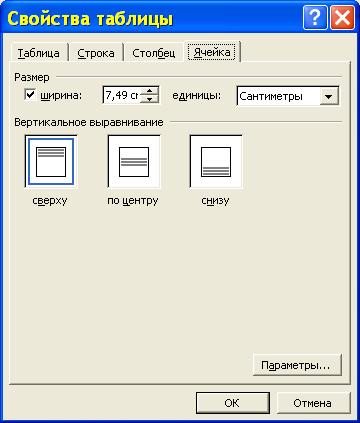
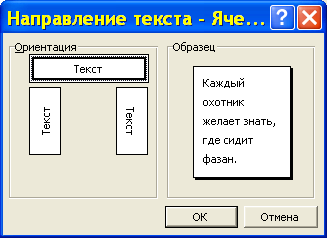

 на панели инструментов.
на панели инструментов.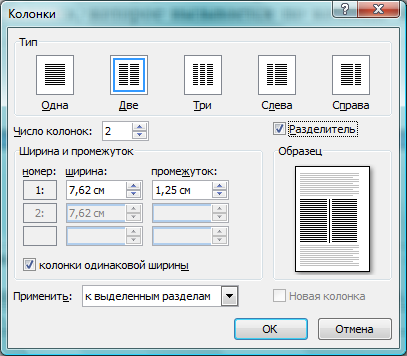
 Может ли следующий текст назвать таблицей -
Может ли следующий текст назвать таблицей -



